

Gli oggetti Schermo, come televisori, proiettori e schermi LCD, costituiscono spesso una richiesta nella progettazione di un evento e vengono occasionalmente richiesti per produzioni teatrali. Vectorworks Spotlight è in grado di automatizzare i calcoli richiesti per il posizionamento, la dimensione dell’immagine e l’area di visione; può anche mostrare l’immagine proiettata dagli oggetti schermo per rendere più realistica la presentazione del progetto. Gli oggetti schermo possono venire etichettati con informazioni calcolate e certi oggetti mostrano l’area di vista ottimale.

L’oggetto “Televisore” simula televisori a schermo piatto o CRT.
Per inserire un televisore:
1. Attivare lo strumento Televisore ![]() .
.
2.Fare clic per posizionare l’oggetto nel disegno e fare clic di nuovo per impostare la rotazione.
La prima volta che lo strumento viene utilizzato in un progetto, si apre un dialogo. Impostare le proprietà standard e fare clic su OK.
Le proprietà possono venire modificate tramite la Tavolozza Informazioni.
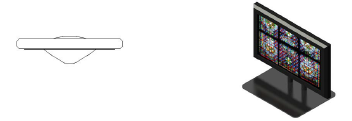
|
Opzione |
Descrizione |
|---|---|
|
Tipo TV |
Seleziona la tipologia di televisore: Pannello piatto, CRT o CRT curvo. |
|
Rapporto schermo |
Seleziona il rapporto tra le dimensioni dello schermo: 4:3 (standard) o 16:9 (Wide screen); gli schermi CRT curvi non possono avere un rapporto 16:9. |
|
Modello |
Seleziona il modello di televisore dalla libreria; i modelli disponibili dipendono dal Tipo TV e dal Rapporto schermo selezionati. |
|
Dimensione |
Riporta la dimensione del televisore. |
|
Larghezza (immagine) |
Riporta la larghezza dell’area immagine dello schermo. |
|
Altezza (immagine) |
Riporta l’altezza dell’area immagine dello schermo. |
|
Mostra zona copertura |
Visualizza l’area di copertura visiva basandosi sulla dimensione dello schermo; gli osservatori all’interno dell’area dovrebbero essere in grado di vedere lo schermo. 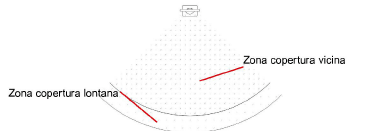
|
|
Riferimento zona |
Calcola la zona di copertura basandosi sulla larghezza, altezza o misurazione diagonale dello schermo. |
|
Max. Angolo orizz. - Max. Angolo vert. |
Indica gli angoli di vista massimi per lo schermo, orizzontalmente e verticalmente. |
|
Altezza visuale |
Inserire l’altezza dell’osservatore medio (di regola l’altezza da seduto). |
|
Moltiplica vicino |
Specifica il moltiplicatore delle dimensioni di riferimento per determinare l’ampiezza della copertura ravvicinata. |
|
Moltiplica lontano |
Specifica il moltiplicatore delle dimensioni di riferimento per determinare l’ampiezza della copertura a distanza. |
|
Modifica immagine schermo |
Fare clic su questo bottone per visualizzare il dialogo Modifica immagine schermo per selezionare l’immagine da mostrare nello schermo; vedere Impostare l. |
|
Immagine schermo |
Riporta il nome dell’immagine schermo attiva. |
|
Aggiungi supporto da terra |
Per televisori a pannello piatto, aggiunge un supporto per il tipo di schermo. |
|
Altezza supporto |
L’altezza dalla base del supporto fino alla base dello schermo. |
|
Watt |
Definire il quantitativo di watt per i calcoli di consumo energetico e i rapporti. |
|
Note |
Definire delle annotazioni, che possono venire inserite sul disegno tramite l’etichetta. |
|
Impostazioni Etichetta |
Fare clic su questo bottone per visualizzare il dialogo Impostazioni Etichetta, per mostrare il formato e l’aspetto del testo delle etichette; vedere Formattare l’Etichetta degli Schermo video. |
|
Posizione standard Etichetta |
L’etichetta può essere spostata trascinando la relativa maniglia di controllo; facendo clic su questo bottone la si riporta nella posizione standard. |
|
Categorie |
Facendo clic su questo bottone è possibile accedere al dialogo omonimo, che permette di specificare la classificazione delle Categorie per le diverse parti dell’oggetto Televisore, in modo da poter controllare la visibilità degli elementi dell’oggetto. Utilizzare le Categorie standard suggerite, selezionare una Categoria dalla lista presente nel progetto o creare una nuova Categoria. Scegliere Categoria Televisore per assegnare i sotto-elementi alla Categoria principale. |
|
Prefisso Categorie |
Specifica una radice di nomenclatura standard opzionale per tutte le parti del Televisore; fare clic su Usa Categorie standard per far iniziare tutti i nomi di Categoria con il prefisso, in modo che vengano raggruppati insieme. |
|
Usa Categorie standard |
Imposta i nomi Categoria per tutti gli elementi del Televisore in base ai nomi standard suggeriti, utilizzando il Prefisso Categoria se presente. |
|
Elementi |
Per ogni elemento facente parte del Televisore, è possibile scegliere una Categoria; i nomi di Categoria mostrati qui vengono applicati agli elementi. |
|
Aggiorna |
Fare clic su questo bottone per aggiornare l’oggetto selezionato se sono state apportate modifiche tramite la Tavolozza Informazioni che richiedono un ricalcolo. |
|
Punto di aggancio |
Permette di scegliere se usare un punto di aggancio Sopra, Sotto o Al centro. |
|
Informazioni carico |
Uno schermo video viene considerato come un carico puntuale nei calcoli del Modulo Braceworks; se il punto di inserimento si trova su un elemento strutturale, viene considerato come un carico sulla struttura. Le informazioni di carico vengono usate per i calcoli e i report di Braceworks (richiede Braceworks). |
|
Includi nell’analisi strutturale (richiede Braceworks) |
Attivare questa opzione per includere lo schermo nei calcoli Braceworks; deselezionarla per escludere l’oggetto dai calcoli strutturali. |
|
Nomi gruppo carico |
Gli schermi vengono sempre classificati come carico “Video”. |
|
ID carico |
Inserisce un ID univoco per il carico per l’utilizzo delle informazioni nei rapporti. |
|
Nome carico |
Identifica l’oggetto nei calcoli di carico. |
|
Peso totale |
Definire il peso complessivo dell’oggetto. |
L’oggetto Schermo LED simula una varietà di schermi LED a bassa risoluzione montati a matrice su strutture di supporto.

Per inserire uno schermo LED:
1. Attivare lo strumento Schermo LED ![]() .
.
2.Fare clic per posizionare l’oggetto nel disegno e fare clic di nuovo per impostare la rotazione.
La prima volta che lo strumento viene utilizzato in un progetto, si apre un dialogo. Impostare le proprietà standard e fare clic su OK.
Le proprietà possono venire modificate tramite la Tavolozza Informazioni.
|
Opzione |
Descrizione |
|---|---|
|
Forma modulo |
Seleziona una forma per i moduli degli schermi: 
|
|
Matrice piatta |
Crea moduli di forma rettangolare. |
|
Matrice estrusa |
Crea moduli di forma rettangolare con estremità smerigliate. |
|
Dischi piatti |
Crea dei moduli circolari. |
|
Dischi estrusi |
Crea dei moduli circolari con estremità smerigliate. |
|
Tubi |
Crea dei moduli a forma di tubi. |
|
Matrice cupole |
Crea dei moduli a forma di cupola. |
|
Larghezza |
Specifica la larghezza di ogni modulo della matrice. |
|
Altezza |
Per le disposizione a matrice, imposta l’altezza (lunghezza) di ogni modulo della matrice. |
|
Profondità |
Per i dischi estrusi, imposta la profondità dell’estremità di ogni modulo della matrice. |
|
Orientamento tubi |
Per i tubi, specifica se i tubi verranno orientati in Orizzontale o in Verticale. |
|
Lunghezza |
Per i tubi, imposta la lunghezza del singolo modulo tubolare. |
|
Struttura matrice |
|
|
Numero moduli e spaziatura |
Impostare le dimensioni dell’intero oggetto LED basandosi sul numero di moduli specificati nelle direzioni orizzontale e verticale, così come la distanza di spaziatura orizzontale e verticale impostata tra i moduli. |
|
Misure totali e spaziatura |
Impostare le dimensioni dell’intero oggetto LED basandosi su altezza e larghezza dello stesso, così come sulla spaziatura orizzontale e verticale tra i moduli; il numero di moduli necessari viene calcolato automaticamente. |
|
Misure totali e numero moduli |
Impostare le dimensioni dell’intero oggetto LED basandosi su altezza e larghezza dello stesso, così come il numero di moduli specificati in orizzontale e verticale; la spaziatura tra i moduli viene calcolata automaticamente. |
|
Larghezza/Altezza matrice |
Specificare la larghezza e l’altezza dell’intera matrice LED, quando la stessa si basa sulle misure totali. |
|
Spaziatura orizzontale/verticale |
Specificare la spaziatura tra i moduli in direzione orizzontale e verticale, quando la matrice si basa sui parametri di spaziatura. |
|
Conteggio orizzontale/verticale |
Specificare il numero di moduli in orizzontale e verticale, quando la matrice si basa sul conteggio dei moduli. |
|
Totale modulo |
Riporta il numero totale dei moduli calcolati nella matrice. |
|
Larghezza/Altezza (calcolato) |
Riporta la larghezza e altezza calcolate per la matrice, come determinato dal conteggio e dalla spaziatura dei moduli. |
|
Spaziatura orizz./vert. (calcolato) |
Riporta il modulo di spaziatura calcolato in direzione orizzontale e verticale quando la matrice viene determinata dal conteggio delle dimensioni totali e dal conteggio moduli. |
|
Conteggio orizz./vert. (calcolato) |
Riporta il numero totale di moduli in orizzontale e verticale, quando la dimensione della matrice viene determinata dalle dimensioni e dalla spaziatura dei moduli. |
|
Pixel per modulo H/V |
Specificare il numero di pixel in orizzontale e verticale per ogni modulo (unicamente per scopi di calcolo; non ha effetto sul display del modulo). |
|
Dim. modulo (Pixel) |
Riporta il numero totale di pixel per l’intera matrice LED. |
|
Aspetto matrice |
Specificare il rapporto nell’aspetto della matrice. |
|
Struttura base |
Selezionare una struttura base per la matrice, oppure selezionare Nulla per mostrare solo il modulo; è possibile modificare l’aspetto della struttura attivando Usa Categorie standard e modificando poi le Categorie della struttura. 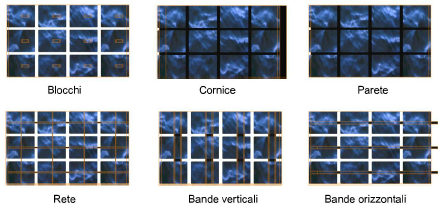
|
|
Blocchi |
Crea una struttura di blocchi individuali come base per ogni modulo. |
|
Cornice |
Crea una singola cornice per l’intera matrice. |
|
Telo |
Crea un singolo sfondo per l’intera matrice. |
|
Rete |
Crea una struttura reticolare dietro i moduli. |
|
Bande verticali |
Posiziona i moduli LED in colonne verticali. |
|
Bande orizzontali |
Posiziona i moduli LED in file orizzontali. |
|
Nulla |
Non crea una struttura base per la matrice; mostra solo i moduli LED. |
|
Larghezza base |
Specificare l’ampiezza dei blocchi, delle bande verticali od orizzontali o dell’intera cornice. |
|
Altezza base |
Specificare l’altezza dei blocchi, delle bande verticali od orizzontali o dell’intera cornice. |
|
Profondità base |
Specificare la profondità dei blocchi, delle bande verticali od orizzontali o dell’intera cornice. |
|
Bordo orizzontale |
Impostare la distanza orizzontale (margine) tra l’estremità orizzontale della struttura base e la matrice. |
|
Bordo verticale |
Impostare la distanza verticale (margine) tra l’estremità verticale della struttura base e la matrice. |
|
Larghezza piega |
Per strutture a telo o rete, specifica la larghezza della piega (solo 2D per strutture a rete). |
|
Profondità piega |
Per strutture a telo o rete, specifica la profondità della piega (solo 2D per strutture a rete). |
|
Larghezza maglie |
Per strutture a rete, imposta l’ampiezza dei segmenti di connessione della rete. |
|
Inclinazione |
Specificare l’inclinazione della matrice schermo. |
|
Usa 3D semplificato |
Crea un poligono 3D a texture singola per rappresentare i moduli dello schermo; questo velocizza il rendering, dato che ogni modulo non necessita di venire calcolato individualmente. |
|
Modifica immagine schermo |
Fare clic su questo bottone per accedere al dialogo Modifica immagine schermo; vedere Impostare l. |
|
Immagine matrice |
Riporta il nome dell’immagine schermo attuale. |
|
Watt |
Definire il quantitativo di watt per i calcoli di consumo energetico e i rapporti. |
|
Note |
Definire delle annotazioni, che possono venire inserite sul disegno tramite l’etichetta. |
|
Impostazioni Etichetta |
Fare clic su questo bottone per visualizzare il dialogo Impostazioni Etichetta, per mostrare il formato e l’aspetto del testo delle etichette; vedere Formattare l’Etichetta degli Schermo video. |
|
Posizione standard Etichetta |
L’etichetta può essere spostata trascinando la relativa maniglia di controllo; facendo clic su questo bottone la si riporta nella posizione standard. |
|
Categorie |
Facendo clic su questo bottone è possibile accedere al dialogo omonimo, che permette di specificare la classificazione delle Categorie per le diverse parti dell’oggetto Schermo LED, in modo da poter controllare la visibilità degli elementi dell’oggetto. Utilizzare le Categorie standard suggerite, selezionare una Categoria dalla lista presente nel progetto o creare una nuova Categoria. Scegliere Categoria Schermo LED per assegnare i sotto-elementi alla Categoria principale. |
|
Prefisso Categorie |
Specifica una radice di nomenclatura standard opzionale per tutte le parti dello Schermo LED; fare clic su Usa Categorie standard per far iniziare tutti i nomi di Categoria con il prefisso, in modo che vengano raggruppati insieme. |
|
Usa Categorie standard |
Imposta i nomi Categoria per tutti gli elementi dello Schermo LED in base ai nomi standard suggeriti, utilizzando il Prefisso Categoria se presente. |
|
Elementi |
Per ogni elemento facente parte dello Schermo LED, è possibile scegliere una Categoria; i nomi di Categoria mostrati qui vengono applicati agli elementi. |
|
Aggiorna |
Fare clic su questo bottone per aggiornare l’oggetto selezionato se sono state apportate modifiche tramite la Tavolozza Informazioni che richiedono un ricalcolo. |
|
Informazioni carico |
Uno Schermo LED viene considerato come un carico distribuito nei calcoli del Modulo Braceworks; se lo schermo viene inserito parallelo ad un elemento strutturale, viene considerato come carico di tale struttura. Le informazioni di carico vengono usate per i calcoli e i report di Braceworks (richiede Braceworks). |
|
Includi nell’analisi strutturale (richiede Braceworks) |
Attivare questa opzione per includere lo Schermo LED nei calcoli Braceworks; deselezionarla per escludere l’oggetto dai calcoli strutturali. |
|
Nomi gruppo carico |
Gli schermi vengono sempre classificati come carico “Video”. |
|
ID carico |
Inserisce un ID univoco per il carico per l’utilizzo delle informazioni nei rapporti. |
|
Nome carico |
Identifica l’oggetto nei calcoli di carico. |
|
Peso distribuito |
Definire il peso del carico distribuito dello Schermo LED; le modifiche in questo campo hanno effetto anche sul valore Peso totale. |
|
Peso totale |
Definire il peso complessivo dell’oggetto. |
Gli oggetti Schermo video consistono in uno schermo e un proiettore, opzionale, posizionato sul fronte o sul retro.
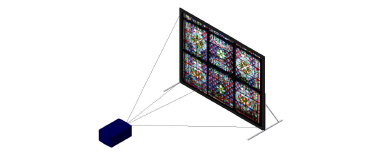
Per inserire uno Schermo video:
1. Attivare lo strumento Schermo video ![]() .
.
2.Selezionare nella Barra di Modo uno dei metodi di inserimento.

.
|
Opzione |
Descrizione |
|---|---|
|
Inserimento standard |
Permette di inserire uno Schermo basandosi sul suo specifico Punto di inserimento, o allineato secondo una delle modalità di allineamento. |
|
Inserimento tramite riferimento |
Inserisce lo Schermo in un muro in accordo a un punto di riferimento per lo spostamento. |
|
Inserimento nei Muri |
Permette di passare dalla modalità di inserimento nei muri con interruzione degli stessi all’inserimento di un Simbolo presso un muro o al di sopra senza interromperlo. |
|
Modi di allineamento |
Questi modi di allineamento sono applicabili all’Inserimento standard e permettono di sopravanzare temporaneamente l’impostazione del Punto di inserimento. Essi cambiano l’allineamento del Punto di inserimento lungo l’asse orizzontale del rettangolo di delimitazione dell’oggetto. In alternativa, mantenere il Punto di inserimento originale. |
|
Inserimento a sinistra |
Sposta il Punto di Inserimento sulla sinistra del Rettangolo di delimitazione, mantenendolo lungo il lato rettilineo. |
|
Inserimento al centro |
Sposta il Punto di Inserimento al centro del lato. |
|
Inserimento a destra |
Sposta il Punto di Inserimento sulla destra del Rettangolo di delimitazione, lungo il lato rettilineo. |
|
Inserimento normale |
Lascia il Punto di Inserimento nella posizione originale. |
|
Impostazioni |
Fare clic su questa icona per accedere al dialogo delle impostazioni standard dell’oggetto. |
|
Posiziona Schermo |
Inserisce e fa ruotare lo schermo e il proiettore insieme; la posizione dello schermo può essere modificata dopo il posizionamento. |
|
Posiziona Schermo e Proiettore |
Inserisce e fa ruotare lo schermo; il clic del Mouse successivo ai primi due permette di definire in modo indipendente la posizione del proiettore. |
|
Posizione Z |
Imposta il valore Z di altezza di inserimento rispetto al Piano del Lucido attivo. |
3.Scegliere una modalità di inserimento.
4.Definire il valore della Posizione Z, inserendolo direttamente nella Barra di Modo.
5.Inserire l’oggetto sul disegno.
● se è attiva la modalità Posiziona Schermo, fare clic per posizionare l’oggetto e fare clic di nuovo per impostare la rotazione.
● se è attiva la modalità Posiziona Schermo e Proiettore, fare clic per posizionare lo schermo, fare clic di nuovo per impostare la rotazione ed infine fare clic per posizionare il proiettore. Questa modalità è utile quando si inseriscono degli schermi sulle Posizioni di aggancio.
La prima volta che lo strumento viene utilizzato in un progetto, si apre un dialogo. Impostare le proprietà standard e fare clic su OK.
L’altezza dello schermo video e del proiettore o dei proiettori associati dipende da diversi fattori.
● Il valore Z determina la distanza dal piano del Lucido attivo alla base dello schermo (incluso il bordo o la cornice).
● Quando lo schermo include dei supporti, questi vengono disegnati sul piano del Lucido attivo a meno che non venga specificato un valore Altezza da terra. La distanza Altezza da terra sposta la base, e dunque i supporti, del valore specificato rispetto al piano del Lucido.
● I supporti per i proiettori sono calcolati rispetto ai valori di Spost. verticale e Altezza da terra, permettendo così di spostare i supporti in alto o in basso rispetto al pavimento secondo le impostazioni dell’Altezza da terra.
I parametri dell’oggetto Schermo video possono venire modificati tramite la Tavolozza Informazioni.
|
Opzione |
Descrizione |
|---|---|
|
Tipo |
Selezionare la tipologia di schermo: Proiettore frontale, Proiettore posteriore o Schermo LED. |
|
Rapporto schermo |
Selezionare i rapporti standard per lo schermo o sceglie delle dimensioni personalizzate. |
|
Dimensione |
Selezionare le dimensioni standard dello schermo in base a misurazioni di altezza e larghezza. |
|
Altezza (immagine) |
Riporta l’altezza dell’area schermo immagine (senza bordo o cornice dello schermo) per dimensioni schermo standard. Per schermi personalizzati, inserire l’altezza dello schermo; la larghezza viene calcolata automaticamente per tutti gli schermi personalizzati. |
|
Larghezza (immagine) |
Riporta la larghezza dell’area schermo immagine (senza bordo o cornice dello schermo) per dimensioni schermo standard. Per schermi personalizzati, inserire la larghezza dello schermo; l’altezza viene calcolata automaticamente per tutti gli schermi personalizzati. |
|
Diagonale (calcolato) |
Riporta la diagonale calcolata per lo schermo. |
|
Mostra Linea interasse |
Aggiunge un indicatore di Linea interasse nella vista Alto/Pianta. |
|
Mostra range zoom Schermo (solo proiettori zoom Lenti) |
Indica la distanza ottimale dal proiettore dove poter posizionare lo schermo, dato il range di zoom delle lenti. 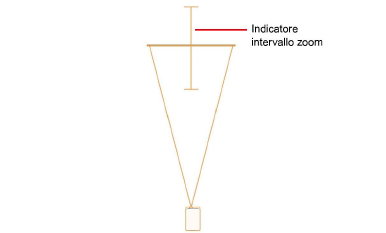
|
|
Diametro (immagine) |
Per schermi circolari personalizzati, indica il diametro dello schermo. |
|
Cornice |
Seleziona il tipo di cornice attorno all’area immagine: Nessuna, Cornice spessa o Bordo semplice. |
|
Larghezza cornice |
Solo per tipologie Cornice spessa o Bordo semplice, specifica lo spessore della cornice o del bordo per ogni lato della stessa. |
|
Profondità |
Per la tipologia Cornice spessa, definisce lo spessore della cornice. |
|
Bordo |
Per la tipologia Cornice spessa, imposta la distanza tra lo schermo e la parte frontale della cornice. |
|
Lati rinforzati |
Quando il tipo cornice è Bordo semplice e il supporto dello schermo è Avvolgibile si può attivare questa opzione per specificare se il meccanismo di supporto laterale è rinforzato. |
|
Inclinazione |
Se non si è scelto un Supporto schermo, specifica l’inclinazione dello schermo in gradi. Un valore positivo inclina lo schermo in direzione opposta allo spettatore, un valore negativo lo inclina verso lo spettatore. |
|
Ingombro altezza |
Riporta l’ingombro totale verticale richiesto per l’oggetto schermo video, dal pavimento alla sommità dello schermo, includendo cornici, tendaggi e altri accessori. |
|
Mostra zona copertura (solo 2D) |
Indica l’area di visione basandosi sulle dimensioni dello schermo; gli spettatori all’interno dell’area dovrebbero essere in grado di vedere lo schermo. 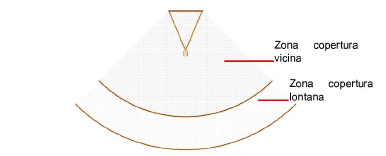
|
|
Riferimento zona |
Calcola la zona di copertura basandosi sulla larghezza e altezza dello schermo o sulla misura diagonale. |
|
Max Angolo orizz./ |
Indica l’angolo di visione massimo dello schermo, orizzontalmente e verticalmente. |
|
Altezza vista |
Inserire l’altezza dell’osservatore medio (solitamente, un |
|
Moltiplica vicino |
Specifica il moltiplicatore delle dimensioni di riferimento per determinare l’ampiezza della copertura ravvicinata. |
|
Moltiplica lontano |
Specifica il moltiplicatore delle dimensioni di riferimento per determinare l’ampiezza della copertura a distanza. |
|
Supporto schermo |
Seleziona il tipo di supporto schermo: Nessuno, Con sostegni (include due sostegni ed è simile ai sistemi commerciali “fastfold”), Treppiedi (crea un supporto “roll-up” adattato), Slider (genera il cavo necessario a collegare lo schermo ad un traliccio), Avvolgibile o Roll-up. |
|
Mostra sostegni |
Per la configurazione Con sostegni, seleziona la loro posizione: Entrambi, Fronte, Retro, Nessuno. |
|
Profondità |
Per le configurazioni Avvolgibile o Roll-Up, specifica le dimensioni del contenitore in cima (Avvolgibile) o in basso (Roll-Up) dello schermo video; la lunghezza del contenitore dipende da quelle dello schermo. |
|
Motore |
Per le configurazioni Avvolgibile o Roll-Up, aggiunge spazio al contenitore per posizionare il motore; selezionare se il motore è situato a destra o sinistra, o inserire Nessuno per avvolgibili operati manualmente. |
|
Apertura |
Per le configurazioni Avvolgibile o Roll-Up, imposta la posizione dell’uscita dello schermo dal contenitore; selezionare Fronte, Centrale o Retro. |
|
Inserisci tenda retro |
Quando vengono selezionati supporti Con sostegni o Treppiedi, aggiunge un tendaggio per nascondere il proiettore e i supporti dalla vista degli spettatori. |
|
Colore tenda |
Seleziona il colore del tendaggio. |
|
Offset bordo Sx |
Indica l’ampiezza del tendaggio sul lato sinistro dello schermo. |
|
Offset bordo Dx |
Indica l’ampiezza del tendaggio sul lato destro dello schermo. |
|
Offset bordo sopra |
Imposta l’altezza del tendaggio sopra lo schermo. |
|
Sovrapp. bordo |
Indica la quantità di sovrapposizione dei tendaggi per tutti i bordi dello schermo. |
|
Largh. piega |
Specifica la larghezza di ogni sezione piegata per il tendaggio a sinistra, a destra e sopra. |
|
Prof. piega |
Specifica la profondità delle pieghe per il tendaggio a sinistra, a destra e sopra. |
|
Nascondi schermo |
Disattiva la visualizzazione della geometria dello schermo. |
|
Modifica immagine schermo |
Fare clic su questo bottone per accedere al dialogo Modifica immagine schermo; vedere Impostare l. |
|
Immagine schermo |
Riporta il nome dell’immagine schermo attiva. |
|
Mostra proiettore |
Abilita la visualizzazione dell’unità proiettore. 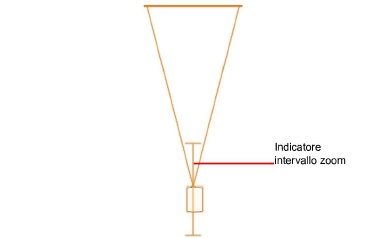
|
|
Mostra cono proiezione |
Abilita la visualizzazione del cono di proiezione. 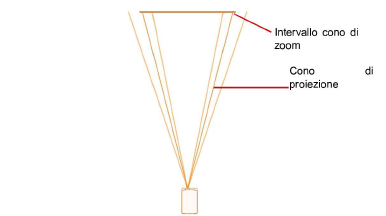
|
|
Proiettore |
Permette di selezionare un modello di proiettore dalla libreria. |
|
Watt |
Inserisce il quantitativo di watt per i calcoli di consumo energetico e i report. |
|
Formato indipendente |
Permette un rapporto di aspetto per il proiettore diverso da quelli standard dello schermo. |
|
Formato schermo |
Seleziona il rapporto di aspetto del proiettore. |
|
Spost. Sx/Dx |
Sposta il proiettore a sinistra o destra relativamente allo schermo. |
|
Angolo offset orizz. |
Riporta l’angolo di offset dal proiettore allo schermo, misurato da un lato all’altro del piano orizzontale e basato sul valore Spost. Sx/Dx. |
|
Offset orizz. % |
Riporta l’angolo di offset dal proiettore allo schermo come percentuale. |
|
Punta al centro dello schermo |
Quando il proiettore viene spostato verso sinistra o destra, mantiene il proiettore puntato verso il centro dello schermo. |
|
Inclinazione |
Imposta l’inclinazione del proiettore relativamente al piano orizzontale. |
|
Posizione in base a |
Imposta la posizione del proiettore basandosi sulla dimensione delle lenti o sulla distanza di proiezione. |
|
Distanza proiez. (dritta) |
Quando viene selezionato Distanza per il posizionamento del proiettore, inserire un valore di distanza dal proiettore o fare clic e trascinare il proiettore per impostarla. |
|
Distanza proiez. (reale) |
Specifica una distanza in 3D dal proiettore allo schermo. |
|
Lenti |
Seleziona una dimensione fissa o un ingrandimento per le lenti, o scegliere Personale. |
|
Fattore zoom |
Per lenti zoom o personali, imposta il fattore di zoom. |
|
Mostra range zoom proiettore (solo proiettori zoom Lenti) |
Indica la distanza ottimale dallo schermo per posizionare il proiettore, dato il fattore zoom delle lenti. |
|
Mostra range cono zoom (solo proiettori zoom Lenti) |
Indica la dimensione schermo ottimale, data la distanza del cono zoom delle lenti. |
|
Posiz. verticale |
Seleziona la modalità di posizionamento del proiettore: ● Centro schermo: Il centro delle lenti del proiettore è allineato con il centro dello schermo. ● Allineato in alto: La sommità del corpo del proiettore si allinea con la sommità del bordo dello schermo. ● Allineato in basso: Il fondo del corpo del proiettore si allinea con il fondo del bordo dello schermo. ● Su supporto: Posizione il proiettore su un supporto selezionato in Modello supporto. ● Spostato rispetto al basso: Posiziona il proiettore ad unAltezza da terra con il fondo del proiettore al valore di altezza Offset. ● Spostato rispetto al centro: sposta il proiettore relativamente al centro della distanza Spost. verticale, misurata dal centro della lente del proiettore. |
|
Spost. verticale |
Per proiettori con supporto o spostato di una distanza specifica, indica la distanza tra il pavimento (come impostato in Altezza da terra) e il supporto del proiettore: ciò permette il posizionamento di supporti o proiettori su un piano spostato in alto o in basso rispetto allo schermo. |
|
Modello supporto |
Per proiettori con supporto, seleziona il modello di supporto dalla libreria. |
|
Altezza da terra |
Per proiettori spostati o posizionati su supporto, indica la distanza dal piano del Lucido attivo rispetto al piano di terra, spostando effettivamente il piano terra all’altezza indicata. |
|
Spost. Sx/Dx |
Per proiettori su supporto, sposta il sostegno a sinistra o destra rispetto al proiettore. |
|
Spost. Fr/Re |
Per proiettori su supporto, sposta il sostegno verso il fronte o verso il retro rispetto al proiettore. |
|
Offset |
Per proiettori spostati, indica il posizionamento del fondo del proiettore. |
|
Angolo offset vert. |
Riporta l’angolo di offset verticale del proiettore rispetto allo schermo, basato sulla posizione verticale del proiettore. |
|
Offset vert. % |
Riporta l’angolo di offset verticale del proiettore rispetto allo schermo come una percentuale. |
|
Proiettori multipli |
Quando c |
|
Spazio orizz. |
Per proiettori multipli allineati, imposta la distanza tra i proiettori. |
|
Offset distanza |
Per proiettori multipli allineati, imposta la distanza di offset tra lo schermo e il secondo proiettore, relativamente al primo proiettore. |
|
Note |
Definire delle annotazioni, che possono venire inserite sul disegno tramite l’etichetta. |
|
Impostazioni Etichetta |
Fare clic su questo bottone per visualizzare il dialogo Impostazioni Etichetta, per mostrare il formato e l’aspetto del testo delle etichette; vedere Formattare l’Etichetta degli Schermo video. |
|
Posizione standard Etichetta |
L’etichetta può essere spostata trascinando la relativa maniglia di controllo; facendo clic su questo bottone la si riporta nella posizione standard. |
|
Categorie |
Facendo clic su questo bottone è possibile accedere al dialogo omonimo, che permette di specificare la classificazione delle Categorie per le diverse parti dell’oggetto Schermo video, in modo da poter controllare la visibilità degli elementi dell’oggetto. Utilizzare le Categorie standard suggerite, selezionare una Categoria dalla lista presente nel progetto o creare una nuova Categoria. Scegliere Categoria Schermo video per assegnare i sotto-elementi alla Categoria principale. |
|
Prefisso Categorie |
Specifica una radice di nomenclatura standard opzionale per tutte le parti dello Schermo video; fare clic su Usa Categorie standard per far iniziare tutti i nomi di Categoria con il prefisso, in modo che vengano raggruppati insieme. |
|
Usa Categorie standard |
Imposta i nomi Categoria per tutti gli elementi dello Schermo video in base ai nomi standard suggeriti, utilizzando il Prefisso Categoria se presente. |
|
Elementi |
Per ogni elemento facente parte dello Schermo video, è possibile scegliere una Categoria; i nomi di Categoria mostrati qui vengono applicati agli elementi. |
|
Aggiorna |
Fare clic su questo bottone per aggiornare l’oggetto selezionato se sono state apportate modifiche tramite la Tavolozza Informazioni che richiedono un ricalcolo. |
|
Informazioni carico |
Uno proiettore viene considerato come un carico puntuale nei calcoli del Modulo Braceworks, mentre lo schermo è considerato un carico distribuito; se il punto di inserimento si trova su un elemento strutturale, viene considerato come un carico sulla struttura. Le informazioni di carico vengono usate per i calcoli e i report di Braceworks (richiede Braceworks). |
|
Includi nell’analisi strutturale (richiede Braceworks) |
Attivare questa opzione per includere lo schermo nei calcoli Braceworks; deselezionarla per escludere l’oggetto dai calcoli strutturali. |
|
Nomi gruppo carico |
Gli schermi vengono sempre classificati come carico “Video”. |
|
ID carico |
Inserisce un ID univoco per il carico per l’utilizzo delle informazioni nei rapporti. |
|
Nome carico |
Identifica l’oggetto nei calcoli di carico. |
|
Peso totale (proiettore) |
Definire il peso complessivo dell’oggetto. |
|
Peso distribuito (schermo video) |
Definire il peso del carico distribuito dello schermo; le modifiche in questo campo hanno effetto anche sul valore Peso totale. |
|
Peso totale (schermo video) |
Definire il peso complessivo dell’oggetto. |
Il multischermo simula la proiezione di schermi che richiedono più proiettori per creare una singola immagine di grande formato.

Per inserire uno sistema multischermo con più proiettori:
1. Attivare lo strumento Multischermo ![]() .
.
2.Selezionare nella Barra di Modo uno dei metodi di inserimento.

.
|
Opzione |
Descrizione |
|---|---|
|
Inserimento standard |
Permette di inserire uno Schermo basandosi sul suo specifico Punto di inserimento, o allineato secondo una delle modalità di allineamento. |
|
Inserimento tramite riferimento |
Inserisce lo Schermo in un muro in accordo a un punto di riferimento per lo spostamento. |
|
Inserimento nei Muri |
Permette di passare dalla modalità di inserimento nei muri con interruzione degli stessi all’inserimento di un Simbolo presso un muro o al di sopra senza interromperlo. |
|
Modi di allineamento |
Questi modi di allineamento sono applicabili all’Inserimento standard e permettono di sopravanzare temporaneamente l’impostazione del Punto di inserimento. Essi cambiano l’allineamento del Punto di inserimento lungo l’asse orizzontale del Rettangolo di delimitazione dell’oggetto. In alternativa, mantenere il Punto di inserimento originale. |
|
Inserimento a sinistra |
Sposta il Punto di Inserimento sulla sinistra del Rettangolo di delimitazione, mantenendolo lungo il lato rettilineo. |
|
Inserimento al centro |
Sposta il Punto di Inserimento al centro del lato. |
|
Inserimento a destra |
Sposta il Punto di Inserimento sulla destra del Rettangolo di delimitazione, lungo il lato rettilineo. |
|
Inserimento normale |
Lascia il Punto di Inserimento nella posizione originale. |
|
Impostazioni |
Fare clic su questa icona per accedere al dialogo delle impostazioni standard dell’oggetto. |
|
Posiziona Schermo |
Inserisce e fa ruotare lo schermo e il proiettore insieme; la posizione dello schermo può essere modificata dopo il posizionamento. |
|
Posiziona Schermo e Proiettore |
Inserisce e fa ruotare lo schermo; il clic del Mouse successivo ai primi due permette di definire in modo indipendente la posizione del proiettore. |
|
Posizione Z |
Imposta il valore Z di altezza di inserimento rispetto al Piano del Lucido attivo. |
3.Scegliere una modalità di inserimento.
4.Definire il valore della Posizione Z, inserendolo direttamente nella Barra di Modo.
5.Inserire l’oggetto sul disegno.
● se è attiva la modalità Posiziona Schermo, fare clic per posizionare l’oggetto e fare clic di nuovo per impostare la rotazione.
● se è attiva la modalità Posiziona Schermo e Proiettore, fare clic per posizionare lo schermo, fare clic di nuovo per impostare la rotazione ed infine fare clic per posizionare i proiettori. Questa modalità è utile quando si inseriscono degli schermi sulle Posizioni di aggancio.
La prima volta che lo strumento viene utilizzato in un progetto, si apre un dialogo. Impostare le proprietà standard e fare clic su OK.
L’altezza del multischermo o dei proiettori associati dipende da diversi fattori.
● Il valore Z determina la distanza dal piano del Lucido attivo alla base dello schermo (incluso il bordo o la cornice).
● Quando lo schermo include dei supporti, questi vengono disegnati sul piano del Lucido attivo a meno che non venga specificato un valore Altezza da terra. La distanza Altezza da terra sposta la base, e dunque i supporti, del valore specificato rispetto al piano del Lucido.
● I supporti per i proiettori sono calcolati rispetto ai valori di Spost. verticale e Altezza da terra, permettendo così di spostare i supporti in alto o in basso rispetto al pavimento secondo le impostazioni dell’Altezza da terra.
|
Opzione |
Descrizione |
|---|---|
|
Tipo |
È possibile scegliere tra Proiettore frontale o Proiettore posteriore. |
|
Schermo curvo |
Attivare questa opzione quando il multischermo è curvo. Specificare in aggiunta i parametri per l e la Profondità curva. 
|
|
Nome |
Definire un nome per l’oggetto schermo; proiettori multipli associati identificheranno lo schermo tramite questo nome; se il nome è già in uso, il nome che era già stato usato viene modificato automaticamente. |
|
Larghezza (immagine) |
Inserire la larghezza dell’area dell’immagine (senza bordi o cornici). |
|
Ampiezza lineare (schermo curvo) |
Imposta la larghezza dello schermo dall’inizio alla fine del suo arco. |
|
Profondità curva (schermo curvo) |
Imposta la profondità dello schermo dal limite anteriore a quello posteriore. |
|
Altezza (immagine) |
Inserire l’altezza dell’area immagine (senza bordi o cornici). |
|
Dimensione (pixel) |
Riporta l’area totale dello schermo basandosi sulle sue dimensioni. |
|
Cornice |
Selezionare il tipo di bordo attorno all’area immagine: Nessuna, Cornice spessa o Bordo semplice. |
|
Largh. cornice |
Quando è presente la cornice o il bordo, specifica la larghezza dell’elemento per ogni lato dello schermo. |
|
Profondità |
Quando si usa una cornice, ne definisce lo spessore. |
|
Bordo |
Quando si usa una cornice, imposta la distanza tra lo schermo e il lato frontale della cornice. |
|
Lati rinforzati |
Quando si è attivato il Bordo semplice e il supporto dello schermo è Avvolgibile, si può attivare questa opzione per specificare che il meccanismo di supporto laterale è rinforzato. |
|
Inclinazione |
Quando il supporto dello schermo è Con sostegni, specifica l’inclinazione dello schermo in gradi. Un valore positivo inclina lo schermo in direzione opposta allo spettatore, un valore negativo lo inclina verso lo spettatore. |
|
Ingombro altezza |
Riporta l’ingombro totale verticale richiesto per l’oggetto multischermo, dal pavimento alla sommità dello schermo, includendo cornici, tendaggi e altri accessori |
|
Formato (calcolato) |
Riporta il rapporto visivo dello schermo. |
|
Mostra zona copertura |
Indica l’area di visione basandosi sulle dimensioni dello schermo; gli spettatori all’interno dell’area dovrebbero essere in grado di vedere lo schermo. 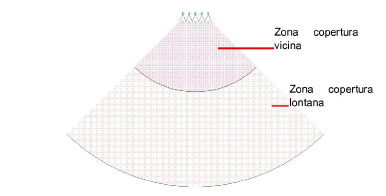
|
|
Riferimento zona |
Calcola la zona di copertura basandosi sulla larghezza e altezza dello schermo o sulla misura diagonale. |
|
Max Angolo orizz./Max Angolo vert. |
Indica l’angolo di visione massimo dello schermo, orizzontalmente e verticalmente. |
|
Altezza visuale |
Inserire l’altezza dell’osservatore medio (di regola l’altezza da seduto). |
|
Moltiplica vicino |
Specifica il moltiplicatore delle dimensioni di riferimento per determinare l’ampiezza della copertura ravvicinata. |
|
Moltiplica lontano |
Specifica il moltiplicatore delle dimensioni di riferimento per determinare l’ampiezza della copertura a distanza. |
|
Supporto schermo |
Seleziona il tipo di supporto schermo: Nessuno, Con sostegni (include due sostegni ed è simile ai sistemi commerciali “fastfold”) o Avvolgibile. |
|
Mostra sostegni |
Per la configurazione Con sostegni, seleziona la loro posizione: Entrambi, Fronte, Retro, Nessuno. |
|
Profondità |
Per la configurazione Avvolgibile, specifica le dimensioni del contenitore in cima (avvolgibili a discesa) o in basso (avvolgibili a salita) dello schermo video; la lunghezza del contenitore dipende da quelle dello schermo. |
|
Motore |
Per la configurazione Avvolgibile, aggiunge spazio al contenitore per posizionare il motore; selezionare se il motore è situato a destra o sinistra, o inserire Nessuno per avvolgibili operati manualmente. |
|
Apertura |
Per la configurazione Avvolgibile, imposta la posizione dell’uscita dello schermo dal contenitore; selezionare Fronte, Centrale o Retro. |
|
Inserisci tenda retro |
Per la configurazione Con sostegni, aggiunge un tendaggio per nascondere il proiettore e i supporti dalla vista degli spettatori. |
|
Colore tenda |
Seleziona il colore del tendaggio. |
|
Offset bordo Sx |
Indica l’ampiezza del tendaggio sul lato sinistro dello schermo. |
|
Offset bordo Dx |
Indica l’ampiezza del tendaggio sul lato destro dello schermo. |
|
Offset bordo sopra |
Imposta l’altezza del tendaggio sopra lo schermo. |
|
Sovrapp. bordo |
Indica la quantità di sovrapposizione dei tendaggi per tutti i bordi dello schermo. |
|
Largh. piega |
Specifica la larghezza di ogni sezione piegata per il tendaggio a sinistra, destra e in alto. |
|
Prof. piega |
Specifica la profondità delle pieghe a sinistra, destra e dei tendaggi volanti. |
|
Modifica immagine schermo |
Fare clic su questo bottone per accedere al dialogo Modifica immagine schermo; vedere Impostare l. |
|
Immagine schermo |
Riporta il nome dell’immagine schermo attiva. |
|
Proiettore |
Seleziona il modello di proiettore dalla libreria. |
|
Peso |
Definire il peso del proiettore. |
|
Watt |
Inserisce il quantitativo di watt per i calcoli di consumo energetico e i report. |
|
Formato schermo |
Seleziona il rapporto di aspetto del proiettore. |
|
Risoluzione |
Seleziona la risoluzione in pixel del proiettore. |
|
Overshoot % |
Specifica l’ammontare di overshoot superiore e inferiore che viene scartato quando vengono utilizzati proiettori stretti per ottenere una certa sovrapposizione dei pixel. |
|
Inclinazione |
Imposta l’inclinazione del proiettore relativamente al piano orizzontale. |
|
Posizione rispetto a |
Imposta la posizione del proiettore basandosi su una dimensione fissa delle Lenti o sulla Distanza di proiezione. |
|
Dist. proiezione |
Quando si è scelto Distanza per il posizionamento del proiettore, inserire un valore di distanza o fare clic e trascinare il proiettore nel disegno per impostarla. |
|
Lenti |
Seleziona una dimensione fissa o un ingrandimento per le lenti, o scegliere Personale. |
|
Fattore zoom |
Per lenti zoom o personali, imposta il fattore di zoom. |
|
Posiz. verticale |
Seleziona la modalità di posizionamento del proiettore: ● Centro schermo: Il centro delle lenti del proiettore è allineato con il centro dello schermo. ● Allineato in alto: La sommità del corpo del proiettore si allinea con la sommità del bordo dello schermo. ● Allineato in basso: Il fondo del corpo del proiettore si allinea con il fondo del bordo dello schermo. ● Su supporto: Posizione il proiettore su un supporto selezionato in Modello supporto. ● Spostato rispetto al basso: Posiziona il proiettore ad unAltezza da terra con il fondo del proiettore al valore di altezza Offset. ● Spostato rispetto al centro: sposta il proiettore relativamente al centro della distanza Spost. verticale, misurata dal centro della lente del proiettore. |
|
Spost. verticale |
Per proiettori con supporto o spostati di una distanza specifica, indica la distanza tra il pavimento (come impostato in Altezza da terra) e il supporto del proiettore (ciò permette il posizionamento di supporti o proiettori su un piano spostato in alto o in basso rispetto allo schermo. |
|
Modello supporto |
Per proiettori con supporto, seleziona il modello di supporto da una libreria. |
|
Altezza da terra |
Per proiettori spostati o posizionati su supporto, indica la distanza dal piano del Lucido attivo rispetto al piano di terra, spostando effettivamente il piano terra all’altezza indicata. |
|
Offset (dal basso) |
Per proiettori spostati, indica la posizione della base del proiettore. |
|
Proiettori multipli |
Quando c |
|
Spazio orizz. |
Per proiettori multipli allineati, imposta la distanza tra i proiettori. |
|
Conto area orizz. |
Imposta il numero di aree in cui lo schermo viene suddiviso; se il valore inserito è troppo piccolo, viene impostato automaticamente il numero minimo possibile. |
|
Larghezza area |
Riporta la larghezza di ogni area schermo. |
|
Altezza area |
Riporta l’altezza di ogni area schermo. |
|
Spaziatura area |
Riporta la distanza tra i proiettori, misurata dal centro della lente di ogni proiettore. |
|
Sovrapposizione (media) |
Imposta la quantità di sovrapposizione nell’area schermo, misurata in unità di distanza. |
|
Sovrapposizione (pixel) |
Imposta la quantità di sovrapposizione nell’area schermo, misurata in pixel. |
|
Sovrapposizione (%) |
Imposta la quantità di sovrapposizione nell’area schermo, in percentuale. |
|
Riferim. Sovrapposizione |
Permette di stabilire se l’inserimento dei proiettori inizia A sinistra, Al centro o A destra degli stessi. |
|
Mostra cono proiezione |
Abilita la visualizzazione del cono di proiezione. |
|
Note |
Definire delle annotazioni, che può venire posizionata nel disegno tramite l’etichetta. |
|
Rigenera proiettori |
Rigenera il disegno, inserendo il numero richiesto di proiettori basandosi su parametri specificati; i proiettori sono associati al Multischermo. Il modello di proiettore specificato in Modello proiettore e i suoi parametri associati vengono applicati a tutti i proiettori posizionati. |
|
Impostazioni Etichetta |
Fare clic su questo bottone per visualizzare il dialogo Impostazioni Etichetta, per mostrare il formato e l’aspetto del testo delle etichette; vedere Formattare l’Etichetta degli Schermo video. |
|
Posizione standard Etichetta |
L’etichetta può essere spostata trascinando la relativa maniglia di controllo; facendo clic su questo bottone la si riporta nella posizione standard. |
|
Categorie |
Facendo clic su questo bottone è possibile accedere al dialogo omonimo, che permette di specificare la classificazione delle Categorie per le diverse parti dell’oggetto Multischermo, in modo da poter controllare la visibilità degli elementi dell’oggetto. Utilizzare le Categorie standard suggerite, selezionare una Categoria dalla lista presente nel progetto o creare una nuova Categoria. Scegliere Categoria Schermo video per assegnare i sotto-elementi alla Categoria principale. |
|
Prefisso Categorie |
Specifica una radice di nomenclatura standard opzionale per tutte le parti del Multischermo; fare clic su Usa Categorie standard per far iniziare tutti i nomi di Categoria con il prefisso, in modo che vengano raggruppati insieme. |
|
Usa Categorie standard |
Imposta i nomi Categoria per tutti gli elementi del Multischermo in base ai nomi standard suggeriti, utilizzando il Prefisso Categoria se presente. |
|
Elementi |
Per ogni elemento facente parte del Multischermo, è possibile scegliere una Categoria; i nomi di Categoria mostrati qui vengono applicati agli elementi. |
|
Aggiorna |
Fare clic su questo bottone per aggiornare l’oggetto selezionato se sono state apportate modifiche tramite la Tavolozza Informazioni che richiedono un ricalcolo. |
|
Informazioni carico |
Un Multischermo viene considerato come un carico distribuito nei calcoli del Modulo Braceworks; se lo schermo viene inserito parallelo ad un elemento strutturale, viene considerato come carico di tale struttura. Le informazioni di carico vengono usate per i calcoli e i report di Braceworks (richiede Braceworks). |
|
Includi nell’analisi strutturale (richiede Braceworks) |
Attivare questa opzione per includere il Multischermo nei calcoli Braceworks; deselezionarla per escludere l’oggetto dai calcoli strutturali. |
|
Nomi gruppo carico |
Gli schermi vengono sempre classificati come carico “Video”. |
|
ID carico |
Inserisce un ID univoco per il carico per l’utilizzo delle informazioni nei rapporti. |
|
Nome carico |
Identifica l’oggetto nei calcoli di carico. |
|
Peso distribuito |
Definire il peso del carico distribuito del Multischermo; le modifiche in questo campo hanno effetto anche sul valore Peso totale. |
|
Peso totale |
Definire il peso complessivo dell’oggetto. |
|
Opzione |
Descrizione |
|---|---|
|
Nome schermo |
Riporta il nome dello schermo a cui il proiettore è associato. |
|
Parametri schermo |
Riporta i parametri dello schermo principale impostati nel Multischermo. |
|
Mostra cono proiezione |
Attiva la visualizzazione del cono del proiettore selezionato. |
|
Proiettore |
Selezionare il modello di proiettore da una libreria; di regola viene usato il modello di proiettore specificato per il Multischermo ma questa scelta può venire modificata per singoli proiettori nel gruppo. |
|
Peso |
Definire il peso del proiettore. |
|
Watt |
Definire il wattaggio richiesto, per i calcoli energetici e i report. |
|
Parametri proiettore |
Riporta i parametri del proiettore impostati nel Multischermo. |
|
Mostra Linea interasse (Area) |
Aggiunge un indicatore di Linea interasse nella vista Alto/Pianta. |
|
Spostamento Sx/Dx |
Per proiettori su sostegno, sposta questproiettore. |
|
Spostamento Fr/Re |
Per proiettori su sostegno, sposta questproiettore. |
|
Angolo offset orizz. |
Riporta l’angolo di offset dal proiettore allo schermo, misurato da un lato all’altro sul piano orizzontale e basato sul valore di Spostamento Fr/Re. |
|
Angolo offset % |
Riporta l’angolo di offset dal proiettore allo schermo in forma di percentuale. |
|
Punta al centro |
Quando viene applicato uno Spostamento Sx/Dx al proiettore, esso viene fatto ruotare in modo che la proiezione rimanga puntata verso il centro dell’area di proiezione. |
|
Inclinazione |
Imposta l’inclinazione del proiettore, in gradi, relativamente al piano orizzontale. |
|
Posizione rispetto a |
Imposta la posizione dei proiettori basandosi sulla dimensione delle lenti fisse o sulla distanza di proiezione. |
|
Distanza proiez. (reale) |
Specifica una distanza in 3D dal proiettore allo schermo. |
|
Lenti |
Seleziona una dimensione fissa o un ingrandimento per le lenti, o scegliere Personale. |
|
Fattore zoom |
Per lenti zoom o personali, imposta il fattore zoom. |
|
Mostra range zoom proiettore (solo zoom proiettori Lenti) |
Indica la distanza ottimale dallo schermo per posizionare il proiettore, dato il fattore zoom delle lenti. 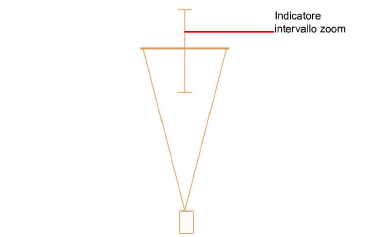
|
|
Posiz. verticale |
Seleziona la modalità di posizionamento del proiettore: ● Centro schermo: Il centro delle lenti del proiettore è allineato con il centro dello schermo. ● Allineato in alto: La sommità del corpo del proiettore si allinea con la sommità del bordo dello schermo. ● Allineato in basso: Il fondo del corpo del proiettore si allinea con il fondo del bordo dello schermo. ● Su supporto: Posizione il proiettore su un supporto selezionato in Modello supporto. ● Spostato rispetto al basso: Posiziona il proiettore ad unAltezza da terra con il fondo del proiettore al valore di altezza Offset. ● Spostato rispetto al centro: sposta il proiettore relativamente al centro della distanza Spost. verticale, misurata dal centro della lente del proiettore. |
|
Spost. verticale |
Per proiettori con supporto o spostato di una distanza specifica, indica la distanza tra il pavimento (come impostato in Altezza da terra) e il supporto del proiettore (ciò permette il posizionamento di supporti o proiettori su un piano spostato in alto o in basso rispetto allo schermo. |
|
Modello supporto |
Per proiettori con supporto, seleziona il modello di supporto da una libreria. |
|
Altezza da terra |
Per proiettori spostati o posizionati su supporto, indica la distanza dal piano del Lucido attivo rispetto al piano di terra, spostando effettivamente il piano terra all’altezza indicata. |
|
Spostamento Sx/Dx |
Per proiettori su sostegno, sposta questproiettore. |
|
Spostamento Fr/Re |
Per proiettori su sostegno, sposta questproiettore. |
|
Offset (dal basso) |
Per proiettori spostati, indica la posizione della base del proiettore. |
|
Angolo offset vert. |
Riporta l’angolo di offset verticale del proiettore rispetto allo schermo, basato sulla posizione verticale del proiettore. |
|
% offset vert. |
Riporta l’angolo di offset verticale del proiettore rispetto allo schermo come una percentuale. |
|
Proiettori multipli |
Quando c |
|
Spazio orizz. |
Per proiettori multipli allineati, imposta la distanza tra i proiettori. |
|
Note |
Definire delle annotazioni, che possono venire inserite sul disegno tramite l’etichetta. |
|
Impostazioni Etichetta |
Fare clic su questo bottone per visualizzare il dialogo Impostazioni Etichetta, per mostrare il formato e l’aspetto del testo delle etichette; vedere Formattare l’Etichetta degli Schermo video. |
|
Posizione standard Etichetta |
L’etichetta può essere spostata trascinando la relativa maniglia di controllo; facendo clic su questo bottone la si riporta nella posizione standard. |
|
Aggiorna |
Aggiorna gli oggetti quando vengono effettuati dei cambiamenti nei parametri della Tavolozza Informazioni. |
|
Informazioni carico |
Uno proiettore viene considerato come un carico puntuale nei calcoli del Modulo Braceworks. Le informazioni di carico vengono usate per i calcoli e i report di Braceworks (richiede Braceworks). |
|
Includi nell’analisi strutturale (richiede Braceworks) |
Attivare questa opzione per includere il proiettore nei calcoli Braceworks; deselezionarla per escludere l’oggetto dai calcoli strutturali. |
|
Nomi gruppo carico |
Gli schermi vengono sempre classificati come carico “Video”. |
|
ID carico |
Inserisce un ID univoco per il carico per l’utilizzo delle informazioni nei rapporti. |
|
Nome carico |
Identifica l’oggetto nei calcoli di carico. |
|
Peso totale |
Definire il peso complessivo dell’oggetto. |
Selezionare un’immagine da mostrare su un Televisore, Schermo video, Multischermo o Schermo LED. Vectorworks Spotlight include un numero di immagini esemplificative, oppure è possibile creare le proprie texture. Le texture devono utilizzare delle gradazioni di colore con una riflessività costante per poter comparire sullo schermo; vedere Creazione delle Texture.
Se il documento Vectorworks è inteso per l’esportazione in un formato video, occorre associare una fonte video allo schermo, per poter vedere il video durante le visualizzazioni.
Per impostare un’immagine schermo video:
1. Selezionare un oggetto Televisore, Schermo video, Multischermo o Schermo LED. Dalla Tavolozza Informazioni, fare clic su Impostazioni immagine schermo.
Si apre il dialogo Modifica immagine Schermo.
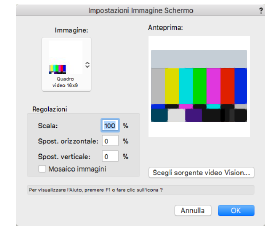
|
Opzione |
Descrizione |
|---|---|
|
Immagine |
Apre il Selettore Risorse; fare doppio clic su una risorsa per selezionarla. |
|
Regolazioni |
Se l’immagine selezionata non ha le dimensioni o la posizione desiderate nell’Anteprima, regolare la scala o il posizionamento. |
|
Scala |
Aumenta o diminuisce la scala dell’immagine. |
|
Offset orizzontale |
Sposta l’immagine orizzontalmente a sinistra o destra. |
|
Offset verticale |
Sposta l’immagine verticalmente in alto o in basso. |
|
Mosaico immagini |
Ripete l’immagine sullo schermo; deselezionare per mostrare solo una singola applicazione dell’immagine; non si applica a schermi LED. |
|
Anteprima |
Riporta l’immagine schermo con i parametri definiti per lo schermo video. |
|
Scegli sorgente video Vision |
Apra il dialogo Scegli sorgente video Vision per Identificare una sorgente video per il programma Vision. La sorgente video può consistere in un file video o in un dispositivo di cattura immagini. In Vectorworks lo schermo mostra l’immagine schermo selezionata indipendentemente dalla sorgente video specificata per il Vision. |
2.Se necessario, regolare la scala dell’immagine e spostare l’immagine orizzontalmente o verticalmente fino a ottenere l’aspetto desiderato nell’Anteprima, quindi fare clic su OK.
Ogni oggetto Schermo video può avere una etichetta che visualizza varie informazioni sul disegno; opzioni differenti sono disponibili a seconda dell’oggetto attivo.
Per scegliere cosa visualizzare nell’etichetta e per formattare il testo:
1. Selezionare un oggetto Televisore, Schermo video, Multischermo o Schermo LED.
2.Nella Tavolozza Informazioni, fare clic sul bottone Impostazioni Etichetta.
Si apre il dialogo Impostazioni Etichetta (i parametri cambiano in base al tipo di oggetto selezionato).
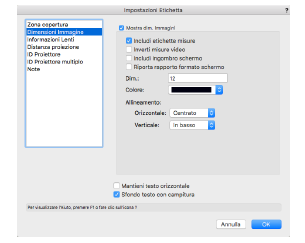
|
Opzione |
Descrizione |
|---|---|
|
Zona copertura |
Riporta la distanza e i moltiplicatori della zona di copertura vicina e lontana per le dimensioni e il colore del testo specifico. |
|
Dimensioni |
Riporta la grandezza dello schermo e le specifiche di dimensione, colore e allineamento del testo. |
|
Dimensioni Immagine |
Riporta le dimensioni dell’immagine a schermo e, se selezionata, la dimensione dell’immagine, lo spazio sullo schermo e i suoi rapporti. Se si desidera, l’ordine del testo e le dimensioni immagine possono venire modificate dallo schema altezza x larghezza o spessore x altezza, selezionando Scambia Ordine Dimensioni. |
|
Informazioni Lenti |
Riporta le dimensioni delle lenti del proiettore e lo specifica dimensione, colore e allineamento del testo. Selezionare le opzioni per mostrare la distanza (lineare) in 2D, la distanza diretta (distanza di proiezione) in 2D e/o la distanza vera e propria in 3D. Può venire inclusa una linea misuratrice; specificare la taglia della linea. |
|
ID proiettore |
Etichetta il corpo del proiettore con le informazioni ID fornite (come il nome del proiettore, con le dimensioni e il colore del testo impostati. Ogni Nota di testo non visualizzata mantiene comunque le informazioni sul proiettore associato. |
|
Etichetta Proiettori Multipli |
Riporta il layout dei proiettori multipli per proiettori impilati con la dimensione e colore testo preimpostati. |
|
Mostra dim. Immagini |
Per gli array di schermi LED, mostra le dimensioni complessive dell’array e il numero totale di moduli con le dimensioni, colore e allineamento del testo preimpostate. |
|
Note |
Riporta il testo Note dalla Tavolozza Informazioni dell’oggetto schermo video, con le dimensioni, il colore e l’allineamento specificati. Un prefisso Etichetta Note può venire incluso; inserire il contenuto nel prefisso. |
|
Mantieni testo orizzontale |
Mantiene il testo in posizione orizzontale anche quando questo l’oggetto viene ruotato; deselezionare questa opzione per ruotare l’etichetta insieme all’oggetto. |
|
Sfondo testo con campitura |
Permette un riempimento di sfondo del testo per tutti i testi dello schermo video; di regola viene usato il bianco come colore di riempimento; fare clic su Categorie nella Tavolozza Informazioni e selezionare un colore di riempimento per il testo dello schermo video. La categorie dovrebbe essere impostata su Utilizza come Creazione. |
|
ID area 3D (schermi multipli) |
Nelle viste 3D, aggiunge un ID numerico per ogni area di schermi multipli (ogni area servita da un proiettore), insieme a unl’etichetta di testo, selezionare Includi etichetta ID area e inserire il testo dell’etichetta in Etichetta ID area. Specificare la dimensione, il colore e l’allineamento del testo dell’etichetta. |
3.Specificare il testo dell’etichetta nella formattazione, quindi fare clic su OK.
Una volta che l’etichetta è stata aggiunta al disegno, entrambi possono essere mossi facendo clic e trascinando il punto di controllo dell’etichetta. Fare clic su Posizioni Testo standard dalla Tavolozza Informazioni di un oggetto video selezionato per ripristinare i testi etichetta nelle loro locazioni originali.