

Le limitazioni di magazzino possono a volte far sì che il progettista debba sostituire delle porzioni di una linea di tralicci con elementi di misura diversa della stessa linea di traliccio; può anche accadere sia necessario sostituire un’intera linea di tralicci con un tipo diverso. Mantenere un inventario delle lunghezze e delle linee del traliccio è cruciale per la progettazione e il calcolo di un sistema di tralicci che sia aderente alla realtà dell’evento in sito: Vectorworks permette di effettuare alcune sostituzioni in modo automatico quando necessario.
Nota:queste metodologie permettono di sostituire solo i tralicci diritti (inseriti con lo strumento Inserisci Traliccio). Gli elementi angolari i tralicci diritti (inseriti con lo strumento Traliccio diritto), gli elementi circolari o i tralicci curvi devono essere sostituiti manualmente.
Il dialogo Magazzino Tralicci permette di gestire e definire i tralicci e i tipi di traliccio utilizzabili tramite le funzioni di sostituzione automatica. L’elenco predefinito di tralicci include le Risorse situate nelle Librerie Utente e in quelle dell’applicazione e consente di specificare cosa è disponibile per l’uso o “nell’inventario”. L’inventario può essere esportato per l’uso in un sistema di controllo del magazzino.
Per gestire un magazzino tralicci:
1. Richiamare il comando Sostituisci Traliccio”
Viene visualizzato il dialogo Sostituzione Traliccio.
2.Fare clic sul bottone Magazzino Tralicci.
Viene visualizzato il dialogo Magazzino Tralicci.
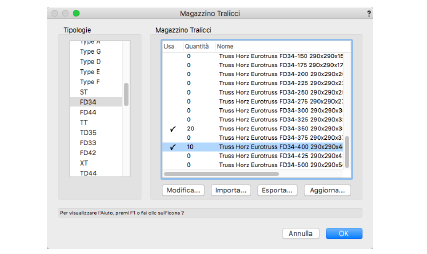
3.Selezionare una tipologia di tralicci nell’elenco a destra: la lista Magazzino Tralicci riporta il contenuto disponibile; scegliere una voce e fare clic sul bottone Modifica per specificare la quantità disponibile a magazzino.
La lista Magazzino Tralicci riporta le quantità impostate.
4.Fare clic nella colonna Usa per fare in modo che la tipologia e le lunghezze disponibili possano essere utilizzate dalla funzione Connessione automatica per la sostituzione dei tralicci.
5.Se lo si desidera, è possibile apportare modifiche al magazzino tramite in un programma di inventario esterno o in un foglio elettronico. Fare clic sul bottone Esporta per creare un file “.csv,” apportare le modifiche, quindi fare clic sul bottone Importa per trasferire il file “.csv” modificato ed inserirlo in Vectorworks.
Nota:quando si modificano i dati tramite un foglio elettronico, non modificare il nome del Simbolo: tale nome deve rimanere inalterato per reimportare i dati.
6.Fare clic su OK per tornare al dialogo Sostituzione Traliccio.
Gli articoli disponibili nella sezione Magazzino del dialogo vengono aggiornati.
Se una linea tralicci è stata progettata con lunghezze che non sono attualmente disponibili a magazzino, o la lunghezza di varie sezioni deve essere cambiata con altre dalla stessa linea per un qualsiasi motivo, la linea tralicci può essere riconfigurata automaticamente o manualmente per usare le lunghezze disponibili.
Il comando sostituisce linee di traliccio stand-alone o quelle in un sistema; con questo metodo si possono sostituire solo i tralicci diritti. Gli elementi angolari, circolari o curvi devono essere sostituiti manualmente.
Per sostituire le lunghezza dei tralicci:
1. Richiamare il comando Sostituisci Traliccio”
Viene visualizzato il dialogo Sostituzione Traliccio.
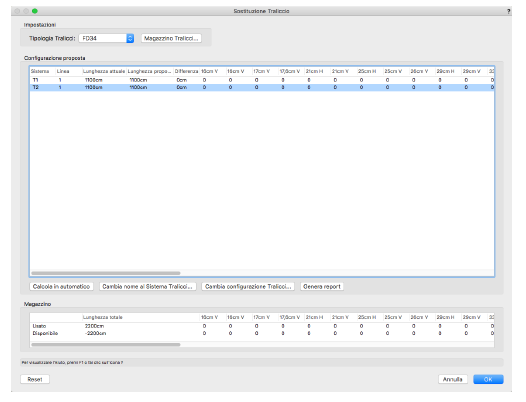
|
Opzione |
Descrizione |
|---|---|
|
Tipologia Tralicci |
Questo elenco riporta tutti le tipologie di tralicci usate nel progetto; scegliere quella di cui si vogliono visualizzare i dati. |
|
Magazzino Tralicci |
Fare clic su questo bottone per accedere al dialogo Magazzino Tralicci; vedere Gestire un magazzino dei Tralicci. |
|
Configurazione proposta |
Elenca tutte le linee di tralicci per la tipologia selezionata; fare clic sulla riga per centrarla sullo schermo. La Lunghezza attuale riporta la lunghezza della linea del traliccio inserita sul disegno; la Lunghezza proposta mostra la lunghezza dopo aver apportato le modifiche alla configurazione. Idealmente, queste lunghezze dovrebbero essere uguali e la Differenza è 0 (zero). Le quantità di ciascuna sezione del traliccio nella linea del traliccio vengono visualizzate nelle colonne rimanenti; eventuali modifiche basate sulla visualizzazione della configurazione vengono evidenziate in grassetto. Le colonne sono basate sul magazzino tralicci. Scorrere a destra, se necessario, per vedere la quantità di tutte le sezioni del traliccio. |
|
Calcola in automatico |
Facendo clic su questo bottone, Vectorworks tenta di calcolare una possibile configurazione di sostituzione in base al magazzino disponibile. |
|
Cambia nome al Sistema Tralicci |
Quando viene selezionata una linea di traliccio, fare clic su questo bottone per accedere al dialogo Cambio nome Sistema Tralicci; vedere Cambiare nome ai sistemi di Tralicci. |
|
Cambia configurazione Tralicci |
fare clic su questo bottone per accedere al dialogo Cambio configurazione Tralicci per selezionare manualmente le lunghezze dei tralicci e riconfigurare le linee tralicci selezionate. |
|
Genera report |
Crea in automatico un Foglio Elettronico di riepilogo con tutti i dati di ogni linea tralicci presente nel sistema. |
|
Magazzino |
Riporta le lunghezze dei tralicci usate per tutte le linee nel sistema, nonché quelle disponibili a magazzino. |
|
Reset |
Fare clic per effettuare un reset della configurazione per farla corrispondere allo stato attuale del progetto. |
2.Scegliere un tipo nel menu Tipologia Tralicci e poi scegliere una linea di tralicci nella lista Configurazione proposta; la linea tralicci viene centrata sullo schermo e il sistema tralicci viene selezionato.
Si possono selezionare contemporaneamente più linee tralicci.
3.Effettuare una delle seguenti operazioni:
● Per effettuare una sostituzione automatica, aggiornare prima l’inventario facendo clic sul bottone Magazzino Tralicci, poi fare clic su OK per chiudere il dialogo Magazzino Tralicci. Facendo clic sul bottone Calcola in automatico, Vectorworks tenta di riconfigurare la linea tralicci in base al magazzino disponibile. In caso di esito positivo, viene visualizzata la configurazione proposta e gli aggiornamenti di magazzino riflettono le eventuali modifiche apportate. Passare al punto 7. Se non si riesce, viene mostrato un messaggio di avvivo: potrebbe essere necessario ridefinire le quantità disponibili a magazzino o modificare la configurazione in modo manuale.
● Per effettuare una sostituzione manuale (non basata sul magazzino), fare clic sul bottone Cambia configurazione Tralicci. In alternativa, fare doppio clic sulla linea tralicci selezionata.
Viene visualizzato il dialogo Cambia configurazione Tralicci.
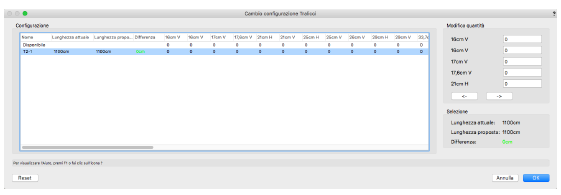
|
Opzione |
Descrizione |
|---|---|
|
Configurazione |
Riporta la linea tralicci selezionata per poterla riconfigurare. |
|
Modifica quantità |
Permette di modificare le quantità delle sezioni del traliccio nella linea tralicci selezionata. |
|
Lunghezze Traliccio/Quantità |
È possibile scorrere le lunghezze disponibili dei tralicci per la linea e inserire le quantità desiderate di ciascuna sezione, in modo da configurare la linea tralicci. |
|
Selezione |
Riporta i parametri di configurazione della linea tralicci selezionata e indica le lunghezze delle configurazioni attuali e proposte e la differenza tra di esse. |
|
Reset |
Fare clic per effettuare un reset della configurazione per farla corrispondere allo stato attuale del progetto. |
4.Seleziona una linea tralicci. L’area Modifica quantità visualizza la quantità attuale di ciascuna lunghezza utilizzata per comporre la linea tralicci. Selezionare diverse quantità di lunghezze del traliccio necessarie per riconfigurare la linea, inserendo la quantità di ciascuna lunghezza da utilizzare. Fare clic sui bottoni <- e -> (o premere i tasti Maiuscole+Tab e Tab) per scorrere le lunghezze disponibili.
5.La configurazione di traliccio attuale e proposta si aggiornano automaticamente nell’elenco di configurazione; i colori rosso e verde indicano a colpo d’occhio se la configurazione del traliccio proposto ha una differenza di lunghezza pari a 0 (zero), indicando che la sostituzione della traliccio è andata a buon fine.
Benché sia possibile continuare con la sostituzione dei tralicci anche se Differenza non è 0 (zero), il risultato sarà una linea tralicci più corta o più lunga, che probabilmente causerà problemi con le connessioni del sistema.
6.Fare clic su OK per tornare al dialogo Sostituzione Traliccio. L’elenco Configurazione proposta viene aggiornato con la nuova configurazione e anche le quantità utilizzate e disponibili nel magazzino vengono aggiornate, per riflettere la configurazione proposta; se a magazzino non sono disponibili quantità sufficienti, le quantità disponibili vengono visualizzate con un valore negativo.
7.Fare clic su OK per eseguire la sostituzione della linea o delle linee tralicci. La sostituzione della configurazione dei tralicci per più linee può richiedere del tempo.
Le linee di tralicci che hanno cambiato la configurazione vengono selezionate sul disegno.
Tramite le funzionalità di Braceworks, i sistemi e le linee di tralicci sono identificati con i nomi. I nomi dei sistemi delle linee seguono alcune linee-guida specifiche. Normalmente, un sistema di tralicci viene identificato con un codice alfanumerico, con un prefisso predefinito. Se il sistema di tralicci è contenuto in una Posizione di aggancio, il nome della Posizione di aggancio viene utilizzato per identificare il sistema di tralicci. I tralicci sono sempre identificate con numeri che vengono assegnati automaticamente e non possono essere modificati.
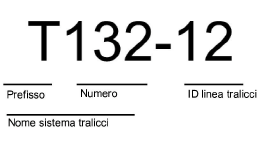
Per cambiare nome ad un sistema di Tralicci:
1. Selezionare un Traliccio in un sistema di Tralicci.
2.Fare clic sul bottone Rinomina Sistema Tralicci, presente nella Tavolozza Informazioni.
In alternativa, quando si sta effettuando una sostituzione di una configurazione di tralicci, fare clic sul bottone Cambia nome al Sistema Tralicci; vedere Sostituire delle configurazioni di Tralicci.
Viene visualizzato il dialogo Cambio nome Sistema Tralicci.
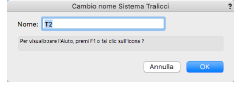
3.Digitare il nuovo nome e fare clic sul bottone OK.
La Tavolozza Informazioni riporta in nuovo nome.
Se una linea o un sistema di tralicci è stata progettata con un tipo di traliccio che non è attualmente disponibile a magazzino, il tipo può essere sostituito con un altro che è disponibile.
Poiché un sistema di tralicci è costituito da elementi dello stesso tipo, il comando “Sostituzione tipologia Tralicci” permette di sostituire tutti i tralicci del sistema (o tutti quelli di una linea) anche quando viene selezionato un solo traliccio. Per effettuare una sostituzione è necessario disporre di un magazzino sufficiente, pertanto occorre accertarsi che il magazzino sia aggiornato; vedere Gestire un magazzino dei Tralicci.
Per sostituire una tipologia di tralicci:
1. Selezionare un Traliccio in un sistema o in una linea di Tralicci.
Tutti i tralicci presenti nella linea o nel sistema verranno modificati.
2.Richiamare il comando Sostituzione tipologia Tralicci.
Viene visualizzato il dialogo Sostituzione tipologia Tralicci.
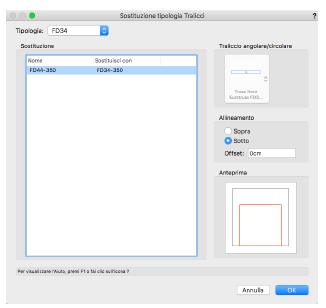
|
Opzione |
Descrizione |
|---|---|
|
Tipologia |
Utilizzare questo menu per scegliere una tipologia di tralicci. |
|
Sostituzione |
Effettuare una mappatura per la sostituzione di ogni lunghezza del traliccio nella linea o nel sistema. A sinistra, viene indicato il tipo attuale; a destra, viene riportata la sostituzione. È possibile effettuare una sostituzione automatica delle sole sezioni diritte; le tipologie a traliccio angolare o circolare devono essere sostituite manualmente. |
|
Traliccio angolare/circolare |
Scegliere la sostituzione per i tralicci circolari o angolari. Fare clic per aprire il Selettore Risorse, fare doppio clic su un elemento circolare o angolare per sceglierlo. |
|
Allineamento |
Specifica l’allineamento per il tipo di traliccio sostitutivo; di regola, si allinea la base del traliccio, per fare in modo che le posizioni di carico associate rimangano invariate. |
|
Sopra/Sotto |
Selezionare la parte superiore o inferiore per allineare il tipo di traliccio sostitutivo. |
|
Offset |
Definire una distanza di offset aggiuntiva per l’allineamento in alto o in basso. |
|
Anteprima |
Mostra come la tipologia di traliccio di sostituzione (in rosso) si allinea alla tipologia di traliccio attuale (in nero). |
3.Selezionare la tipologia di traliccio sostitutivo dal menu.
La sostituzione con la mappatura avviene in automatico per le sezioni di traliccio dirette quando esiste un magazzino sufficiente; se non ci sono sostituzioni disponibili per una data sezione, la sostituzione non può avvenire.
4.Nel caso di elementi di traliccio circolari o angolari, la mappatura automatica non può essere effettuata. Selezionare ciascun elemento e scegliere la sua sostituzione dal riquadro Traliccio angolare/circolare.
5.Selezionare un’opzione di Allineamento superiore o inferiore e se necessario specificare un Offset.
6.Fare clic su OK per chiudere il dialogo ed effettuare le sostituzioni.