

Una volta definito e generato un rapporto, è possibile verificarlo e stamparlo.
Se sono stati generati dei Magic Sheet, al documento è stato aggiunto un nuovo Lucido. In base al tipo di Magic Sheet generati, il nuovo Lucido è stato chiamato “Magic Sheet-Puntamento” o “Magic Sheet-Colori”. I Magic Sheet sono stati inseriti su questo Lucido e impostati in base alla dimensione di pagina attiva (selezionare “Zoom a tutto schermo” se non si vedono gli elementi Magic Sheet). Se si modificano i parametri del Disegno Luci, i Magic Sheet devono essere rigenerati per riflettere le modifiche apportate.
I Rapporti e i Prospetti, una volta generati, appaiono della Tavolozza Gestione Risorse fra le Risorse del documento attivo come Fogli Elettronici.
Per aprire un Foglio Elettronico di rapporto, selezionarlo e fare clic nella Tavolozza Gestione Risorse sul bottone “Apri”. (In alternativa, fare doppio clic su un Foglio Elettronico di rapporto). Per inserire un Foglio Elettronico rapporto direttamente nel disegno, evidenziarlo e attivare il riquadro “Sul Disegno”.
Nota:è possibile anche aprire i Fogli Elettronici selezionandoli nel menu “Finestre > Fogli Elettronici”.
La cella in cui è stato fatto l’inserimento appare evidenziata nella Barra delle Formule.
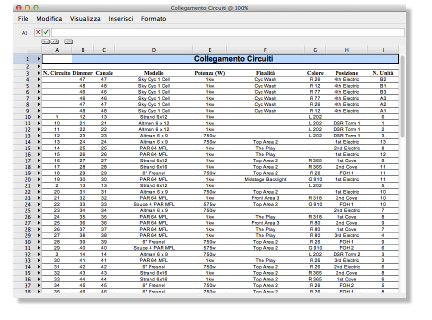
È possibile modificare il contenuto delle celle del Foglio Elettronico.
Quando si lavora su un rapporto esistente, è necessario tenere presente i seguenti punti:
● Le modifiche apportate a questo tipo di Foglio Elettronico non aggiornano i parametri del Disegno Luci.
● Se si modificano i parametri del Disegno Luci, è necessario rigenerare il rapporto in modo che rifletta i cambiamenti apportati.
● È possibile creare dei Fogli Elettronici di controllo; consultare la prossima sezione.
Per modificare un Foglio Elettronico:
1. Selezionare la cella e inserire il nuovo valore nell’apposito campo. Appaiono le coordinate della cella.
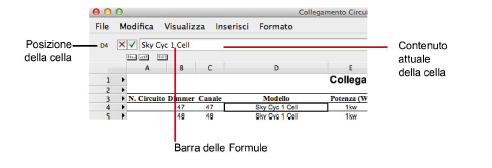
2.Per confermare l’inserimento, fare clic sul bottone verde di conferma. Se ciò che si è inserito non è corretto e non appare nella cella indicata, fare clic sulla “X” rossa e riprovare.
I comandi relativi al Foglio Elettronico sono accessibili mediante un clic sulla freccia del menu del Foglio Elettronico nella parte superiore sinistra della finestra del Foglio Elettronico.
Le preferenze di stampa e del Foglio Elettronico vengono specificate proprio tramite questo menu.
Le Preferenze del Foglio Elettronico e la pagina di stampa devono essere impostate correttamente in modo da definire il formato di stampa del Foglio Elettronico.
Per impostare le preferenze per un Foglio Elettronico in Vectorworks Spotlight:
1. Selezionare Preferenze dal menu File del Foglio Elettronico.
Si apre il dialogo Preferenze Foglio Elettronico.
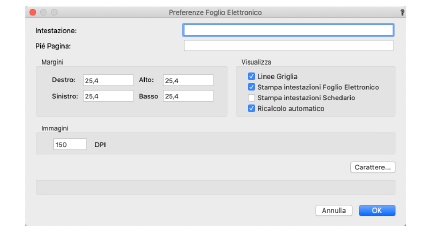
2.Specificare un’Intestazione o un Pié Pagina, se lo desidera.
Le impostazioni dei “Margini”, combinate con quelle di stampa nell’area “Dimensione carta” del dialogo Generazione Rapporti, determinano il formato della pagina stampata (vedere Proprietà della pagina).
Regolare i margini in modo che la stampa assuma l’aspetto desiderato.
3.Disattivare le opzioni Linee Griglia e Tabulatori.
4.Fare clic su OK.
Per stampare un Prospetto o un Rapporto:
1. Selezionare Stampa nel menu File del Foglio Elettronico.
Si apre il dialogo di Stampa. Queste impostazioni di stampa sono indipendenti dalle impostazioni definite nel dialogo analogo di Vectorworks, vengono infatti applicate solo al Foglio Elettronico.
2.Fare clic su Stampa per stampare il Foglio Elettronico.
Vectorworks Spotlight può creare un Foglio Elettronico di controllo che raccoglie in un determinato ordine i parametri relativi agli Apparecchi e agli accessori. Il Foglio Elettronico può essere usato per aggiornare il Disegno Luci.
Per creare un Foglio Elettronico di Controllo:
1. Il Foglio Elettronico può essere creato basandosi su una selezione di Apparecchi e di accessori. Se lo si desidera, selezionare gli Apparecchi e gli accessori da usare. Se non si seleziona alcun elemento, il Foglio Elettronico conterrà tutti gli Apparecchi e tutti gli accessori presenti nel documento.
2.Richiamare il comando Crea abaco o lista.
Si apre il dialogo Creazione abaco o lista.
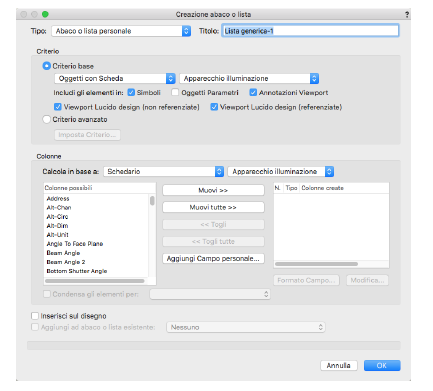
3.Selezionare i parametri per il Foglio Elettronico dalla lista Colonne possibili. Fare clic su Muovi >> per inserire il Campo nella lista Colonne create. Per rimuovere un elemento dalle colonne del Foglio Elettronico, selezionarlo e fare clic su << Togli; l’elemento viene riportato nell’elenco delle colonne possibili.
Gli elementi del Foglio Elettronico nella lista “Colonne create” appaiono nell’ordine in cui sono aggiunte. Per modificare questo ordine, selezionare l’elemento che si desidera spostare e fare un Drag & Drop nella colonna N.
4.Una volta che le colonne sono nell’ordine desiderato, fare clic su OK.
Viene creato e aperto automaticamente il Foglio Elettronico.
Il nome del Foglio Elettronico appare nella Tavolozza Gestione Risorse e nel menu “Finestre > Fogli Elettronici”. Il Foglio Elettronico è modificabile così come descritto nella sezione Revisione dei Rapporti generati.