

Gli oggetti audio, inclusi speaker e array di speaker sono spesso richiesti nella visualizzazione del layout di un teatro o di un palco per la progettazione di un evento e per il design di una scenografia, oltre a essere necessari per produzioni di un concerto. Vectorworks crea progetti e layout di sistemi di speaker e può effettuare delle analisi audio di livello base. Gli speaker e speaker array possono venire etichettati con informazioni e dati calcolati e possono visualizzare l’area di ascolto ottimale, divisa in tre differenti zone d’intensità.
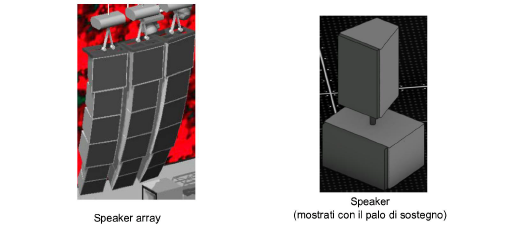
Il software Vectorworks Spotlight include due tipologie di speaker nelle librerie di risorse:
● Catalogo: speaker e bumper da catalogo derivano i loro dati standard da un file “.xml”. Viene disegnato uno cabinet di base a sei lati della dimensione corretta per rappresentare lo speaker o l’array di speaker. Questa metodologia permette di avere calcoli rapidi ed efficienti quando gli oggetti vengono fatti ruotare, ma non fornisce una visualizzazione dettagliata della geometria dell’oggetto. Le risorse del catalogo si trovano nelle cartelle degli Apparecchi Audio nella cartella dell’applicazione Vectorworks > Risorse > Elementi base.
● Simbolo: i Simboli degli speaker e dei bumper forniscono una geometria più dettagliata e precisa per le viste in pianta, incluse le maniglie e l’hardware, oltre ai dati preimpostati. Questa geometria più dettagliata richiede però più tempo per rigenerarsi quando gli oggetti vengono fatti ruotare. Le risorse dei simboli degli speaker possono essere condivise e si trovano nella cartella Vectorworks > Risorse > Oggetti Spotlight - Audio.
È anche possibile registrare i dati degli speaker in un documento di libreria, che può essere condiviso con altri, e importare i dati degli speaker da altri documenti. Per essere accessibile da un catalogo, il file “.xml” deve trovarsi nelle cartelle Risorse > Elementi base > Audio Tools > Speaker o Risorse > Elementi base > Audio Tools > Bumper. Per accedere a un Simbolo di speaker dal Selettore Risorse, il Simbolo personalizzato deve essere posizionato nelle cartelle Risorse > Oggetti Spotlight - Audio > Speaker o Risorse > Oggetti Spotlight - Audio > Bumper.
Nota:un altro modo di condividere speaker e speaker array consiste nel creare dei Simboli e importarli in un altro documento.
È possibile usare lo strumento “Speaker” per inserire speaker singoli che non fanno parte di un array. Speaker inseriti manualmente possono essere posizionati come speaker singoli o come speaker differenti assemblati in una colonna. Si possono usare diversi supporti e opzioni di etichettatura.
Quando si attiva lo strumento, è possibile accedere ad alcune modalità di lavoro tramite la Barra di Modo.

|
Opzione |
Descrizione |
|---|---|
|
Inserimento Simbolo |
Permette di inserire il Simbolo di uno speaker preso dalla Libreria Risorse; i Simboli includono dati preimpostati e una geometria più dettagliata per la visualizzazione, ma richiedono più tempo per rigenerarsi quando gli oggetti vengono fatti ruotare. |
|
Inserimento da Catalogo |
Permette di inserire uno speaker preso dal catalogo; le risorse includono dati di present e un cabinet di ingombro della dimensione corretta, che risponde più velocemente e in modo più efficiente alle modifiche come quando gli oggetti vengono fatti ruotare. |
|
Simbolo Speaker (modalità Inserimento Simbolo) |
Fare clic per aprire il Selettore Risorse e scegliere un Simbolo. |
|
Elemento Catalogo (modalità Inserimento da Catalogo) |
Fare clic per scegliere uno speaker i cui parametri vengono ricavati dal catalogo. |
|
Modi di allineamento |
Questi modi di allineamento sono applicabili all’Inserimento standard e permettono di sopravanzare temporaneamente l’impostazione del Punto di inserimento. Essi cambiano l’allineamento del Punto di inserimento lungo l’asse orizzontale del rettangolo di delimitazione dell’oggetto. In alternativa, mantenere il Punto di inserimento originale. |
|
Impostazioni |
Fare clic su questa icona per accedere al dialogo delle impostazioni standard dell’oggetto. |
Per inserire uno Speaker:
1. Attivare lo strumento Speaker ![]() .
.
2.Effettuare una delle seguenti operazioni:
● per inserire uno speaker come Simbolo, attivare la modalità Inserimento Simbolo e scegliere una risorsa dal Selettore Risorse.
● per inserire uno speaker dal catalogo, attivare la modalità Inserimento da Catalogo e scegliere uno dei preset disponibili.
● per creare uno speaker personalizzato, fare clic sull’icona Impostazioni per aprire il dialogo corrispondente e specificare i parametri desiderati. impostare Sorgente su “Catalogo” e Tipo su “<Generico>”, quindi immettere i parametri. Lo speaker può essere registrato nel catalogo tramite la Tavolozza Informazioni dopo averlo inserito.
3.Fare clic per posizionare l’oggetto nel disegno e fare clic di nuovo per impostare la rotazione.

La prima volta che lo strumento viene utilizzato in un progetto, si apre un dialogo. Impostare le proprietà standard e fare clic su OK.
Nota:a seconda del metodo di inserimento utilizzato, alcuni parametri vengono automaticamente inseriti o disabilitati, mentre altri possono essere modificati in un secondo momento tramite la Tavolozza Informazioni.
Le proprietà possono venire modificate tramite la Tavolozza Informazioni.
|
Opzione |
Descrizione |
|---|---|
|
Sorgente |
Questo menu permette di scegliere se lo speaker si basa su un Simbolo della libreria delle risorse o un elemento del catalogo. |
|
Tipo |
Se Sorgente è impostato su “Catalogo”, seleziona uno speaker dalla libreria degli speaker disponibili; in alternativa, scegliere <Generico> per creare uno speaker con dati personalizzati e registrarlo come speaker personalizzato nella libreria. Dopo averlo posizionato, scegliere la voce Importa nel menu Tipo nella Tavolozza Informazioni per importare solo i dati degli speaker predefiniti (come altezza e larghezza) da una libreria o da un altro progetto contenente speaker: si apre il dialogo Importazione Speaker per selezionare il documento e la sua tipologia. Il Simbolo non viene importato nel progetto: vengono aggiunti solo i suoi dati. Nota:il dialogo Importazione Speaker accede ai dati nello speaker e nelle librerie extra. |
|
Scegli Simbolo |
Se Sorgente è impostato su “Simbolo”, fare clic su questo bottone per scegliere uno Simbolo tramite il Selettore Risorse. |
|
Da soffitto |
Indica che lo speaker è circolare e montato a soffitto. |
|
Produttore |
Specifica il produttore dello speaker. |
|
Modello |
Specifica le informazioni fornite dal produttore. |
|
Larghezza/Altezza fronte |
Definisce l’altezza e la larghezza della faccia anteriore dello speaker. |
|
Larghezza/Altezza retro |
Definisce la larghezza e l’altezza della faccia posteriore dello speaker; la faccia posteriore non può essere più grande di quella anteriore. |
|
Profondità |
Specifica la profondità dello speaker. |
|
Diametro griglia |
Per speaker da soffitto, inserire il diametro della griglia. |
|
Diametro cutout |
Per speaker da soffitto, inserire il diametro dell’alloggiamento dello speaker. |
|
Altezza |
Per speaker da soffitto, inserire l’altezza dello speaker. |
|
Cambio orientamento |
Ruota lo speaker di 90° e lo posiziona sul fianco. |
|
Riferim. snodo |
Quando lo speaker è in uno snodo, imposta il riferimento per l’inclinazione dello speaker verso il fronte o il retro. |
|
Peso |
Definisce il peso dello speaker. |
|
Colore personale |
Specifica il colore dello speaker. |
|
Voltaggio costante |
Indica che si tratta di un sistema di speaker che utilizza altoparlanti e amplificatori a voltaggio costante e ad alta impedenza. Definire le Impostazioni carico del trasformatore. Nota:la tensione costante è tipicamente di 25 o 70 volt, ma potrebbe essere superiore. |
|
Cassa autoalimentata |
Definisce se lo speaker utilizza un amplificatore interno o remoto. |
|
Watt minimi |
Inserire il numero minimo di watt per operare lo speaker, per i calcoli energetici e i resoconti. |
|
Watt RMS |
Specifica la potenza media applicata allo speaker. |
|
Watt picco |
Indica la potenza massima che può venire applicata allo speaker. |
|
Impedenza (ohm) |
Specifica l’impedenza dello speaker. |
|
Dispersioni orizzontali asimmetriche |
Permette di definire una copertura asimmetrica, con angoli di dispersione destro e sinistro differenti. |
|
Range d’azione personalizzati |
Quando viene selezionato, permette di inserire fino a tre diversi range d’azione e informazioni aree di dispersione; deselezionare per inserire solo informazioni complessive per lo speaker. |
|
Range 1-2-3 |
Inserire note per i range d’azione, come raggio di frequenza, frequenza chiave o punti di incrocio. Quando Range d è disattivo, i range vengono impostati automaticamente su Complessivo e può essere inserito solo un set di valori. |
|
Dispersione orizzontale piena |
Quando la dispersione è simmetrica, inserire l’angolo di dispersione orizzontale, da 0 a 180°; per le dispersioni asimmetriche, viene mostrata la dispersione totale (sinistra+destra). |
|
Dispersione orizzontale Sx |
Quando la dispersione è asimmetrica, inserire l’angolo di dispersione sinistro, da 0 a 90°. |
|
Dispersione orizzontale Dx |
Quando la dispersione è asimmetrica, inserire l’angolo di dispersione destro, da 0 a 90°. |
|
Dispersione verticale |
Inserire l’angolo di dispersione verticale, da 0 a 180°. |
|
Range d |
Imposta il range d’azione per le linee dispersione. |
|
Registra nel Catalogo |
Registra la configurazione attuale dello speaker in un nuovo tipo di speaker; inserire il nome del tipo di speaker. Questo speaker personalizzato può venire selezionato dal menu Tipo. |
|
Elimina dal Catalogo |
Rimuove lo speaker attuale dal file Libreria; i parametri attuali rimangono come impostazione e il tipo diventa <Generico>. |
|
Altezza d’ascolto |
Imposta il riferimento per l’altezza ddeve essere minore dell’elevazione dello speaker (valore Z). |
|
Sostituisci dispersioni verticali con angolo array |
Calcola la dispersione in base al parametro Angolo rispetto al precedente dellprincipale per uno speaker inserito in un array, piuttosto che agli angoli di dispersione verticale del singolo speaker. |
|
Mostra range dispersione 1-2-3 |
Disegna le linee di dispersione superiore, inferiore, sinistra e destra, insieme a una linea di riferimento centrale, per ognuno dei tre range di dispersione selezionati (o del range Complessivo se non è attiva la dispersione espansa). Un contorno o una trama rappresentanti “l’ombra” della copertura dell’area di ascolto vengono disegnati quando il range ddi coprire l’area pari o sottostante l’Altezza d. 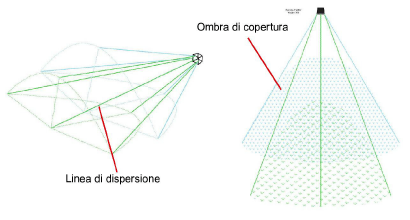
|
|
Mostra riempimento dispersione |
Riporta uno riempimento nell’ombra di copertura di ogni range di dispersione. |
|
Sostegno |
Seleziona il metodo di sostegno per lo speaker. Le opzioni sono unicamente per riferimenti, eccetto il Treppiede, che crea un rialzo a pavimento; Agganciato, che permette agli speaker in un array di venire agganciati invece che sospesi; Sovrapposto, che crea un giogo e un morsetto a cui sospendere lo speaker. |
|
Altezza treppiede/asta |
Per i supporti a treppiede o asta, imposta l’altezza del rialzo dal pavimento. |
|
Angolo treppiede |
Per i supporti a treppiede, definisce l’angolo. |
|
Dettagli montaggio |
Specifica i dettagli di montaggio dello speaker. |
|
Differenza inclinazione |
Riporta la differenza di inclinazione tra lo speaker selezionato e quello soprastante. |
|
Angolo inclinazione |
Specifica l’angolo d |
|
Evento |
Indicare la location in cui viene usato lo speaker (ad esempio Sottopalco destra). |
|
Impiego |
Indica l’impiego dello Speaker (ad esempio Riempimento centrale). |
|
Zona |
Indica il gruppo, l’area o il sistema per lo speaker. |
|
Rack |
Inserire note relative al rack che controlla lo speaker. |
|
Amplificatore |
Specifica l’amplificatore dello speaker. |
|
Linea alimentazione |
Fornisce informazioni sulla linea d’alimentazione che invia i segnali allo speaker. |
|
Cablaggio |
Indica il cablaggio utilizzato. |
|
ID Speaker |
Definire l’ID dello speaker. |
|
ID colonna |
Uno speaker individuale può opzionalmente divenire parte di una colonna di speaker o in uno speaker array. Specificare qui l’ID della colonna. Speaker nella stessa colonna ricevono un ID colonna cumulativo quando si fa clic su Riordina in colonna. |
|
Posizione in Colonna |
Quando gli speaker vengono ordinati in colonna o in array, indica la posizione dello speaker nello stack. La posizione 1 è dello speaker in cima. |
|
Riordina in colonna |
Fornisce gli speaker selezionati di un ID Colonna per il loro riordinamento, basato sulla loro elevazione (valore Z); calcola la differenza di inclinazione e assegna a ogni speaker un numero Posizione in colonna. |
|
Note |
Definire delle annotazioni, che possono venire inserite sul disegno tramite l’etichetta. |
|
Impostazioni Etichetta |
Fare clic su questo bottone per visualizzare il dialogo Impostazioni Etichetta, per mostrare il formato e l’aspetto del testo delle etichette; vedere Formattare l’Etichetta degli Speaker. |
|
Posizione standard Etichetta |
L’etichetta può essere spostata trascinando la relativa maniglia di controllo; facendo clic su questo bottone la si riporta nella posizione standard. |
|
Categorie parti |
Facendo clic su questo bottone è possibile accedere al dialogo omonimo, che permette di specificare la classificazione delle Categorie per le diverse parti dell’oggetto Speaker, in modo da poter controllare la visibilità degli elementi dell’oggetto. Utilizzare le Categorie standard suggerite, selezionare una Categoria dalla lista presente nel progetto o creare una nuova Categoria. Scegliere Categoria Speaker per assegnare i sotto-elementi alla Categoria principale. ● Prefisso Categorie: Specifica una radice di nomenclatura standard opzionale per tutte le parti dello Speaker; fare clic su Usa Categorie standard per far iniziare tutti i nomi di Categoria con il prefisso, in modo che vengano raggruppati insieme. ● Usa Categorie standard con prefisso: Imposta i nomi Categoria per tutti gli elementi dello Speaker in base ai nomi standard suggeriti, utilizzando il Prefisso Categoria se presente. ● Elementi: per ogni elemento facente parte dello Speaker, è possibile scegliere una Categoria; i nomi di Categoria mostrati qui vengono applicati agli elementi. |
|
Aggiorna |
Aggiorna gli oggetti quando vengono effettuati dei cambiamenti nei parametri della Tavolozza Informazioni. |
|
Informazioni carico |
Uno speaker viene considerato come un carico puntuale nei calcoli del Modulo Braceworks. Le informazioni di carico vengono usate per i calcoli e i report di Braceworks (richiede Braceworks). |
|
Includi nell’analisi strutturale (richiede Braceworks) |
Attivare questa opzione per includere il proiettore nei calcoli Braceworks; deselezionarla per escludere l’oggetto dai calcoli strutturali. |
|
Nomi gruppo carico |
Gli Speaker vengono sempre classificati come carico “Audio”. |
|
ID carico |
Inserisce un ID univoco per il carico per l’utilizzo delle informazioni nei rapporti. |
|
Nome carico |
Identifica l’oggetto nei calcoli di carico. |
|
Peso totale |
Definire il peso complessivo dell’oggetto. |
ìRappresentazioni di grande portata richiedono l’utilizzo di Speaker array, che sono composti da una serie di speaker impilati in una colonna e sormontati da un bumper (montaggio a supporto superiore). In ogni array possono essere inserite fino a tre diverse tipologie di speaker; gli speaker possono avere ognuno una sua inclinazione per fornire copertura audio massimizzata per il pubblico.
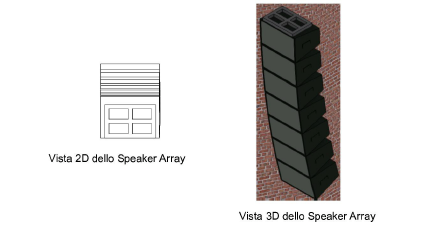
Per inserire uno Speaker Array:
1. Attivare lo strumento Speaker Array ![]() .
.
2.Fare clic per posizionare l’oggetto nel disegno e fare clic di nuovo per impostare la rotazione.
La prima volta che lo strumento viene utilizzato in un progetto, si apre un dialogo. Impostare le proprietà standard e fare clic su OK.
Nota:Le proprietà degli Speaker array possono venire modificate tramite la Tavolozza Informazioni. Per modificare l’Array, selezionare il bumper. Gli speaker individuali possono venire selezionati e certi parametri impostati individualmente ma siccome gli speaker sono controllati dall’Array, molti dei loro parametri non sono disponibili (vedere Inserire gli Speaker per la descrizione dei parametri).
|
Opzione |
Descrizione |
|---|---|
|
Dettagli array |
|
|
ID Colonna |
Specifica un nome per la combinazione bumper-speaker che costituisce l’array |
|
Evento |
Indica la posizione dell’array (come Sottopalco destra). |
|
Impiego |
Indica l’impiego dell’array (come Riempimento centrale). |
|
Note |
Definire delle annotazioni, che possono venire inserite sul disegno tramite l’etichetta. |
|
Configura array |
Apre il dialogo Configurazione Array per visualizzare e modificare i parametri dello speaker array. |
|
Tipologie attive |
Elenca i bumper e gli speaker che costituiscono l’array, insieme al conteggio degli speaker. |
|
Peso totale |
Riporta il peso totale di tutti i componenti dell’array, incluso il bumper; fare clic su Genera Array se non è visibile. |
|
Sostegno |
Riporta il tipo di sostegno. |
|
Altezza montaggio elementi inferiori |
Riporta il taglio verticale dell’unità inferiore; fare clic su Genera Array se non è visibile. |
|
Altezza d’ascolto |
Imposta il riferimento per l’altezza dL’altezza d’ascolto deve essere inferiore all’elevazione di uno qualsiasi degli speaker (valore Z). |
|
Sostituisci disp. verticale A/B/C con angolo array |
Calcola la dispersione basata sul valore dell’Angolo rispetto al precedente per ogni speaker impostato nel pannello Array, piuttosto che sugli angoli di dispersioni verticali di ogni singolo speaker. |
|
Mostra range dispersione 1/2/3 |
Disegna le linee di dispersione superiori, inferiori, destre e sinistre per ognuno dei tre range selezionati per la visualizzazione, per ogni speaker (o il range Complessivo se non viene selezionata la dispersione espansa). Quando applicabile, una linea di riferimento centrale viene disegnata per ognuno dei tre range di dispersione, per ognuno dei modelli di speaker nell’array. Una contorno o un riempimento che rappresenta l’“ombra” della copertura dell’area di ascolto viene disegnata quando il range dverticale e gli angoli di inclinazione permetto allo speaker di coprire l’area all’Altezza d o inferiore. 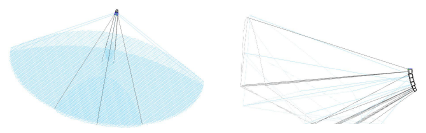
|
|
Mostra riempimento dispersione |
Riporta dei riempimenti nell’ombra della copertura di ogni range di dispersione abilitato. |
|
Mostra guide di aggancio |
Riporta le guide che indicano la posizione approssimativa dei motori sul bumper. |
|
Supporto di aggancio |
Prima di collegare dei Paranchi o degli oggetti Aggancio semplice al Bumper, selezionare se agganciare l’array a uno, due o più paranchi. ● Un paranco: il punto di aggancio del carico viene generato al centro dell’array di altoparlanti. ● Due paranchi: viene generata una trave rigida dal centro verticale del bumper e tutti gli oggetti di supporto si collegano a questa trave. I punti di aggancio indicano dove è possibile collegare i due paranchi. ● Più paranchi: l’intero bumper è una struttura rigida e tutti gli oggetti di supporto possono essere collegati a tale struttura. I punti di aggancio indicano dove è possibile collegare un minimo di tre paranchi. |
|
Genera Array |
La prima volta che viene creato uno speaker array, fare clic su Genera Array dopo essere uscito dal dialogo Configurazione Array per aggiungere bumper e speaker all’array. |
|
Impostazioni Etichetta |
Fare clic su questo bottone per visualizzare il dialogo Impostazioni Etichetta, per mostrare il formato e l’aspetto del testo delle etichette; vedere Formattare l’Etichetta degli Speaker. |
|
Posizione standard Etichetta |
L’etichetta può essere spostata trascinando la relativa maniglia di controllo; facendo clic su questo bottone la si riporta nella posizione standard. |
|
Categorie sottoparti |
Facendo clic su questo bottone è possibile accedere al dialogo omonimo, che permette di specificare la classificazione delle Categorie per le diverse parti dell’oggetto Speaker Array, in modo da poter controllare la visibilità degli elementi dell’oggetto. Utilizzare le Categorie standard suggerite, selezionare una Categoria dalla lista presente nel progetto o creare una nuova Categoria. Scegliere Categoria Speaker per assegnare i sotto-elementi alla Categoria principale. |
|
Prefisso Categorie |
Specifica una radice di nomenclatura standard opzionale per tutte le parti dello Speaker Array; fare clic su Usa Categorie standard per far iniziare tutti i nomi di Categoria con il prefisso, in modo che vengano raggruppati insieme. |
|
Usa Categorie standard |
Imposta i nomi Categoria per tutti gli elementi dello Speaker Array in base ai nomi standard suggeriti, utilizzando il Prefisso Categoria se presente. |
|
Elementi |
Per ogni elemento facente parte dello Speaker Array, è possibile scegliere una Categoria; i nomi di Categoria mostrati qui vengono applicati agli elementi. |
|
Aggiorna |
Aggiorna gli oggetti quando vengono effettuati dei cambiamenti nei parametri della Tavolozza Informazioni. |
|
Informazioni carico |
Uno Speaker Array viene considerato come un carico puntuale nei calcoli del Modulo Braceworks. Le informazioni di carico vengono usate per i calcoli e i report di Braceworks (richiede Braceworks). |
|
Includi nell’analisi strutturale (richiede Braceworks) |
Attivare questa opzione per includere il proiettore nei calcoli Braceworks; deselezionarla per escludere l’oggetto dai calcoli strutturali. |
|
Nomi gruppo carico |
Gli Speaker Array vengono sempre classificati come carico “Audio”. |
|
ID carico |
Inserisce un ID univoco per il carico per l’utilizzo delle informazioni nei rapporti. |
|
Nome carico |
Identifica l’oggetto nei calcoli di carico. |
|
Peso totale |
Definire il peso complessivo dell’oggetto. |
Viene inserito un bumper.
3.Fare clic sul bottone Configura Array nella Tavolozza Informazioni.
Si apre il dialogo Configurazione Array.
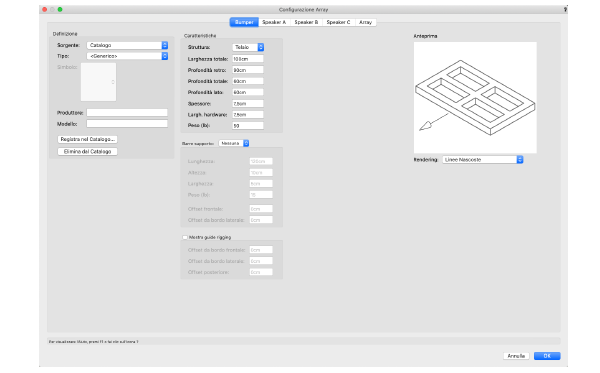
4.Specificare i parametri del bumper nel pannello Bumper.
|
Opzione |
Descrizione |
|---|---|
|
Definizione |
|
|
Sorgente |
Scegliere se il bumper si basa su un Simbolo dalla libreria delle risorse o un elemento dal catalogo. Nota:Le risorse Simboli includono dati preimpostati e geometria dettagliata per la visualizzazione nelle viste di pianta, ma rispondono più lentamente a modifiche come la rotazione dell’oggetto. Le risorse del catalogo includono dati preimpostati e una geometria di base della dimensione corretta per rispondere in modo rapido ed efficiente a modifiche come la rotazione dell’oggetto. Nota:Quando viene inserita una risorsa Simbolo, gran parte dei parametri vengono inseriti in base al Simbolo e vengono disabilitati. |
|
Tipo |
Se Sorgente è impostato su “Catalogo”, seleziona un bumper dalla libreria degli elementi disponibili; in alternativa, scegliere <Generico> per creare un bumper con dati personalizzati e registrarlo come bumper personalizzato nella libreria. Scegliere la voce Importa nel menu Tipo per importare solo i dati predefiniti (come altezza e larghezza) da una libreria o da un altro progetto contenente bumper: si apre il dialogo Importazione Bumper per selezionare il documento e la sua tipologia. Il Simbolo non viene importato nel progetto: vengono aggiunti solo i suoi dati. |
|
Scegli Simbolo |
Se Sorgente è impostato su “Simbolo”, fare clic su questo bottone per scegliere uno Simbolo tramite il Selettore Risorse. |
|
Produttore |
Specifica il produttore del bumper. |
|
Modello |
Specifica i dati inseriti dal produttore. |
|
Registra nel Catalogo |
Registra la configurazione attuale del bumper come un nuovo tipo di bumper; inserire il nome del tipo di bumper. Questo bumper personalizzato può poi venire selezionato dalla lista Tipo. |
|
Elimina dal Catalogo |
Rimuove il bumper attualmente selezionato in Tipo dal catalogo; i parametri attuali rimangono come impostazioni e il tipo diviene <Generico>. |
|
Caratteristiche |
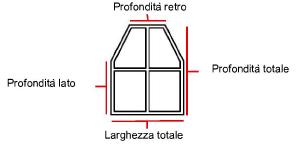
|
|
Struttura |
Scegliere se usare una struttura a Telaio oppure a T.hh |
|
Larghezza totale |
Indica la larghezza dell’intero bumper. |
|
Profondità retro |
Imposta la profondità del bumper nel suo lato posteriore. |
|
Profondità totale |
Specifica la profondità totale del bumper. |
|
Profondità lato |
Imposta la profondità del bumper sui lati. |
|
Spessore |
Specifica lo spessore del bumper. |
|
Largh. hardware |
Imposta la larghezza dell’hardware del bumper (supporti). |
|
Peso (kg) |
Specifica il peso del bumper. |
|
Barre supporto |
Quando sono presenti una o più barre supporto sul bumper per migliorare l’equilibrio e il focus dello speaker array, selezionare Al centro per un supporto centrale oppure Ai lati per barre su ogni lato del bumper. |
|
Lunghezza/Altezza/Larghezza |
Specifica le dimensioni dell’estensione delle barre. |
|
Peso (kg) |
Specifica il peso delle barre di supporto. |
|
Offset frontale |
Inserire la distanza dell’estensione della barra o barre rispetto al bumper. Un numero negativo estende la barra verso il fronte del bumper. |
|
Offset da bordo laterale |
Per estensione laterale delle barre, specifica la distanza di offset delle barre su ogni lato. |
|
Mostre guide di aggancio |
Indica la posizione approssimativa dei motori; il numero e la posizione delle guide di aggancio dipende dalla presenza di barre supporto. |
|
Offset da bordo frontale |
Imposta la distanza di offset dalle guide al bordo frontale del bumper. |
|
Offset da bordo laterale |
Quando non ci sono barre supporto, imposta la distanza delle guide di aggancio. |
|
Offset posteriore |
Imposta la distanza delle guide dal lato posteriore del bumper. |
|
Anteprima |
Riporta un’anteprima del bumper, che viene aggiornata a ogni modifica di parametri; la freccia indica il lato frontale. |
5.Nei pannelli Speaker A, B e C, configurare fino a tre tipi di speaker per l’inclusione nell’array. Se lo speaker B e/o C non vanno inclusi, selezionare il loro Tipo come “Assente”.
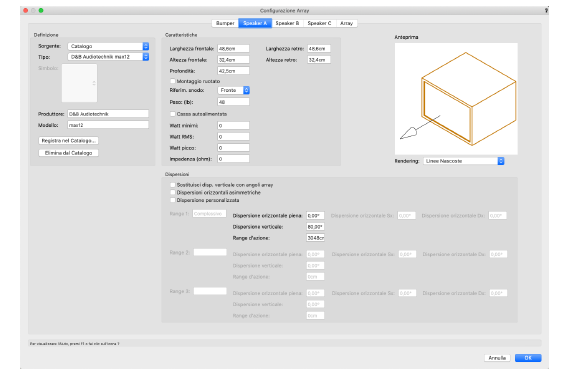
|
Opzione |
Descrizione |
|---|---|
|
Definizione |
|
|
Sorgente |
Scegliere se lo speaker si basa su un Simbolo dalla libreria delle risorse o un elemento dal catalogo. Nota:Le risorse Simboli includono dati preimpostati e geometria dettagliata per la visualizzazione nelle viste di pianta, ma rispondono più lentamente a modifiche come la rotazione dell’oggetto. Le risorse del catalogo includono dati preimpostati e una geometria di base della dimensione corretta per rispondere in modo rapido ed efficiente a modifiche come la rotazione dell’oggetto. Nota:Quando viene inserita una risorsa Simbolo, gran parte dei parametri vengono inseriti in base al Simbolo e vengono disabilitati. |
|
Tipo |
Se Sorgente è impostato su “Catalogo”, seleziona uno speaker dalla libreria degli elementi disponibili; in alternativa, scegliere <Generico> per creare uno speaker con dati personalizzati e registrarlo come bumper personalizzato nella libreria. Scegliere la voce Importa nel menu Tipo per importare solo i dati predefiniti (come altezza e larghezza) da una libreria o da un altro progetto contenente speaker: si apre il dialogo Importazione Bumper per selezionare il documento e la sua tipologia. Il Simbolo non viene importato nel progetto: vengono aggiunti solo i suoi dati. |
|
Scegli Simbolo |
Se Sorgente è impostato su “Simbolo”, fare clic su questo bottone per scegliere uno Simbolo tramite il Selettore Risorse. |
|
Produttore |
Specifica il produttore dell’oggetto. |
|
Modello |
Specifica i dati inseriti dal produttore. |
|
Registra nel Catalogo |
Registra la configurazione attuale dello speaker come un nuovo tipo di speaker; inserire il nome del tipo di speaker. Questo speaker personalizzato può poi venire selezionato dalla lista Tipo. |
|
Elimina dal Catalogo |
Rimuove lo speaker attualmente selezionato in Tipo dai file della libreria; i parametri attuali rimangono come impostazioni e il tipo diviene <Generico>. |
|
Caratteristiche |
|
|
Larghezza/Altezza fronte |
Indica la larghezza e l’altezza del lato frontale dello speaker. |
|
Larghezza/Altezza retro |
Indica la larghezza e l’altezza del lato posteriore dello speaker; il lato posteriore non può essere più grande di quello anteriore. |
|
Profondità |
Specifica la profondità dello speaker. |
|
Montaggio ruotato |
Ruota lo speaker di 90° per posizionarlo su un fianco. |
|
Riferimento snodo |
Per speaker in un array, impostare il riferimento per inclinare la fronte o il retro. |
|
Peso (kg) |
Indica il peso dello speaker. |
|
Cassa attiva |
Indica se lo speaker usa un amplificatore interno o remoto. |
|
Watt minimi |
Inserire il wattaggio minimo richiesto per operare lo speaker, per calcoli energetici e rapporti. |
|
Watt RMS |
Specifica la potenza media applicata allo speaker. |
|
Watt picco |
Indica la potenza massima che può venire applicata allo speaker. |
|
Impedenza |
Specifica l’impedenza dello speaker. |
|
Dispersioni |
|
|
Sostituisci disp. verticale con angolo array |
Calcola la dispersione basata sul valore dell’angolo rispetto al precedente di array per ogni set di speaker nel pannello array, invece che la dispersione degli angoli di ogni singolo speaker. |
|
Dispersioni orizzontali asimmetriche |
Permette di definire la copertura asimmetrica, con differenti angoli di dispersione a sinistra e a destra. |
|
Dispersione personalizzata |
Quando viene selezionata, questa opzione permette di inserire note di range e informazioni sull’area di dispersione per un massimo di tre range; deselezionare per inserire solo le informazioni complessive. |
|
Range 1/2/3 |
Inserire note per i range dincrocio. Quando i Range d’azione personalizzati sono disattivi, i range vengono impostati automaticamente su Complessivo e può essere inserito solo un set di valori. |
|
Dispersione orizzontale piena |
Quando la dispersione è simmetrica, inserire l’angolo di dispersione orizzontale, da 0 a 180°; per le dispersioni asimmetriche, viene mostrata la dispersione totale (sinistra + destra). |
|
Dispersione orizzontale Sx |
Quando la dispersione è asimmetrica, inserire l’angolo di dispersione sinistro, da 0 a 90°. |
|
Dispersione orizzontale Dx |
Quando la dispersione è asimmetrica, inserire l’angolo di dispersione destro, da 0 a 90°. |
|
Dispersione verticale |
Inserire l’angolo di dispersione verticale, da 0 a 180°. |
|
Range d |
Imposta il range d |
|
Anteprima |
Mostra una anteprima dello speaker, che viene aggiornata dopo ogni modifica; la freccia indica il lato frontale (direzione di emissione del suono). |
6.Impostare la configurazione dell’array dal pannello Array.
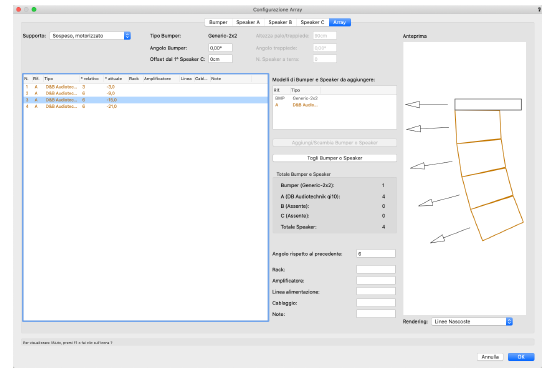
|
Opzione |
Descrizione |
|---|---|
|
Supporto |
Specifica come gli Speaker array hanno un supporto: Sospeso-motorizzato, Sovrapposto, Treppiede, Palo sostegno. Gli array sospesi posizionano gli speaker sotto il bumper. Array sovrapposti posizionano gli speaker sopra il bumper. Gli array montati su un treppiede o un palo di sostegno non includono un bumper. |
|
Tipo Bumper |
Riporta il tipo di bumper selezionato nel pannello bumper (non si applica ad array supportati da treppiede). |
|
Angolo Bumper |
Imposta l’angolo del bumper, stabilendo un angolo di partenza per la copertura superiore (non si applica ad array supportati da treppiedi). |
|
Offset dal 1° Speaker |
Controlla l’offset della pila di speaker dal bumper. Inserire un valore positivo per spostare la pila di speaker verso il retro del bumper, inserire un valore negativo per spostare la pila verso il fronte del bumper. |
|
Altezza palo/treppiede |
Per gli array montati su un treppiede o un palo di sostegno, specifica l’altezza alla sommità del supporto. |
|
Angolo treppiede |
Per i supporti a treppiede, definisce l’angolo. |
|
N. Speaker a terra |
Per gli array montati su palo, definire il numero di speaker a terra prima dell’inserimento del palo. |
|
Definizione |
Elenca gli speaker che compongono l’array e i loro angoli di dispersione relativi e attuali, in ordine dal più alto al più basso, iniziando da sotto il bumper. Aggiungere speaker alla lista selezionandone uno o più dalla lista Modelli di Bumper e Speaker da aggiungere, facendo clic su Aggiungi/Scambia Bumper o Speaker. Per riordinare gli speaker, fare un Drag & Drop nella colonna N. e trascinare in alto o in basso. Una linea orizzontale indica dove lo speaker verrà inserito nell’ordine attivo. |
|
Modelli di Bumper e Speaker da aggiungere |
Elenca i bumper e gli speaker definiti nel pannello Bumper e Speaker. I bumper e gli speaker di questa lista sono disponibili per il posizionamento negli array. |
|
Aggiungi/Scambia Bumper o Speaker |
Aggiunge uno o più bumper o speaker selezionati negli array; per scambiare una o più unità selezionare quelle che verranno sostituite nella lista delle definizioni. Per aggiungere speaker senza scambiarli, assicurarsi che nessuno speaker sia selezionato nella lista delle definizioni. |
|
Totale Bumper e Speaker |
Riporta il numero di ogni tipo di bumper e speaker, come il numero totale di speaker, inclusi nell’array. |
|
Togli Bumper o Speaker |
Elimina i bumper o speaker selezionati dalla lista delle definizioni. |
|
Angolo rispetto al precedente |
Imposta l’angolo degli speaker selezionati nella lista delle definizioni. Speaker individuali hanno impostazioni degli angoli dei range di dispersione ma questi possono venire sostituiti per usare questo angolo impostato per l’array. I valori ° relativo e ° attuale e nella lista delle definizioni si aggiornano per riportare i dati impostati. |
|
Rack |
Inserire note relative a rack che controlla lo speaker (si può accedere a questo menu solo quando si accede allo speaker tramite la Tavolozza Informazioni dopo aver selezionato un Speaker array). |
|
Amplificatore |
Specifica l’amplificatore dello speaker selezionato. |
|
Linea alimentazione |
Fornisce informazioni sul segnale che la Linea alimentazione fornisce allo speaker (si può accedere a questo menu solo quando si accede allo speaker tramite la Tavolozza Informazioni dopo aver selezionato un Speaker Array). |
|
Cablaggio |
Indica il cablaggio utilizzato per lo speaker selezionato. |
|
Note |
Definire delle annotazioni, che possono venire inserite sul disegno tramite l’etichetta. |
|
Anteprima |
Riporta unle frecce indicano la parte frontale. |
7.Fare clic su OK per creare uno Speaker array. Dalla Tavolozza Informazioni, fare clic su Genera Array per aggiungere gli speaker al disegno.
Ogni oggetto Speaker può avere una etichetta che visualizza varie informazioni sul disegno; opzioni differenti sono disponibili per Speaker e Speaker Array. Si può visualizzare una etichetta per uno Speaker array, così come per gli Speaker individuali che lo costituiscono.
Per scegliere cosa visualizzare nell’etichetta e per formattare il testo:
1. Selezionare un oggetto Speaker o Speaker Array (bumper). Nella Tavolozza Informazioni, fare clic sul bottone Impostazioni Etichetta.
Si apre il dialogo Impostazioni Etichetta (i parametri cambiano in base al tipo di oggetto selezionato).
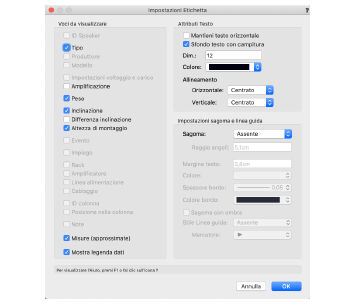
|
Opzione |
Descrizione |
|---|---|
|
Voci da visualizzare |
Selezionare le voci che si desiderano visualizzare nell’etichetta. |
|
Mostra legenda dati |
Include il nome dell’elemento insieme al suo valore; deselezionare questa opzione per mostrare solo il valore del parametro. |
|
Attributi Testo |
|
|
Mantieni testo orizzontale |
Mantiene il testo in posizione orizzontale anche quando questo l’oggetto viene fatto ruotare; deselezionare questa opzione per far ruotare l’etichetta insieme all’oggetto. |
|
Sfondo testo con campitura |
Permette di applicare un riempimento di sfondo per tutti i testi; di regola viene usato il bianco come colore di riempimento. Per specificare un colore differente, fare clic su Categorie nella Tavolozza Informazioni e selezionare un colore di riempimento per la Categoria del testo. La Categorie dovrebbe venire impostata con l’opzione Assegna in fase di creazione attiva. |
|
Opzioni formattazione testo |
Specificare dimensioni, colore e allineamento del testo. |
|
Impostazioni sagoma e linea guida |
Questi parametri permettono di definire una sagoma e una linea guida, specificando anche i loro attributi. |
2.Specificare gli elementi di testo delle etichette e formattarli, fare quindi clic su OK.
Dopo aver aggiunto l’etichetta al disegno, può venire mossa facendo clic e trascinando il suo punto di controllo. Fare clic sul bottone Posizione standard Etichetta dalla Tavolozza Informazioni quando si è selezionato un oggetto Speaker o Speaker Array per riportare il testo delle etichette alla sua posizione originaria.