

Tramite lo strumento “Settore platea” è possibile realizzare la progettazione finale e dettagliata dei posti a sedere in diverse configurazioni quali chiuse, scaglionate, sfalsate o curve. È possibile creare caratteristiche come i rialzi, una numerazione personalizzata delle sezioni, modificare sedute singole secondo necessità per creare esattamente la disposizione di cui si ha bisogno, per poi visualizzare i dati in report modificabili scegliendo tra quelli in dotazione con Vectorworks. Utilizzando lo strumento Corridoio (vedere Aggiungere i corridoi ai settori platea), si possono tracciare corridoi che interagiscono con un Settore platea. Le capacità di modifica rapida consentono di modificare gli elementi specifici del progetto senza utilizzare le risorse del processore per ridisegnare l’intera sezione dei posti a sedere.
È possibile utilizzare uno Stile per il Settore platea caricandolo dalle Risorse di Vectorworks oppure si possono registrare degli Stili personalizzati, per creare rapidamente più Settori platea con le stesse impostazioni; vedere Stili degli Oggetti Parametrici.
Per disegnare un oggetto Settore platea, utilizzare lo strumento o creare una polilinea e richiamare il comando Crea oggetti da tracciato (vedere Creare oggetti da poligoni o polilinee). Se si utilizza questo comando, viene posizionata una linea di messa a fuoco predefinita, che può essere spostata liberamente nella posizione desiderata.
Utilizzare lo strumento Etichetta Dati dopo aver creato un Settore platea per aggiungere un’etichetta; vedere Etichette Dati.
Lo strumento “Settore platea” dispone di una serie di modalità, accessibili tramite la Barra di Modo.
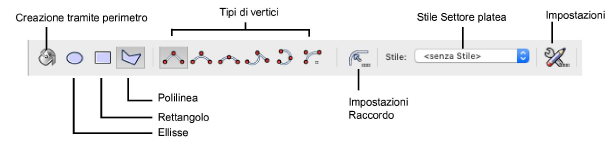
|
Opzione |
Descrizione |
|---|---|
|
Creazione tramite perimetro |
Converte una polilinea, un poligono, un rettangolo, un cerchio o un arco esistenti in un oggetto Settore platea e applica le impostazioni attive. |
|
Ellisse |
Crea un Settore platea di forma ellittica. |
|
Rettangolo |
Crea un Settore platea di forma rettangolare. |
|
Polilinea |
Crea un Settore platea usando le opzioni di creazione di una polilinea. |
|
Vertice ad Angolo |
Crea oggetti Settore platea con linee rette e vertici ad angolo nei punti di controllo. |
|
Vertice di Bézier |
Crea oggetti Settore platea con curve tirate verso i punti di controllo, ma che non li toccano. |
|
Vertice a Spline Cubica |
Crea oggetti Settore platea con curve che passano attraverso i punti di controllo. |
|
Vertice Tangente Arco |
Crea segmenti di polilinea tangenti ai precedenti (utilizzare il Vincolo di Tangenza come ausilio di disegno). |
|
Vertice sull’Arco |
Traccia segmenti di polilinea ad arco facendo clic su tre punti: il punto iniziale, un punto qualsiasi in cui passa l’arco e il punto finale; utile per ricalcare archi già esistenti. |
|
Vertice ad Arco |
Crea oggetti Settore platea con curve che assomigliano a raccordi posti nei punti di controllo. |
|
Impostazioni Raccordo |
Facendo clic su questa icona è possibile definire il raggio dell’arco che viene tracciato con la modalità “Vertice ad Arco”. |
|
Stile Settore platea |
Utilizzare questo menu per scegliere uno Stile con cui creare il Settore platea. |
|
Impostazioni Settore platea |
Permette di accedere al dialogo Impostazioni Settore platea. |
Per creare un Settore platea:
1. Attivare lo strumento Settore platea ![]() .
.
2.Effettuare una delle seguenti operazioni:
● per usare uno Stile già esistente, fare clic sul menu dello Stile presente nella Barra di Modo. Si apre il Selettore Risorse, che permette di individuare lo Stile desiderato: fare doppio clic per attivarlo. In alternativa, per creare un Settore platea senza Stile, mantenere attiva la voce <senza Stile>.
● per creare un Settore platea personalizzato, fare clic sull’icona delle impostazioni presente nella Barra di Modo. Impostare i parametri desiderati; vedere Impostazioni Settore platea.
Nota:si possono modificare le impostazioni anche a posteriori, usando la Tavolozza Informazioni, come descritto in Modificare i Settori platea.
3.Effettuare una delle seguenti operazioni:
● Se è attiva la modalità Creazione tramite perimetro, spostare il cursore su una superficie precedentemente disegnata (essa viene evidenziata con un bordo rosso) Fare clic per selezionarla.
● Se si è scelta la modalità di creazione tramite Ellisse, Rettangolo o Polilinea, fare clic per disegnare l’ingombro del Settore platea.
Il cursore assume la forma di un cursore a mirino ( ) per permettere di definire la direzione in cui verranno disposte le sedute.
) per permettere di definire la direzione in cui verranno disposte le sedute.
4.Fare due clic per posizionare la linea di vista del Settore platea. Il primo clic controlla l’angolo delle file di sedute lineari o radiali. Il secondo clic controlla il punto osservato dalle persone che saranno sedute. Se è attiva l’opzione Mostra Linea direzione vista nella Tavolozza Informazioni, il punto focale è contrassegnato con una freccia.
Per associare il Settore platea ad un oggetto Corridoio (è richiesto Vectorworks Spotlight), posizionare il Settore platea e il Corridoio sullo stesso Lucido o nello stesso gruppo; vedere Aggiungere i corridoi ai settori platea. Questa associazione comporta che se uno degli oggetti viene ridimensionato, rimodellato o spostato, l’altro oggetto si aggiorna automaticamente. L’associazione tra tali oggetti dura solo finché il Settore platea e il Corridoio sono geometricamente sovrapposti.
Ogni pannello del dialogo Impostazioni Settore platea mostra un’anteprima con le impostazioni attuali; l’anteprima viene modificata in tempo reale mentre si interviene sui parametri.
|
Opzione |
Descrizione |
|---|---|
|
(Tipologia seduta) |
Nel dialogo Impostazioni Settore platea, scegliere se creare una Settore platea standard (File lineari) oppure curvo (File radiali); a seconda delle impostazioni, le file radiali potranno anche descrivere un cerchio completo a 360°. |
|
Usa Stile |
Per creare un Settore platea personalizzato, lasciare l’impostazione “Senza Stile”. Per utilizzare uno Stile esistente dalle librerie di Risorse, fare clic su Usa Stile per accedere al Selettore Risorse e fare doppio clic su una risorsa per attivarla. |
|
Converti in Oggetto senza Stile |
Se nel menu Usa Stile è stato scelto uno Stile, fare clic su questo bottone per convertire l’oggetto in un elemento senza Stile; i valori attivi vengono mantenuti, ma tutti i parametri vengono impostati “come istanza” per permettere la modifica. |
|
Per Stile/Per istanza |
Un’icona indica se un parametro è impostato per Stile con un certo valore fisso oppure per istanza ed è modificabile tramite dialogo. Le impostazioni Per Stile / Per istanza sono stabilite in base allo Stile e non possono essere cambiate nel dialogo delle impostazioni. 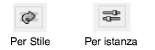
Per modificare lo Stile Oggetto, vedere Stili di Oggetti Parametrici e voci dei cataloghi produttori; la modifica dello Stile ha effetto su tutti gli oggetti nel progetto che usano lo Stile. |
|
Anteprima Alto/Pianta |
Visualizza dinamicamente unsedute con i parametri attualmente selezionati. |
|
Anteprima usando il Simbolo scelto |
Attivare questa opzione per visualizzare nell’Anteprima il Simbolo scelto; se deselezionata, l’Anteprima visualizza un rettangolo di ingombro con un punto centrale che indica il punto di inserimento del Simbolo. |

|
Opzione |
Descrizione |
|---|---|
|
Allineamento |
Seleziona il tipo di allineamento delle sedute con riferimento alla Direzione primaria posizionamento e alla Direzione secondaria posizionamento; nell’esempio di seguito, le impostazioni della direzione di riempimento sono da sinistra a destra e dall’alto verso il basso. ● File spostate: le sedute sono allineate al margine dell’area. 
● File allineate: le sedute in ogni fila sono allineate precisamente una dietro l’altra. 
|
|
|
● File alternate: ogni fila successiva è sfalsata di metà della lunghezza della prima fila. 
● File distribuite: le sedute riempiono l’area limite da un bordo all’altro; lo spazio viene definito distribuendo le sedute in modo regolare in ogni fila, con la Spaziatura posti considerata come un valore minimo. 
|
|
Posizionamento |
|
|
Spaziatura posti |
Definisce quanto saranno distanziati i sedili lungo le file; la spaziatura è basata sul rettangolo contenente l’ingombro del Simbolo e il punto di inserimento del Simbolo. |
|
Spazio fra ogni fila |
Definisce la spaziatura tra le singole file; la spaziatura è basata sul rettangolo contenente l’ingombro del Simbolo e il punto di inserimento del Simbolo. |
|
Distanza di misurazione |
Scegliere se misurare lo Spazio fra ogni fila a partire dal retro di una fila al fronte della successiva (Bordo retro - bordo fronte), o dal fronte di una fila al fronte della successiva (Bordo fronte - bordo fronte). |
|
Distanza ammessa oltre il bordo |
Se si desidera poter oltrepassare il margine definito per la settore platea, definire in quale misura. 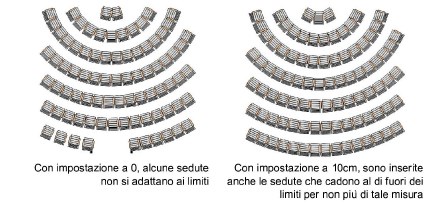
|
|
Direzione primaria posizionamento |
Selezionare se riempire la sezione di posti a sedere Da sinistra a destra, Da destra a sinistra o Centrate per le file diritte oppure In senso orario o In senso antiorario per le file curve. |
|
Direzione secondaria posizionamento |
Selezionare se riempire la sezione di posti a sedere Dall’alto verso il basso, Dal basso verso l’alto o Centrate per le file diritte oppure In senso orario o In senso antiorario per le file curve. |
|
Angolo iniziale |
Per le file curve, definisce dove le sedute iniziano a essere collocate. |
|
Elevazione |
Se il Settore platea prevede un offset verticale tra le file, scegliere come calcolare l’aumento (Globale o Fra le file) e definirne l’altezza. |
|
(Lista Simboli) |
Questa sezione permette di specificare più di un Simbolo. 
|
|
N. |
Elenca i Simboli nell’ordine di riempimento per il Settore platea, con riferimenti alla Direzione primaria posizionamento e alla Direzione secondaria posizionamento. Nota:questo è un campo statico che mostra l’ordine. Per modificare l’ordine è necessario fare clic su ogni riga e selezionare un nuovo Simbolo dalla Gestione Risorse. |
|
Simbolo |
Riporta il nome del Simbolo scelto; per cambiare il Simbolo, fare clic sulla riga e scegliere il Simbolo dalla Gestione Risorse. |
|
Allineamento |
Scegliere se allineare i Simboli In alto, Al centro, In basso o rispetto al Punto inserimento. Fare un clic con il mouse per passare in sequenza fra le varie modalità, in modo da scegliere quella desiderata. |
|
Aggiungi |
Fare clic per aggiungere una riga in fondo della lista: verrà utilizzato il Simbolo attivo; selezionare un nuovo Simbolo dalla Gestione Risorse. |
|
Rimuovi |
Fare clic per rimuovere il Simbolo indicato nella riga. |
|
Scelta Simbolo |
Apre il Selettore Risorse; fare doppio clic su una risorsa per selezionarla. È possibile selezionare un Simbolo da usare come base per un nuovo Simbolo sedute con attributi personalizzati, o creare un proprio Simbolo sedute, come descritto in Gestione avanzata degli eventi. |
|
Personalizza |
Personalizza gli attributi del Simbolo seduta selezionato, creando un nuovo Simbolo seduta ibrido; vedere Modificare il Simbolo delle sedute. |
|
Opzione |
Descrizione |
|---|---|
|
Nome |
Definisce il nome del settore; Vectorworks assegna automaticamente a ogni settore un ID unico, in modo da permette di avere settori con lo stesso nome. |
|
Numerazione posti |
Attivare questa opzione per assegnare un numero alle sedute; per un Simbolo tavolo e sedia, viene assegnato il numero del tavolo. |
|
Direzione numerazione |
Definisce la direzione secondo cui assegnare il numero ai posti. |
|
Ricomincia a ogni fila |
Selezionare per ricominciare ogni fila con il valore definito nel campo Inizia da; se questa opzione è disattiva, la numerazione avviene in modo continuo per tutto il settore. 
|
|
Inizia da |
Definisce il primo numero da cui partire per la numerazione; è anche possibile usare valori alfanumerici. |
|
Incremento |
Definisce il valore di incremento per la numerazione dei posti. |
|
Numerazione file |
Attivare questa opzione per assegnare un numero alle file; per un Simbolo tavolo e sedia, viene assegnato il numero del tavolo. |
|
Direzione numerazione |
Definisce la direzione secondo cui assegnare il numero alle file. |
|
Inizia da |
Specificare il numero della prima fila. |
|
Incremento |
Definisce il valore di incremento per la numerazione delle file. |
|
Separatore |
Scegliere il separatore fra il numero di fila e il numero di posto. |
|
Visualizza numero fila |
Scegliere se visualizzare il numero Su ogni posto, a Inizio fila, a Fine fila oppure a Inizio-Fine fila. |
|
Opzione |
Descrizione |
|---|---|
|
Posti per fila |
Attivare questa opzione se si desidera limitare il numero massimo di sedute per fila, e definire tale limite. |
|
File per sezione |
Attivare questa opzione se si desidera limitare il numero massimo di file per sezione, e definire tale limite. |
|
Posti totali |
Attivare questa opzione se si desidera limitare il numero massimo di posti a sedere per sezione, e definire tale limite. |
|
Minimo posti per fila |
Per le sezioni sedute curve, attivare questa opzione se si desidera considerare un numero minimo di posti a sedere per fila, e definire tale limite. |
|
Disegna Punti per sedute fuori limite |
Attivare questa opzione per far si che vengano inseriti dei Punti 2D dove le sedute sarebbero potute essere collocate entro i limiti di spazio definiti, ma non sono stati inserite a causa dei limiti numerici definiti. |
Se l’oggetto Settore platea è definito su quattro lati e tutti gli angoli sono a 90°, è possibile definire un’angolazione per le sedute all’interno del bordo.
|
Opzione |
Descrizione |
|---|---|
|
Rotazione sedute |
Definisce l’angolazione delle sedute all’interno del bordo, ove è possibile inserire un angolo di +/-180°; la definizione dell’angolo può essere effettuata inserendo un valore numerico oppure muovendo il relativo controllo (campo Angolo). Per un settore con File curve, ogni seduta può ruotare individualmente, invece che impostare un singolo angolo per l’intera fila. Nota:l’angolazione delle sedute all’interno dei margini è collegato al punto focale della Settore platea. Se l’Angolo dovesse venire modificata, il punto focale si muoverebbe per mantenere il link logico. Allo stesso modo, se il Punto focale dovesse venire spostato, l’angolazione si regolerebbe di conseguenza. |
|
Riferimento |
Definisce se la misura dell’angolo è riferita al lato destro o sinistro del bordo. |
|
Adatta l’ingombro rispetto all’angolo |
Ridefinisce il bordo per conformarsi alle sedute angolate; disattivando questa opzione si potrebbero perdere alcune sedute. 
|
|
Opzione |
Descrizione |
|---|---|
|
Categorie |
I parametri di questo pannello permettono di specificare la classificazione delle Categorie per le diverse parti del Settore platea, in modo da poter controllare la visibilità degli elementi dell’oggetto. Utilizzare le Categorie standard suggerite, selezionare una Categoria dalla lista presente nel progetto o creare una nuova Categoria. Scegliere Categoria Settore platea per assegnare i sotto-elementi alla Categoria principale. |
|
Prefisso Categorie |
Specifica una radice di nomenclatura standard opzionale per tutte le parti del Settore platea; fare clic su Usa Categorie standard per far iniziare tutti i nomi di Categoria con il prefisso, in modo che vengano raggruppati insieme. |
|
Usa Categorie standard |
Imposta i nomi Categoria per tutti gli elementi della Sezione seduta in base ai nomi standard suggeriti, utilizzando il Prefisso Categorie (se presente). |
|
Elementi Sezione seduta |
Per ogni porzione del Settore platea, specifica il nome della Categoria; i nomi di Categoria mostrati qui vengono applicati agli elementi. |
È possibile personalizzare il Simbolo che definisce le sedute per creare un nuovo Simbolo ibrido da inserire nel Settore platea.
1. Nel pannello Disposizione del dialogo Impostazioni Settore Platea, selezionare un Simbolo da utilizzare come base per la modifica.
2.Fare clic su Personalizza per modificare l’aspetto del Simbolo. Questa operazione creerà un nuovo Simbolo che verrà aggiunto alla Gestione Risorse del documento attivo.
Si apre il dialogo Impostazione Simbolo.
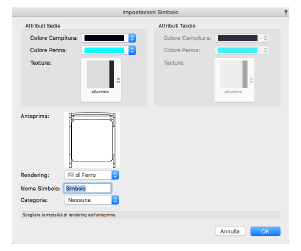
|
Opzione |
Descrizione |
|---|---|
|
Attributi Sedia/Tavolo |
Imposta gli attributi per il Simbolo della sedia e/o del tavolo. |
|
Colore Campitura |
Imposta il colore di riempimento per le sedie e/o i tavoli. |
|
Colore Penna |
Imposta il colore della penna per le sedie e/o i tavoli. |
|
Texture |
Seleziona la texture per la sedia e/o il tavolo. |
|
Anteprima |
Visualizzare un |
|
Rendering |
Definisce se visualizzare in anteprima il Simbolo in modalità Fil di Ferro oppure rendering OpenGL. |
|
Nome Simbolo |
Definisce il nome per il nuovo Simbolo, che viene aggiunto alle Risorse del documento. I nomi vengono generati automaticamente per i Simboli contenenti tavoli e sedie. |
|
Categoria |
Per controllare l’aspetto, selezionare una Categoria dall’elenco delle Categorie presenti nel disegno, oppure creare una nuova Categoria. Lasciare la Categoria Nessuna per impostare gli attributi direttamente dal relativo dialogo. |
3.Fare clic su OK per ritornare al dialogo precedente.
I Settori platea possono essere modificati utilizzando strumenti e modalità già conosciuti, ma anche tramite la Tavolozza Informazioni.
Per modificare il bordo, fare clic-destro con il mouse (Windows) o Ctrl-clic (macOS) sul Settore platea e scegliere la voce Modifica ingombro dal menu contestuale: in questo modo è possibile modificare direttamente i vertici dell’ingombro e utilizzare altri strumenti e comandi, tra cui lo strumento “Taglia” e lo strumento “Elimina eccedenze”, per intervenire sulla superficie. In alternativa si può utilizzare lo strumento “Modifica” (vedere Modificare gli oggetti 2D).
Alcuni parametri, ma non tutti, possono essere modificati sia dal dialogo Impostazioni Settore platea che dalla Tavolozza Informazioni per facilitare l’accesso. I campi nella Tavolozza Informazioni sono denominati in modo simile (ma non sempre in modo identico) a quelli del dialogo e riflettono all’incirca l’ordine in cui le impostazioni vengono immesse nel dialogo. I parametri sono descritti in Impostazioni Settore platea; qui sono descritti solo i parametri diversi.
|
Opzione |
Descrizione |
|---|---|
|
Tipologia |
Riporta la tipologia delle disposizione delle sedute (File lineari o File radiali). Questo parametro può essere modificato solo nel dialogo Impostazioni Settore platea. |
|
Ridisegno automatico |
Se questa opzione è attiva, Vectorworks ridisegna il Settore platea ad ogni modifica apportata nella Tavolozza Informazioni; tale modalità può utilizzare significative risorse del computer e rallentare le operazioni. Se questa opzione non è attiva, è possibile fare clic sul bottone Aggiorna per ridisegnare l’oggetto quando occorre. |
|
Bordo visibile |
Attivare questa opzione per disegnare il bordo di ingombro dell’oggetto. |
|
Mostra info Settore |
Attivare questa opzione per avere una visualizzazione del numero di sedute/tavoli, il numero massimo/minimo di tavoli e sedute per fila e il numero massimo di file; se l’opzione non è attiva, i dati non vengono visualizzati. |
|
Mostra Linea direzione vista |
Attivare questa opzione per disegnare la linea della direzione della vista con tre punti di controllo che semplificano la visualizzazione e il controllo dell’orientamento delle sedute, dell’angolo o del raggio. Il punto iniziale (senza freccia) controlla l’angolazione delle file lineari o il raggio delle file radiali; il punto finale (con una freccia) controlla il punto verso cui sono rivolte le sedute; il punto centrale viene utilizzato per spostare la linea. |
|
Aggiorna |
Se l’opzione Ridisegno automatico non è attiva, si può usare questo bottone per forzare il ridisegno dell’oggetto. |
|
Impostazioni |
Questo bottone permette di accedere al dialogo Impostazioni Settore platea; vedere Impostazioni Settore platea. |
|
Modifica layout sedute |
Fare clic per aprire l’ambiente di modifica del layout; vedere Modifiche il layout delle singole sedute. |
|
Categorie |
Permette di aprire il pannello Categorie del dialogo Impostazioni Settore platea; vedere Impostazioni Settore platea: Pannello Categorie. |
Per apportare modifiche individuali alle singoli sedute o gruppi di sedute all’interno dell’oggetto, fare clic-destro del mouse (Windows) o Ctrl-clic (macOS) sul Settore platea e scegliere la voce Modifica layout sedute dal menu contestuale, oppure fare doppio clic sull’oggetto Settore platea, o anche fare clic sul bottone Modifica layout sedute nella Tavolozza Informazioni. Si entra in modalità di modifica ed è possibile effettuare operazioni come l’aggiunta, l’eliminazione o la modifica dell’angolo di singole sedute, così come è possibile modificare le dimensioni dell’ingombro. Quando si esce dalla modalità di modifica, è possibile scegliere di rimodellare automaticamente l’ingombro per meglio adeguarlo alle modifiche.
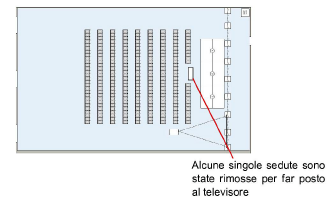
Per rinumerare solo alcune sedute presenti all’interno del Settore platea:
1. Selezionare l’oggetto Settore platea e fare clic-destro con il mouse (Windows) o Ctrl-clic (macOS).
2.Scegliere la voce Numerazione posti dal menu contestuale.
Viene visualizzato il dialogo Numerazione posti.
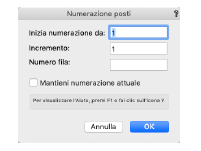
3.Specificare il valori desiderati e fare clic su OK.
Si attiva la modalità di modifica dell’oggetto Settore platea.
4.Fare clic sulle sedute nell’ordine in cui si desidera assegnare la numerazione; poi fare clic in un’area vuota per completare l’operazione.
I numeri vengono assegnati alle sedute.
Lo strumento “Settore platea” utilizza Simboli di sedute e tavoli disponibili fra le risorse degli Elementi base. È anche possibile creare propri Simboli di tavoli, sedie e di combinazioni di tavoli e sedie da utilizzare con questa funzione (vedere Modificare il Simbolo delle sedute).
I Simboli dovrebbero essere ibridi (2D/3D) in modo da possedere le dovute proprietà sia in vista 2D o 3D. Come minimo, il Simbolo dovrebbe contenere una rappresentazione 2D.
Creare la vista 2D del Simbolo utilizzando meno poligoni e linee possibile. Se possibile, utilizzare una singola polilinea invece di segmenti individuali. Lo spessore della linea del Simbolo va anch’esso preso in considerazione; i Simboli devono essere in evidenza quando vengono stampati: il perimetro esterno del Simbolo dovrebbe avere uno spessore di linea di almeno ½ punto (0,18mm). I dettagli interni dovrebbero usare una linea più sottile. La rappresentazione 2D dovrebbe avere un riempimento pieno, in modo da oscurare eventuali informazioni sotto il Simbolo.
Mantenere il Simbolo 3D semplice. Dovrebbe essere solido e dovrebbe avere dimensioni accuratamente ma senza l’aggiunta di dettagli eccessivamente piccoli: tali oggetti possono incrementare in maniera significativa il tempo di rendering, ma spesso non sono necessari per differenziare oggetti simili.
Per creare un Simbolo composta da un tavolo con delle sedie, creare due Simboli separati e poi creare un Simbolo che li includa entrambi.
Allegare lo Schedario di Gestione Eventi alle definizioni di simboli, con la voce Categoria indicante se il Simbolo contenga un tavolo o una sedia. Questo permette al Foglio Elettronico di Conteggio Sedute di conteggiare i singoli elementi accuratamente.
Per allegare uno Schedario Gestione Evento:
1. Dalla Gestione Risorse, individuare il documento Risorse/Elementi base/Gestione Eventi/Sedute/Sedute.vwx. Trascinare l’elemento Schedario Evento nel documento attivo per importarlo.
2.Dalla Gestione Risorse fare clic-destro sulla definizione del Simbolo e selezionare Collega Schedario dal menu contestuale.
Si apre il dialogo Collegamento Schedario.
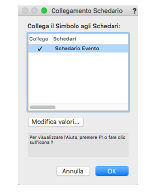
3.Fare clic nella colonna Collega a fianco dello Schedario Evento.
4.Selezionare lo Schedario Evento e fare clic su Modifica valori. Nel campo Categoria inserire “Tavolo” o “Sedia” e fare clic su OK.