

Una volta preparati i dati sorgente, si può procedere con la creazione del Modello del Terreno.
1. Assicurarsi di avere dati sorgente validi: il Modello del Terreno può essere creato partendo da Punti 3D, Poligoni 3D o Punti trigonometrici.
2.Selezionare i dati sorgente.
3.Richiamare il comando Modella il Terreno.
Si apre il dialogo Modellazione del Terreno.
•
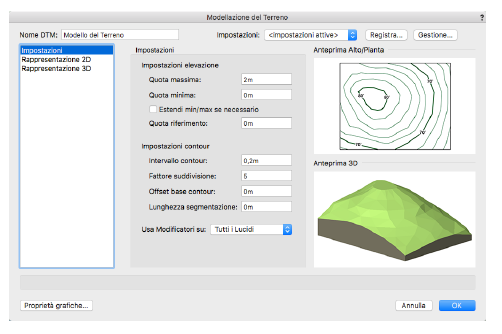
|
Opzione |
Descrizione |
|---|---|
|
Nome DTM |
Definire il nome dell’oggetto parametrico che verrà creato. |
|
Set attivo |
Per usare un Set di parametri registrati, sceglierlo nel menu a discesa. La voce <Impostazioni attive> indica i parametri attivi nel dialogo, sia che siano stati impostati a mano o da un Set precedentemente registrato. |
|
Registra |
Apre il dialogo Registrazione Set parametri che permette di assegnare un nome e registrare i parametri attivi in modo che possano velocemente essere selezionati come un Set. |
|
Gestione |
Apre il dialogo Gestione Set registrati che permette di rinominare o eliminare i Set di parametri dei Modelli digitali del Terreno registrati. |
|
Impostazioni elevazione |
|
|
Quota massima |
Massima quota consentita per i contour. Non viene creato alcun contour se la massima elevazione è minore di quella minima, ma questa situazione può essere utile per calcoli di scavo e riporto, per esempio, con stagni e terrapieni. Nota: se durante l’aggiornamento del DTM viene rilevato che i valori di contour si trovano al di fuori del range massimo/minimo di quota, viene visualizzato un avviso e viene data la possibilità di correggere i valori di quota. |
|
Quota minima |
Minima quota consentita per i contour. |
|
Estendi min/max se necessario |
Attivare questa opzione per estendere in automatico i valori di quota massima e/o quota minima ove necessario, senza visualizzare un avviso per richiedere conferma dell’operazione. |
|
Impostazioni contour |
|
|
Intervallo contour |
Intervallo fra le linee di contour standard. |
|
Fattore suddivisione |
Intervallo fra le linee di contour principali (più spesse). |
|
Offset base contour |
Controlla l’elevazione di partenza della prima linea di contour. 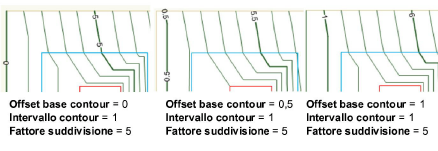
|
|
Lunghezza segmentazione |
Definire la lunghezza dei segmenti di linea retta che costituiscono le parti curve del contour: un valore più piccolo crea contour curvi più morbidi. Il valore 0 (zero) indica la segmentazione massima secondo la risoluzione di conversione 2D definita nelle Impostazioni Generali di Vectorworks. |
|
Usa Modificatori su |
Questo menu permette di controllare l’effetto sul Modello del Terreno della suddivisione in Lucidi diversi dei Modificatori. Attivare la modalità Tutti i Lucidi per modificare il modello proposto utilizzando tutti i Modificatori presenti nel progetto. La modalità Solo Lucidi visibili modifica il modello proposto utilizzando solo i Modificatori presenti sui Lucidi visibili; quelli posti su Lucidi non visibili non hanno alcuna influenza. La modalità Stesso Lucido del Modello Terreno utilizza per modificare il modello proposto solo i modificatori posti sul Lucido del DTM. |
|
Seleziona Lucidi |
Apre il dialogo Selezione Lucidi che consente la scelta di quali Lucidi contenenti Modificatori possono avere effetto sul Modello del Terreno proposto. I Lucidi attivati mostrano un segno di spunta Fare clic su OK per tornare al dialogo Modellazione del Terreno. Il menu Usa Modificatori su mostra la voce Set personali di Lucidi. |
4.Attivare la sezione Rappresentazione 2D.
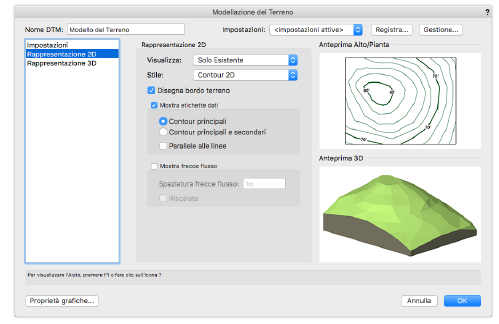
|
Opzione |
Descrizione |
|---|---|
|
Rappresentazione 2D |
|
|
Visualizza |
Utilizzare questo menu per scegliere il tipo di visualizzazione 2D del Modello del Terreno. La modalità di visualizzazione può essere cambiata in seguito tramite la Tavolozza Informazioni. È possibile utilizzare la modalità Solo Esistente, Solo Proposto, Esistente + Proposto. |
|
Stile |
Utilizzare questo menu per scegliere fra varie rappresentazioni 2D del Modello del Terreno. Lo stile di visualizzazione può essere cambiato in seguito tramite la Tavolozza Informazioni. |
|
Disegna bordo terreno |
Traccia un poligono 2D in corrispondenza del bordo esterno del DTM. |
|
Mostra etichette dati |
Mostra le etichette in corrispondenza delle curve di contour principali. |
|
Contour principali |
Attivare questa modalità per visualizzare le etichette dati solo in corrispondenza dei contour principali. |
|
Contour principali e secondari |
Attivare questa modalità per visualizzare le etichette dati in corrispondenza dei contour principali e di quelli secondari. |
|
Parallele alle linee |
Attivare questa opzione per fare in modo che le etichette dati si dispongano parallelamente alle linee topografiche. |
|
Mostra frecce flusso |
Aggiunge delle frecce che permettono l’analisi del flusso di drenaggio; la densità delle frecce dipende dal valore impostato nel campo Spaziatura frecce flusso. |
|
Riscalate |
Attivare questa opzione per fare in modo che le frecce vengano riscalate in base alla pendenza del terreno: a pendenze maggiori corrispondono frecce più lunghe. |
5.Attivare la sezione Rappresentazione 3D.
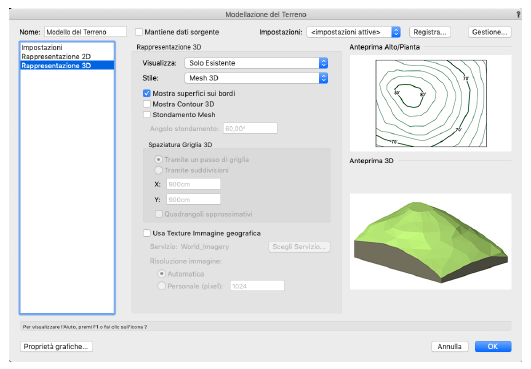
|
Opzione |
Descrizione |
|---|---|
|
Rappresentazione 3D |
|
|
Visualizza |
Utilizzare questo menu per scegliere il tipo di visualizzazione 3D del Modello DTM. La modalità di visualizzazione può essere cambiata in seguito tramite la Tavolozza Informazioni. È possibile utilizzare la modalità Solo 2D, Solo Esistente, Solo Proposto, Scavo e riporto. |
|
Stile |
Utilizzare questo menu per scegliere fra varie rappresentazioni 3D del Modello del Terreno. Lo stile di visualizzazione può essere cambiato in seguito tramite la Tavolozza Informazioni. In base allo stile scelto, si attivano o meno le opzioni sotto riportate. |
|
Mostra superfici sui bordi |
Attivando questa opzione si aggiungono delle superfici sui lati e sul fondo della mesh, creando un solido valido. |
|
Mostra contour 3D |
Attivando questa opzione si sovrappone un contour 3D al Modello DTM. |
|
Stondamento Mesh |
Attivando questa opzione si applica uno stondamento della mesh quando viene sottoposta a rendering |
|
Angolo stondamento |
Determina quanto stondata viene resa la mesh; utilizzare valori alti per ottenere superfici più stondate (i valori validi vanno da 0° a 180°). Aumentando l’angolo si otterranno mesh più lisce; riducendolo si evidenzieranno gli spigoli. Un valore di 50° è una buona combinazione per mesh con spigoli. |
|
Spaziatura Griglia 3D |
Definisce il valore di larghezza dei quadrati che formano la mesh. |
|
Tramite un passo di griglia |
Attivare questa modalità per creare una griglia in base alla distanza definita nei campi X e Y. |
|
Tramite suddivisioni |
Attivare questa modalità per creare una griglia in base ai parametri di suddivisione, che permettono di decidere quanti quadrangoli usare nella direzione X e Y. |
|
X/Y |
Definire la misura della lunghezza o il numero di suddivisioni. |
|
Quadrangoli approssimativi |
Attivare questa opzione per creare una griglia composta da quadrangoli (ove possibile). Il valore Y viene calcolato automaticamente in base al valore X, in modo da creare una griglia composta di forme che siano quanto più possibile dei quadrangoli. Nota: anche il valore X può variare in base ai calcoli. |
|
Usa Texture Immagine geografica |
Applica al Modello DTM l’immagine geografica selezionata. Nota: a causa di causa dei limiti imposti dalla licenza, l’immagine viene visualizzata mentre si lavora sul progetto, ma non può essere registrata con il documento per un utilizzo offline. Aggiornare l’immagine geografica facendo clic sul bottone Aggiorna nella Tavolozza Informazioni per effettuare di nuovo il download dell’immagine dopo aver registrato il documento. |
|
Servizio / Scegli Servizio |
Permette di accedere al dialogo Gestione Servizio per scegliere il servizio da utilizzare. |
|
Risoluzione immagine |
Determina la risoluzione dell’immagine; selezionare Automatica per scaricare un’immagine in base alle dimensioni dell’area di disegno e al livello di zoom, che determina il numero di pixel da visualizzare sullo schermo. L’immagine della mappa si basa sul numero di pixel orizzontali (gli schermi ad altissima risoluzione non aumentano il numero di pixel richiesti, in quanto ciò potrebbe sovraccaricare i server con richieste eccessive di dati e impedire il download.). Selezionare Personale per inserire il numero di pixel orizzontali per la sorgente dell’immagine (i pixel verticali vengono calcolati automaticamente in base alle proporzioni). Se si specifica una risoluzione Personale molto alta, potrebbero verificarsi problemi di prestazioni, poiché l’immagine di sfondo occupa l’intero sfondo del disegno. La qualità della mappa potrebbe essere scadente o potrebbe non essere possibile scaricarla, in particolare per richieste ad alta risoluzione su un’area piccola. |
6.Fare clic sul bottone Proprietà grafiche per controllare le proprietà grafiche del Modello del Terreno; per ulteriori informazioni, vedere Impostare le proprietà grafiche del Modello .
7.Effettuare le scelte desiderate.
8.Fare clic su OK.
Sul Lucido di destinazione viene creato un oggetto parametrico in base ai parametri indicati.