

Vectorworks Landmark include lo strumento “Fogliame” per la creazione di siepi, topiari, piantagioni verticali e coperture a terra, utilizzando una geometria personalizzata e seguendo la superficie del Modello del Terreno ove possibile.

Un oggetto Fogliame può accedere ad una raccolta di Simboli di fogliame, come foglie o fiori. È possibile controllare il tipo, il numero e l’orientamento dei Simboli per creare l’effetto migliore.
Si può definire la forma del fogliame disegnando una polilinea, che viene convertita in una forma 3D in base alla modalità di configurazione selezionata, oppure è possibile disegnare una polilinea e poi convertirla in Fogliame tramite il comando Crea oggetti da tracciato (vedere Creare oggetti da poligoni o polilinee).
Quando viene attivato lo strumento, nella Barra di Modo compaiono le icone di modalità.
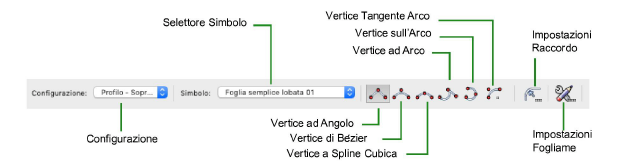
|
Opzione |
Descrizione |
|---|---|
|
Configurazione |
Utilizzare questo menu per scegliere una delle configurazioni possibile per il fogliame. |
|
Simbolo |
Questo menu permette di accedere al Selettore Risorse per scegliere un Simbolo da usare come fogliame; è anche possibile specificare una cartella che contiene un insieme di Simboli: il fogliame verrà creato in modo casuale scegliendo i Simboli presenti nella cartella. |
|
Vertice ad Angolo |
Crea oggetti Fogliame con linee rette e vertici ad angolo nei punti di controllo. |
|
Vertice di Bézier |
Crea oggetti Fogliame con curve tirate verso i punti di controllo, ma che non li toccano. |
|
Vertice a Spline Cubica |
Crea oggetti Fogliame con curve che passano attraverso i punti di controllo. |
|
Vertice Tangente Arco |
Crea segmenti di polilinea tangenti ai precedenti (utilizzare il Vincolo di Tangenza come ausilio di disegno). |
|
Vertice sull’Arco |
Traccia segmenti di polilinea ad arco facendo clic su tre punti: il punto iniziale, un punto qualsiasi in cui passa l’arco e il punto finale; utile per ricalcare archi già esistenti. |
|
Vertice ad Arco |
Crea oggetti Fogliame con curve che assomigliano a raccordi posti nei punti di controllo. |
|
Impostazioni Raccordo |
Facendo clic su questa icona è possibile definire il raggio dell’arco che viene tracciato con la modalità Vertice ad Arco. |
|
Impostazioni Fogliame |
Permette di accedere al dialogo Impostazioni Fogliame. |
Per disegnare il fogliame:
1. Attivare lo strumento Fogliame ![]() .
.
2.Scegliere un Simbolo dal menu Simbolo.
3. Fare clic sull’icona Impostazioni Fogliame nella Barra di Modo.
Si apre il dialogo Impostazioni Fogliame.
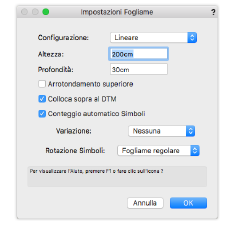
|
Opzione |
Descrizione |
|---|---|
|
Configurazione |
Utilizzare questo menu per scegliere una delle configurazioni possibile per il fogliame. ● Lineare: disegnare una polilinea per definire un percorso; l’oggetto viene estruso lungo il percorso in base ai valori di Altezza e Profondità specificati. ● Profilo - Fronte: disegnare una polilinea per definire il profilo frontale; l’oggetto viene estruso rispetto al profilo in base al valore di Profondità specificato. ● Profilo - Fronte/Lato: disegnare una polilinea per definire il profilo frontale; l’oggetto viene estruso rispetto al profilo e tagliato con un profilo laterale. Di regola il profilo laterale è un rettangolo, ma è possibile modificarlo. ● Profilo - Sopra/Fronte: disegnare una polilinea per definire il profilo superiore; l’oggetto viene estruso rispetto al profilo frontale e tagliato con profilo superiore. Di regola il profilo frontale è un rettangolo, ma è possibile modificarlo. ● Profilo - Sopra/Fronte/Lato: disegnare una polilinea per definire il profilo superiore; l’oggetto viene estruso rispetto al profilo frontale e tagliato con i profili superiore e laterale. Di regola il profilo frontale e quello laterale sono dei rettangoli, ma è possibile modificarli. ● Area - Siepe: disegnare una polilinea per definire il bordo della siepe; l’oggetto viene estruso rispetto al valore di Altezza specificato. I Simboli vengono inseriti concentrati lungo il bordo esterno dell’oggetto, lasciando la parte interna parzialmente vuota. ● Area - Siepe arrotondata: simile alla configurazione Area - Siepe, presenta però i bordi dell’oggetto in modo arrotondato. ● Area - Piatta sul terreno: disegnare una polilinea per definire il bordo dell’area; l’oggetto viene creato piatto sul terreno, senza altezza. ● Area - Bordo sul terreno: disegnare una polilinea per definire il bordo dell’area; l’oggetto viene creato piatto sul terreno, senza altezza, lungo la linea. ● Area - Griglia piatta: disegnare una polilinea per definire il bordo dell’area; l’oggetto viene creato piatto sul terreno, senza altezza, in base al parametro Spaziatura griglia. |
|
Altezza |
Definire l’altezza del fogliame per le configurazioni Lineare, Area - Siepe, e Area - Siepe arrotondata. |
|
Profondità |
Definire la profondità del fogliame per le configurazioni Lineare e Profilo - Fronte. |
|
Arrotondamento superiore |
Attivare questa opzione nella configurazione Lineare per creare una forma solida arrotondata: l’aspetto sarà più evidente quando si usa un valore alto per il conteggio dei Simboli. |
|
Colloca sopra al DTM |
Attivare questa opzione nella configurazione Lineare o in qualsiasi delle configurazioni Area per fare in modo che i vertici della sagoma di ingombro del fogliame si posizionino sopra alla superficie del Modello del Terreno presente sotto l’oggetto. |
|
Spaziatura griglia |
Nella configurazione Spaziatura griglia permette di definire la distanza fra i Simboli. |
|
Variazione casuale (%) |
Nella configurazione Spaziatura griglia permette di definire una percentuale di variazione casuale di spaziatura. |
|
Conteggio automatico Simboli |
Attivare questa opzione nella configurazione Lineare o in qualsiasi delle configurazioni Area per calcolare automaticamente il numero di Simboli necessario a riempire la sagoma di ingombro del fogliame. Se si desidera, è possibile impostare il parametro della Variazione per modificare la quantità di Simbolo. Disattivando il conteggio automatico, è possibile definire un numero finito di Simboli. |
|
Conteggio Simboli |
Disattivando l’opzione Conteggio automatico Simboli, occorre definire quanti Simboli si vogliono inserire nell’oggetto Fogliame. |
|
Variazione |
Definire la variazione nel conteggio dei Simboli rispetto a quella calcolata automaticamente. |
|
Rotazione Simboli |
Utilizzare questo menu per scegliere una modalità di rotazione dei Simboli che vengono inseriti all’interno della sagoma. ● Fogliame regolare: i Simboli vengono fatti ruotare in verticale con un certo grado di casualità; gli steli delle foglie di regola sono posti in alto. ● Fogliame casuale: i Simboli vengono fatti ruotare in modo casuale. ● Simbolo verticale opzione 1: i Simboli vengono fatti ruotare attorno all’Asse Z e mantenuti verticali. ● Simbolo verticale opzione 2: simile all’opzione 1, con piccole variazioni sulla verticale. ● Blocca orientamento (vista Fronte): i Simboli vengono posizionati sulla faccia frontale dell’oggetto, con piccole variazioni. ● Senza rotazione: i Simboli non sono sottoposti ad alcuna rotazione, ma vengono distribuiti in modo causale. ● Casuale attorno all: Simboli vengono fatti ruotare attorno all’Asse Z in modo casuale. Può essere utilizzato con la configurazione Area - Piatta sul terreno per creare un effetto di fogliame piatto, come se fossero delle foglie cadute a terra. Se si sta utilizzando un Simbolo 3D vero (come una Pianta VBvisual) è possibile usare questa modalità per conferire maggior realismo alla scena. Questa è l’unica opzione disponibile per la configurazione Area - Bordo sul terreno. |
|
Perpendicolare al DTM |
Nella configurazione Area - Bordo sul terreno attivare questa opzione per fare in modo che i Simboli vengano mantenuti perpendicolari rispetto alla superficie del Modello del Terreno. |
4.Definire i parametri e gli attributi standard per oggetti Fogliame e fare clic su OK.
5.Nella Barra di Modo, scegliere il tipo di punto di controllo per i vertici della polilinea.
6.Fare clic sul disegno per definire il punto iniziale dell’oggetto.
7.Spostare il mouse e fare clic per impostare la fine del segmento ed iniziare a tracciare il segmento successivo.
8.Continuare a tracciare i segmenti fino a quando il tracciato o il profilo non sono completi.
Dopo aver creato l’oggetto Fogliame, è possibile intervenire sui suoi parametri tramite la Tavolozza Informazioni.
Per modificare il percorso o il profilo di un oggetto Fogliame è possibile fare un doppio clic sull’oggetto, oppure fare clic con il pulsante destro del mouse (Windows) oppure fare clic mentre si tiene premuto il tasto Ctrl (macOS) e nel menu contestuale scegliere la voce Modifica Percorso o la voce Modifica Profilo, in base alla configurazione attiva.
La Tavolozza Informazioni permette di accedere agli stessi parametri presenti nel dialogo delle impostazioni, più alcuni altri, indicati nella tabella sotto.
|
Opzione |
Descrizione |
|---|---|
|
Configurazione |
È disponibile una speciale configurazione: Solido generico 3D, che permette di definire quali viste (Fronte, Sopra, Sotto, Retro, Sinistra e Destra) si desidera generare. Per ulteriori informazioni, vedere Coprire un solido con del Fogliame. |
|
Modifica Percorso |
Nella configurazione Lineare o in qualsiasi delle configurazioni Area permette di attivare direttamente lo strumento Modifica e intervenire graficamente sul percorso. |
|
Modifica Profilo |
Nelle configurazioni Profilo, attiva la modalità di entrare in modalità di modifica del profilo: scegliere l’oggetto profilo che si desidera modificare ed utilizzare gli strumenti di modifica della polilinea per intervenire sulla sagoma. Fare clic sul bottone Esci da profilo per concludere l’operazione. |
|
Simbolo 1 / 2 |
Simbolo 1 è il Simbolo scelto quando si è creato l’oggetto Fogliame. Se si desidera, è possibile scegliere il Simbolo 2 per aggiungere ad esempio dei fiori ad una siepe di foglie. Si possono usare tre metodi per specificare i Simboli: digitandone il nome, scegliendoli tramite la finestra del Selettore Risorse o creando un nuovo Simbolo. |
|
Scegli Simbolo |
Fare clic su questo bottone per richiamare la finestra del Selettore Risorse e scegliere un Simbolo da usare. |
|
Crea Simbolo |
Fare clic su questo bottone per richiamare il dialogo Creazione Simbolo Fogliame; per ulteriori informazioni, vedere Creare una definizione di Simbolo Fogliame. |
|
% Simboli |
Solo per il Simbolo 2, definire la percentuali di tale Simbolo da distribuire all’interno dell’oggetto Fogliame. |
Per modificare il percorso o il profilo, fare clic con il pulsante destro del mouse (Windows) oppure fare clic mentre si tiene premuto il tasto Ctrl (macOS) e nel menu contestuale scegliere la voce Modifica Percorso o la voce Modifica Profilo, in base alla configurazione attiva. In alternativa è possibile fare doppio clic sull’oggetto Fogliame.
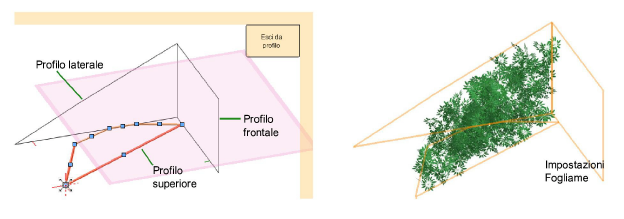
È possibile creare una definizione si Simbolo sa usare con l’oggetto Fogliame, partendo da una immagine fotografica.
Per creare una definizione di Simbolo da usare con l’oggetto Fogliame:
1. Selezionare un oggetto Fogliame per cui si vuole creare una nuova definizione di Simbolo.
2.Nella Tavolozza Informazioni, fare clic sul bottone Crea Simbolo.
Si apre il dialogo Creazione Simbolo Fogliame.
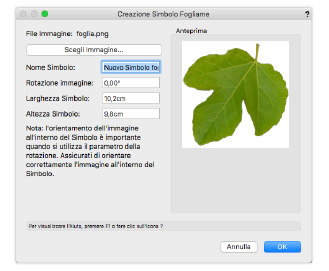
|
Opzione |
Descrizione |
|---|---|
|
Scegli Immagine |
Fare clic su questo bottone per scegliere un file immagine da usare come base per il Simbolo; l’immagine compare nell’area di Anteprima. |
|
Nome Simbolo |
Definire un nome da usare per il Simbolo. |
|
Rotazione immagine |
Definire una eventuale rotazione da applicare all’immagine rispetto alla superficie del Simbolo. |
|
Larghezza / Altezza Simbolo |
Definire i valori di Larghezza e Altezza del Simbolo risultante; quando si modifica un valore, l’altro viene cambiato in automatico per mantenere le proporzioni corrette e non distorcere l’immagine. |
3.Impostare i parametri desiderati e fare clic su OK.
Il Simbolo viene creato ed assegnato al Fogliame selezionato.
4.Per registrare la definizione del Simbolo e poterla riutilizzare in altri progetto, usare la funzione Esporta della Gestione Risorse per esportare il Simbolo in un documento posto nella cartella “Fogliame” presente negli Elementi base della Cartella Utente.
Se si aggiunge un oggetto solido 3D al profilo di un oggetto Fogliame, il fogliame prende la forma del solido; ciò è molto utile quando si desiderano realizzare degli effetti topiari.
L’arte topiaria o ars topiaria in latino, consiste nel potare alberi e arbusti in modo da dare loro una forma geometrica, diversa da quella naturalmente assunta dalla pianta, per scopi ornamentali. Si formano così siepi formali oppure, partendo da esemplari singoli o piccoli gruppi, si possono ottenere forme astratte oppure composizioni che presentano la forma di un animale, un oggetto o una persona.

Per coprire un solido con del fogliame:
1. Copiare il solido negli Appunti.
2.Attivare lo strumento Fogliame ![]() .
.
3.Scegliere un Simbolo dal menu Simbolo e poi creare un oggetto Fogliame usando una qualsiasi delle configurazioni.
4.Nella Tavolozza Informazioni, attivare la configurazione Solido generico 3D.
L’oggetto Fogliame viene convertito in una forma sferica.
5.Nella Tavolozza Informazioni, fare clic sul bottone Modifica Profilo.
Si attiva l’ambiente di modifica dell’oggetto: sono visibili una sfera e due poligoni, che definiscono l’oggetto.
6.Incollare il solido dagli Appunti e poi eliminare la sfera.
7.Fare clic sul bottone Esci da profilo per chiudere l’ambiente di modifica ed aggiornare l’oggetto Fogliame.