

Le Aree territorio sono regioni definite di combinazioni di piante. Queste possono essere utili per la pianificazione concettuale del paesaggio e per specificare grandi aree di piantumazione o di rimboschimento, quando non si necessita di inserire specifiche definizioni pianta. Le informazioni pianta di un’Area territorio sono basate sui dati pianta del Simbolo e sono inclusi negli schedari per il conteggio tramite il Foglio Elettronico. Se è presente un Modello del Terreno, l’Area territorio è calcolata sulla base del DTM.
Un’Area territorio può anche essere creata senza informazioni specifiche di pianta, per essere utilizzata come copertura del terreno generale o area di inerbimento con un’etichetta che ne evidenzi l’area totale.
Le Aree territorio vengono create con lo specifico strumento “Area territorio”, che offre diverse modalità per la definizione di tali aree.

|
Opzione |
Descrizione |
|---|---|
|
Inserimento |
Disegna un’Area territorio utilizzando le opzioni di creazione selezionate. |
|
Selezione |
Recepisce le impostazioni di un’Area territorio esistente e le rende predefinite per gli oggetti creati successivamente. Al parametro Nome dell’Area territorio viene attribuito un suffisso con i numeri sequenziali per le successive istanze. |
|
Conversione |
Converte una polilinea, poligono, rettangolo, cerchio, o arco esistente in un’Area territorio, applicandone le impostazioni attive. |
|
Lista Aree territorio |
Facendo clic sul menu a comparsa si accede alla Gestione Risorse, che permette di scegliere un Simbolo fra quelli disponibili. Per ulteriori informazioni sulla Gestione Risorse, vedere Il Selettore Risorse. Una volta installate, le definizioni relative alle Aree territorio appariranno nella lista. La lista visualizza il contenuto attuale nella cartella principale di Vectorworks e nella Cartella Utente. Verificare la posizione corretta dei file nel caso in cui il contenuto non risulti correttamente visualizzato. |
|
Controlli della curvatura |
Selezionare la modalità di creazione desiderata; per ulteriori informazioni, vedere Creare Polilinee. |
|
Impostazioni |
Apre il dialogo Impostazioni Area territorio, che permette di definire le impostazioni standard di creazione dell’oggetto. |
Gli oggetti Area territorio possono anche essere creati disegnando una polilinea e poi convertiti in Area territorio tramite il comando Crea oggetti da tracciato (vedere Creare oggetti da poligoni o polilinee).
Per creare un’Area territorio:
1. Attivare lo strumento Area territorio ![]() .
.
2.Fare clic sul bottone Impostazioni nella Barra di Modo per definire le impostazioni standard di creazione dell’oggetto.
Si apre il dialogo Impostazioni Area territorio.
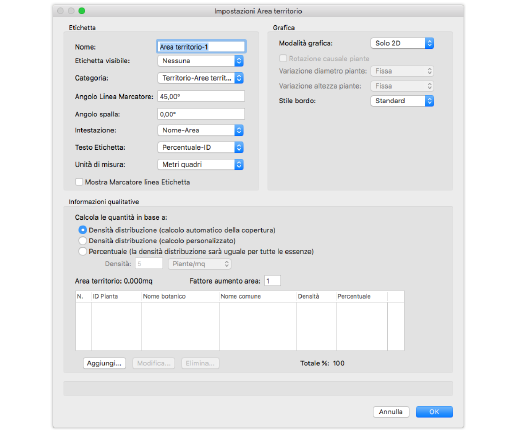
|
Opzione |
Descrizione |
|---|---|
|
Etichetta |
|
|
Nome |
Definire il nome dell’Area territorio, che viene visualizzato nell’etichetta. |
|
Etichetta visibile |
Selezionare la posizione in cui visualizzare l’etichetta. |
|
Categoria |
Scegliere la Categoria a cui assegnare l’etichetta dell’Area territorio; è anche possibile crearne una nuova. |
|
Angolo linea Marcatore |
Definisce l’angolo della linea del Marcatore, con un valore compreso fra 0° e 360°. Impostando lo stesso angolo per più linee marcatore, si fa in modo che queste risultino allineate, per un risultato più ordinato e convincente. |
|
Angolo spalla |
Quando si abilita l’opzione di angolo spalla dell’etichetta, impostare qui l’angolo della linea di spalla e, se selezionato, dell’etichetta, con un valore compreso fra 0° e 360°. Per visualizzare l’etichetta sulla sinistra, definire un angolo nel quadrante compreso tra più di 90° e meno di 270°. Per visualizzare l’etichetta sulla destra, definire un angolo nel quadrante compreso tra meno di 90° e più di 270°. Impostando lo stesso angolo per più aree, si fa in modo che le linee dell’angolo spalla siano allineate, per un risultato più ordinato e convincente. |
|
Intestazione |
Definisce il testo di intestazione etichetta, oppure selezionare Nessuno per lasciare il campo vuoto; Scegliere Personalizza dati per creare un’etichetta Area territorio personale (vedere Creare un’etichetta Area territorio personale). |
|
Testo Etichetta |
Definisce le informazioni da visualizzare nell’etichetta, oppure selezionare Nessuno per lasciare il campo vuoto; Scegliere Personalizza dati per creare un’etichetta Area territorio personale (vedere Creare un’etichetta Area territorio personale). |
|
Unità di misura |
Selezionare l’Unità di misura utilizzata per calcolare i valori dell’Area territorio; come impostazione predefinita viene utilizzata l’Unità di misura del documento, ma è possibile scegliere un’Unità diversa. |
|
Mostra Marcatore linea Etichetta |
Inserisce un Marcatore alla fine della Linea Testimone; il Marcatore utilizzato è definito tramite le impostazioni di Categoria. |
|
Grafica |
|
|
Modalità grafica |
Se si sceglie Solo 2D non viene creata una rappresentazione 3D dell’Area territorio; tale area viene visualizzata solo in modalità Alto/Pianta. Se si sceglie Piante 3D, quando l’Area territorio contiene simboli pianta creati con supporti 3D immagine, il passaggio a una vista 3D permette una resa realistica della piantumazione. La percentuale di densità degli elementi pianta è definita nelle proprietà dell’Area territorio. Nel caso in cui i simboli pianta non abbiano una componente 3D, vengono inseriti dei Punti 3D. Se si sceglie Poligono 3D, crea un poligono 3D alla quota standard 0 ed è possibile visualizzare un riempimento colorato nei rendering. In alternativa è possibile scegliere una texture per tale poligono tramite la Tavolozza Informazioni. Se si sceglie Superficie di base, crea una superficie di base per la rappresentazione dell’Area territorio. Se nel documento è presente più di un Modello del Terreno, la superficie di base viene applicata al Modello del Terreno posto sullo stesso Lucido (se presente). Selezionare il Modello del Terreno e fare clic sul bottone Aggiorna nella Tavolozza Informazioni per applicare l’Area territorio come Superficie di base sul Modello del Terreno. |
|
Rotazione causale piante |
Se la Modalità grafica è impostata su Piante 3D, scegliere di far ruotare le singole piante in modo casuale per ottenere una rappresentazione più naturale. 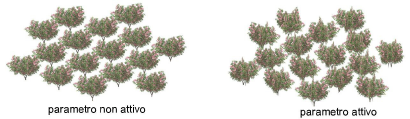
|
|
Variazione diametro/altezza piante |
Se la Modalità grafica è impostata su Piante 3D, specificare se far variare i diametri e le altezze delle piante in maniera casuale e in quale percentuale. 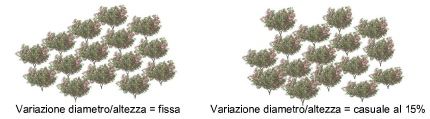
|
|
Stile bordo |
Definisce lo stile di bordo per l’Area territorio. |
|
Standard |
Definisce il bordo dell’Area territorio come linea singola. |
|
A nuvola |
Disegna sul bordo dell’Area territorio forme curve, concave o convesse; definire i parametri di variazione; oltre a selezionare i parametri di chioma. È possibile definire la variazione tra le “nuvole” più piccole o quelle di dimensioni maggiori. |
|
A linee |
Traccia in maniera libera il bordo dell’Area territorio; se si desidera un bordo più increspato, specificare una minore lunghezza di segmento, con spessore maggiore. |
|
Informazioni qualitative |
Specifica come calcolare la quantità di piante nella combinazione dell’Area territorio per le etichette e i Fogli Elettronici; scegliere una densità di distribuzione o una percentuale. |
|
Densità distribuzione (calcolo automatico della copertura) |
Calcola la quantità di piante secondo la densità di distribuzione. Non appena le piante sono aggiunte alla lista piante dell’Area territorio, il valore di percentuale viene aggiornato, calcolato in automatico e visualizzato. |
|
Densità distribuzione (calcolo personalizzato) |
Calcola la quantità di piante secondo la densità di distribuzione. Non appena le piante sono aggiunte alla lista piante dell’Area territorio, il valore di percentuale viene aggiornato, calcolato in automatico e visualizzato. Questa modalità consente di combinare le piante nell’Area territorio. |
|
Percentuale (la densità distribuzione sarà uguale per tutte le essenze) |
Calcola la quantità di piante secondo una percentuale. Non appena le piante sono aggiunte alla lista piante dell’Area territorio, tale valore di percentuale viene aggiornato. La percentuale di distribuzione deve necessariamente essere la stessa per tutta l’Area territorio. |
|
Area terreno |
Visualizza il valore dell’Area in base alla superficie del Modello del Terreno, se ne esiste uno. L’Unità di misura utilizzata per i calcoli è quella scelta nel menu Unità di misura. |
|
Fattore aumento area |
Se non esiste un Modello del Terreno sotto l’Area territorio, specificare il fattore di incremento per determinare l’area del terreno. Viene riportata per confronto anche l’area originaria (la zona pianeggiante della polilinea che definisce l’Area territorio). |
|
Lista piante |
Visualizza le piante presenti nell’Area territorio, incluse le informazioni relative alla densità di distribuzione e alla percentuale della specifica pianta. L’ordine di tale piante può essere modificato semplicemente trascinandole a una nuova posizione nella colonna N.; questa operazione influenza l’ordine della lista piante nelle informazioni presenti nell’etichetta. |
|
Aggiungi |
Fare clic per aprire il dialogo Modifica Informazioni Pianta e aggiungere una pianta alla lista di piante nell’Area territorio, specificando la densità di distribuzione o la percentuale. |
|
Modifica |
Fare clic per aprire il dialogo Modifica Informazioni Pianta e modificare la pianta selezionata; è possibile scegliere un Simbolo differente per la pianta o specificare un diverso valore di densità di distribuzione o di percentuale. |
|
Elimina |
Fare clic per eliminare la pianta selezionata dalla lista piante dell’Area territorio. |
3.Fare clic su Aggiungi o selezionare una pianta dalla lista e fare clic su Modifica per aprire il dialogo Modifica Informazioni Pianta e specificare le piante incluse nell’Area territorio, così come la loro densità.
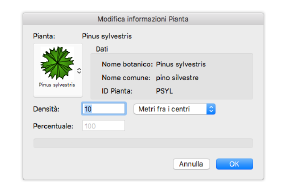
|
Opzione |
Descrizione |
|---|---|
|
Lista definizioni pianta |
Per aggiungere una definizione pianta all’Area territorio, selezionarne una per il posizionamento. Facendo clic sul menu a comparsa si accede alla Gestione Risorse, che permette di scegliere un Simbolo fra quelli disponibili. Per ulteriori informazioni sulla Gestione Risorse, vedere Il Selettore Risorse. Una volta installate, le definizioni relative di definizione pianta appariranno nella lista. La lista visualizza il contenuto attuale nella cartella principale di Vectorworks e nella Cartella Utente. Verificare la posizione corretta dei file nel caso in cui il contenuto non risulti correttamente visualizzato. |
|
Dati (Nome botanico/Nome comune/ID pianta) |
Visualizza le informazioni relative alla pianta selezionata. |
|
Densità |
Se nel dialogo delle impostazioni si è scelto Densità di distribuzione, indicarne qui il valore e le unità. Tale valore viene usato per calcolare le quantità di piante per ogni tipologia di pianta dell’Area territorio. |
|
Percentuale |
Se nel dialogo delle impostazioni si è scelto Percentuale, indicarne qui il valore. Utilizzando un valore di percentuale fisso per ogni pianta, esso verrà utilizzato per definire la quantità di piante per ogni tipologia presenti dell’Area territorio. Il valore percentuale totale deve essere 100%. |
4.Fare clic su OK e poi ancora su OK per chiudere i dialoghi.
5.Attivare nella Barra di Modo la modalità desiderata di creazione del bordo dell’Area territorio.
6.Fare clic per definire il punto iniziale dell’Area territorio.
7.Fare clic per definire il punto successo. Proseguire questa sequenza fino alla creazione completa dell’oggetto Area territorio.
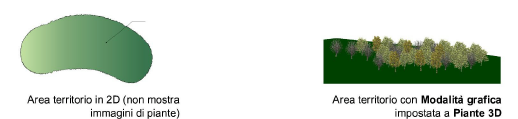
Per registrare le impostazioni dell’Area territorio come risorsa da utilizzare per futuri inserimenti, fare clic sul bottone Registra Area territorio nella Tavolozza Informazioni e assegnare un nome alla Risorsa creata.
Nota:In alternativa, per utilizzare una risorsa Area territorio registrata, selezionare la risorsa dal menu nella Barra di Modo.
Per applicare le impostazioni da un’Area territorio esistente nel disegno, attivare modalità Selezione nella Barra di Modo e quindi fare clic sull’istanza da cui recepire le impostazioni. Creare la nuova Area territorio disegnandola con attiva la modalità Inserimento e le appropriate opzioni di creazione tramite polilinea oppure attivando la modalità Conversione dalla Barra di Modo e selezionando una polilinea, poligono, rettangolo, cerchio o arco esistente che verranno convertiti in un’Area territorio. Le impostazioni recepite verranno applicate automaticamente anche alle successive istanze inserite.
L’aspetto delle Aree territorio è controllato in vari modi:
● Modificandone i valori dalla Tavolozza Informazioni, tra cui è possibile definire un valore generale di prezzo per unità (in modo da compilare i relativi campi nel foglio di calcolo), i codici di prezzo (numeri SKU) e i parametri geometrici dei vertici; fare clic su Impostazioni Area territorio dalla Tavolozza Informazioni per modificare le informazioni dell’oggetto relativo e altri parametri di impostazione.
● Modificandone gli attributi 2D dell’oggetto Area territorio dalla Tavolozza Attributi
● Modificandone l’aspetto della relativa etichetta tramite i parametri direttamente dalla Tavolozza Informazioni, tra cui i valori di categoria, oppure spostando le maniglie di controllo (procedimento simile a quello adottato per le etichette delle piante; consultare L’aspetto dell’Etichetta Pianta)
● Allineando le etichette pianta per una migliore leggibilità, utilizzare il comando Allinea e distribuisci linee guida.
● Modificando la forma dell’Area territorio facendo doppio clic sull’oggetto; si attiva in automatico il comando Modifica che consente la modifica direttamente sul disegno
● Facendo clic destro (Windows) o Ctrl-clic (Mac) sul gruppo di piante e selezionando dal menu contestuale Modifica. Si apre il dialogo di Modifica dell’Area territorio. Da qui è possibile modificare le impostazioni di tale oggetto oppure il percorso del poligono di definizione tramite lo strumento Modifica.
Vectorworks Landmark dispone d diverse configurazioni predefinite di etichette dell’Area territorio, ma è anche possibile definire delle configurazioni personali.
1. Nella sezione “Etichetta” del dialogo Impostazioni Area territorio, selezionare Personalizza dati da uno dei due campi Intestazione oppure Testo etichetta.
Si apre il dialogo Personalizza dati: le impostazioni attive vengono visualizzate nel relativo campo.
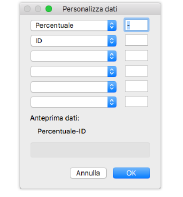
2.Selezionare i valori predefiniti delle Aree territorio e delle piante nell’ordine desiderato e inserire il testo di delimitazione tra i vari campi. Scegliere <nuova linea> per far iniziare il nuovo elemento etichetta nella riga successiva. È possibile utilizzare fino a sei combinazioni di valori area, record piante e interruzioni.
Il campo Anteprima dati visualizza un’anteprima statica testuale del solo campo selezionato. Per avere un’anteprima completa dell’etichetta, trascinare l’angolo in basso a destra del dialogo aperto per ridimensionarlo.
3.Fare clic su OK.