

Vectorworks Landmark e Architect permettono di effettuare analisi sulla conformazione del sito.
I singoli calcoli di un Modello del Terreno possono essere elencati in una analisi di verifica.
Per elencare i volumi del Modello del Terreno:
1. Selezionare il Modello del Terreno da analizzare. È possibile analizzare un solo Modello del Terreno alla volta.
2.Richiamare il comando Effettua analisi volumi DTM.
Si apre il dialogo Analisi volumi DTM.
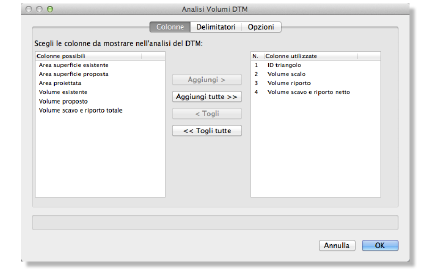
|
Pannello |
Descrizione |
|---|---|
|
Colonne possibili |
Elenca le colonne che possono essere inserite nell’analisi. |
|
Colonne utilizzate |
Elenca le colonne che verranno inserite nell’analisi; per cambiare l’ordine dell’elenco, utilizzare il puntatore per selezionare e trascinare gli elementi nella colonna N. |
|
Aggiungi |
Aggiunge uno o più elementi dalla lista delle colonne possibili, posizionandoli in coda alla lista delle colonne utilizzate. |
|
Aggiungi tutte |
Aggiunge tutte le colonne possibili in coda alla lista delle colonne utilizzate. |
|
Togli |
Rimuove uno o più elementi dalla lista delle colonne utilizzate. |
|
Togli tutte |
Rimuove tutti gli elementi dalla lista delle Colonne utilizzate. |
|
Parametri Colonne |
|
|
ID triangolo |
Crea un elenco numerico per ogni triangolo che compone il TIN. |
|
Area superficie esistente |
Riporta l’area superficie di ogni triangolo nel Modello esistente. |
|
Area superficie proposta |
Riporta l’area superficie di ogni triangolo nel Modello proposto. |
|
Area proiettata |
Riporta l’area proiettata dei triangoli in comune nei Modello esistente e proposto. |
|
Volume esistente |
Riporta il volume di ogni triangolo (estruso alla Quota minima più la sua Quota di riferimento del modello esistente). |
|
Volume proposto
|
Riporta il volume di ogni triangolo (estruso alla Quota minima più la sua Quota di riferimento del modello proposto). |
|
Volume scavo |
Confronta il volume esistente e quello proposto per ogni triangolo nel Modello del Terreno e visualizza il volume extra presente nel modello proposto. |
|
Volume di riporto |
Confronta il volume esistente e quello proposto per ogni triangolo nel Modello del Terreno e visualizza il volume rimosso dal modello proposto. |
|
Volume scavo e riporto netto |
Riporta il volume di riporto meno il volume di scavo per ogni triangolo del Modello del Terreno. |
|
Volume scavo e riporto totale |
Riporta il volume di riporto più il volume di scavo per ogni triangolo del Modello del Terreno. |
3.Nella tabella Colonne, selezionare le colonne del Modello del Terreno da includere nell’analisi.
4. Nel pannello Delimitatori, selezionare i Delimitatori da includere nei calcoli di analisi.
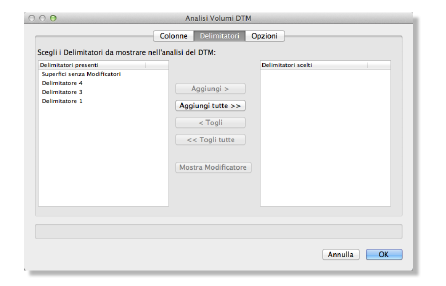
|
Pannello |
Descrizione |
|---|---|
|
Delimitatori presenti |
Elenca i tipi di delimitatori presenti nel progetto; tutti i delimitatori vengono identificati da un numero assegnato. |
|
Delimitatori scelti |
Elenca i delimitatori inclusi nei calcoli di analisi. |
|
Aggiungi |
Aggiunge uno o più elementi dalla lista delle colonne possibili, posizionandoli in coda alla lista dei delimitatori scelti. |
|
Aggiungi tutte |
Aggiunge tutte le colonne possibili in coda alla lista dei delimitatori scelti. |
|
Togli |
Rimuove uno o più elementi dalla lista dei delimitatori scelti. |
|
Togli tutte |
Rimuove tutti gli elementi dalla lista dei delimitatori scelti. |
|
Mostra Modificatore |
Se si fa clic su questo bottone dopo aver selezionato un Delimitatore, Vectorworks lo seleziona sul progetto ed effettua uno zoom, in modo da renderlo facilmente identificabile. |
|
Parametri Delimitatori |
|
|
Superfici senza Modificatori |
Riporta tutte le aree del Modello del Terreno senza Modificatori. |
|
Delimitatore n° |
Ogni Delimitatore presente nel progetto è identificato da un numero. Se è stato assegnato un nome al Delimitatore nel pannello Dati nella Tavolozza Informazioni, tale nome viene visualizzato tra parentesi. |
5. Nel pannello Opzioni, selezionare i parametri di output dell’analisi.
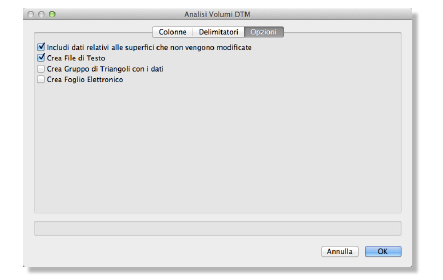
|
Pannello |
Descrizione |
|---|---|
|
Includi dati relativi alle superfici che non vengono modificate |
Se questa opzione è attiva, l’analisi tiene conto dell’intera superficie del Modello del Terreno. Deselezionare questa opzione per escludere dall’analisi la superficie non modificata tra il Modello esistente e quello proposto. |
|
Crea File di Testo |
Crea un file di testo a tabella dell’analisi effettuata che potrà essere facilmente importato in un Foglio Elettronico per ulteriori modifiche. Specificare il nome del file e la posizione in cui verrà salvato. |
|
Crea Gruppo di Triangoli con i dati |
Crea un gruppo contenente sotto-gruppi di poligoni e testo contenente dati di volume per ogni triangolo che compone il Modello del Terreno triangolato. Per i modelli complessi, verrà visualizzata una quantità significativa di informazioni; è possibile regolare la dimensione del testo di tutto il gruppo selezionato usando il comando Testo > Dimensione. |
|
Crea Foglio Elettronico |
Crea un Foglio Elettronico di elenco volumi contenente i dati di volume. |
6. Fare clic su OK per creare l’analisi di volume del Modello del Terreno.
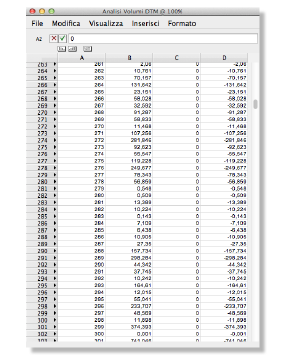
Questo tipo di analisi crea un Simbolo che rappresenta le aree ombreggiate e illuminate quando vengono osservate da un certo punto di vista.
Per eseguire un’analisi dell’influenza visiva:
1. Assicurarsi che sia stato creato un Modello del Terreno tramite il comando Modella il Terreno.
2.Selezionare il Modello del Terreno e richiamare il comando Analisi zona visiva.
Si apre il dialogo Zona di influenza visiva.
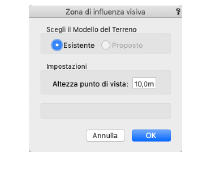
3.Scegliere il Modello del Terreno da usare come sorgente di dati per l’analisi. Inserire il valore di Altezza punto di vista. Per esempio, il livello degli occhi potrebbe essere fissato a 160 cm da terra.
4.Fare clic su OK per eseguire l’analisi. Fare clic sul Modello del Terreno per indicare il punto di osservazione.
5.Fare clic nuovamente per completare l’analisi.
Viene inserita una sorgente di luce e il Lucido viene renderizzato per completare l’analisi. Le regioni scure indicano aree che non possono essere viste dal punto di vista specificato a quel determinato livello di osservazione.
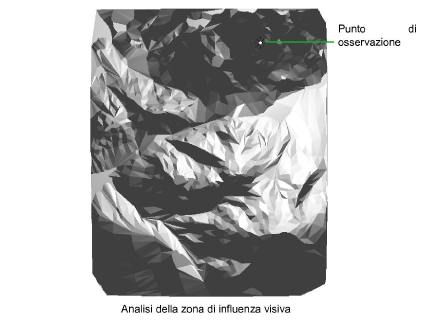
6.Fare di nuovo clic per terminare l’analisi e ritornare alla vista originaria.