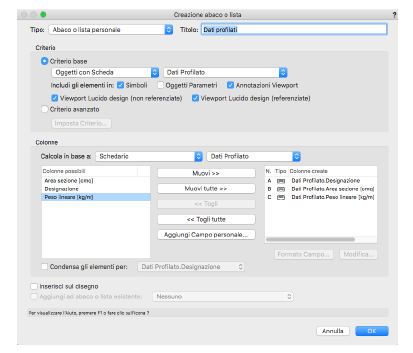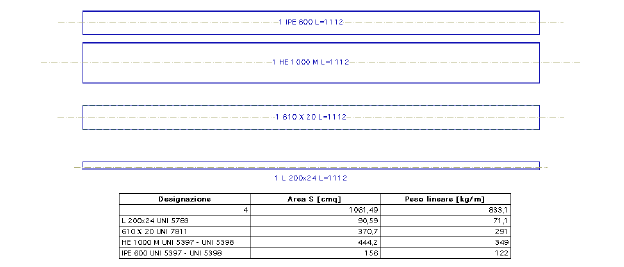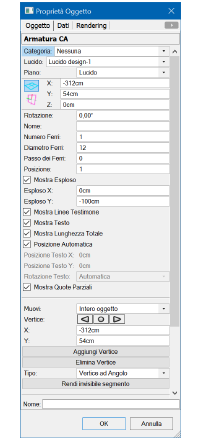
Per favorire il controllo degli Attributi grafici degli elementi strutturali aggiunti, gli strumenti di Ingegneria utilizzano determinate Categorie predefinite. Per facilitarne l’uso, aprire un nuovo documento utilizzando il Modello “Uni.sta”.
In questo modo il progetto conterrà la definizione di tredici Categorie per controllare l’aspetto degli oggetti strutturali, delle linee testimone e degli altri elementi grafici dell’esploso delle armature. Gli Attributi delle Categorie sono modificabili a piacere, ma il loro nome non può essere modificato, perché gli strumenti vi fanno riferimento diretto.
|
Categoria |
Descrizione |
|---|---|
|
Completamento-Asse |
Utilizzata per gli assi dei profilati metallici. |
|
Completamento-Testimone |
Utilizzata per le linee testimone dei vari elementi. |
|
Contorno-Anteposto |
|
|
Contorno-Non visibile |
Utilizzata dai tratteggi dei profilati metallici. |
|
Contorno-Sezionato |
|
|
Contorno-Visibile |
|
|
Ferro-Esploso |
Utilizzata per le armature esplose. |
|
Ferro-Linea |
Utilizzata per le armature disegnate. |
|
Ferro-Sezione |
Utilizzata per le armature disegnate. |
|
Profilati-Linea |
|
|
Profilati-Sezione |
|
|
Sezione-Linea |
Utilizzata per gli elementi del disegno architettonico. |
|
Sezione-Piena |
Utilizzata per gli elementi del disegno architettonico. |
Inserire nel nuovo progetto creato i dati geometrici del progetto architettonico. È possibile utilizzare il metodo che si preferisce, come il “Copia & Incolla” o la funzione “Lavoro di gruppo”; in quest’ultimo caso, per non correre successivamente il rischio di riferimenti circolari, si consiglia di eliminare subito dopo il collegamento fra i diversi documenti (vedere Eliminare i riferimenti).
Per creare un’armatura per cemento armato:
1. Attivare il Lucido che contiene i dati architettonici a cui occorre integrare i dati strutturali.
2.Selezionare lo strumento Armatura CA.
3.Fare clic sull’icona delle Impostazioni Oggetto Parametrico posta a destra nella Barra di Modo.
Si apre il dialogo Proprietà Oggetto in cui è possibile impostare i parametri.
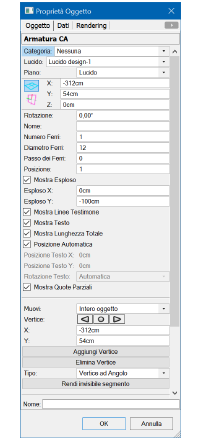
|
Opzione |
Descrizione |
|---|---|
|
Numero Ferri |
Numero dei ferri rappresentato dalla linea. |
|
Diametro Ferro |
Diametro dei ferri. |
|
Passo dei Ferri |
Passo di posizionamento dei ferri. |
|
Posizione |
Codice che individua univocamente la posizione del ferro. |
|
Mostra Esploso |
Abilita la visualizzazione della rappresentazione esplosa dei ferri di armatura. |
|
Mostra Linee Testimone |
Abilita la visualizzazione delle linee testimone che collegano l’armatura disegnata con la sua rappresentazione esplosa. |
|
Mostra Testo |
Abilita la visualizzazione del testo con le caratteristiche dell’armatura e la sua lunghezza totale. |
|
Mostra Quote Parziali |
Abilita la visualizzazione delle quote parziali di ogni singolo tratto dell’armatura. |
4.Disegnare i profili delle barre direttamente sulla rappresentazione grafica dell’elemento strutturale.
Si ottiene in automatico anche il disegno esploso dell’armatura con le quote parziali e i dati riguardanti i ferri da utilizzare. La Tavolozza Informazioni permette in qualsiasi momento di modificare i dati.
Nota:La posizione dei ferri è un parametro facoltativo che può essere utilizzato qualora si debba individuarne la posizione anche nel piano ortogonale alla vista in cui si lavora (ad esempio nel caso in cui più ferri di forma diversa risultano sovrapposti nella rappresentazione). Il parametro “Passo” indica ldisposizione per unità di lunghezza (come nel caso di una parete o di un setto di lunghezza indefinita). In caso non occorra specificare questi dati, il valore del parametro “Passo” può essere lasciato uguale a 0.
Nota:Qualora si debbano realizzare barre diritte, utilizzare lo strumento “Armature CA Barre”.
Tutti i tipi di travi definiti secondo le norme UNI (IPE HE, IPN, L, LU, UPN e cavi rettangolari, quadrati e circolari) sono rappresentabili in sezione o in vista frontale o dall’alto, scegliendo e utilizzando il giusto strumento nel Set Strumenti “Ingegneria”. È possibile scegliere se visualizzare o meno l’asse e i dati riguardanti il tipo e i dettagli.
Per inserire un profilato in un disegno esecutivo:
5.Attivare lo strumento desiderato nel Set Strumenti Ingegneria.
6.Fare clic sull’icona Impostazioni e scegliere il tipo e i parametri dell’oggetto da creare.
Nel caso che si tratti di una rappresentazione in sezione:
7.Fare clic nella posizione del disegno in cui si vuole inserire l’oggetto e, se non occorre farlo ruotare, fare ancora clic per fissare l’orientazione dell’oggetto.
Nel caso che si tratti di una rappresentazione in fronte o dall’alto:
8.Fare clic nel punto iniziale dell’elemento.
9.Spostare il puntatore del mouse di quanto è necessario.
10.Fare ancora clic per fissare il punto terminale dell’oggetto.
11.Controllare il valore della lunghezza dell’elemento creato nella Tavolozza Informazioni.
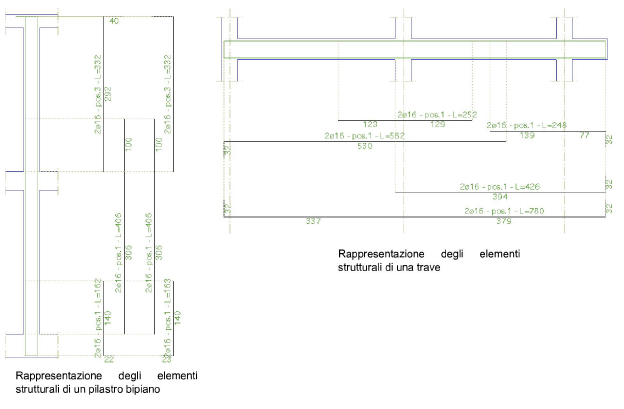
Se il lavoro per la rappresentazione degli elementi strutturali è stato avviato creando un nuovo documento a partire dal Modello “UNI.sta”, come si è suggerito in precedenza, il documento contiene uno Schedario denominato “Dati profilato”. Tutti gli oggetti inseriti utilizzando i seguenti strumenti del Set Strumenti “Ingegneria” sono automaticamente collegati a questo Schedario.
|
|
Strumento |
Descrizione |
|---|---|---|
|
|
Profilato Barra Piatta |
Da utilizzare per le viste frontali o dall’alto. |
|
|
Profilato Barra Quadra |
Da utilizzare per le viste frontali o dall’alto. |
|
|
Profilato Barra Tonda |
Da utilizzare per le viste frontali o dall’alto. |
|
|
Profilato Cavo Circolare |
Da utilizzare per le viste frontali o dall’alto. |
|
|
Da utilizzare per le viste frontali o dall’alto. |
|
|
|
Da utilizzare per le viste frontali o dall’alto. |
|
|
|
Da utilizzare per le viste frontali o dall’alto. |
|
|
|
Da utilizzare per le viste frontali o dall’alto. |
|
|
|
Da utilizzare per le viste frontali o dall’alto. |
|
|
|
Da utilizzare per le viste frontali o dall’alto. |
|
|
|
Da utilizzare per le viste frontali o dall’alto. |
|
|
|
Sezione Barra Piatta |
Da utilizzare per le viste in sezione. Attivare l’opzione Crea elemento 3D per realizzare profilati tridimensionali. |
|
|
Sezione Barra Quadra |
Da utilizzare per le viste in sezione. Attivare l’opzione Crea elemento 3D per realizzare profilati tridimensionali. |
|
|
Sezione Barra Tonda |
Da utilizzare per le viste in sezione. Attivare l’opzione Crea elemento 3D per realizzare profilati tridimensionali. |
|
|
Da utilizzare per le viste in sezione. Attivare l’opzione Crea elemento 3D per realizzare profilati tridimensionali. |
|
|
|
Da utilizzare per le viste in sezione. Attivare l’opzione Crea elemento 3D per realizzare profilati tridimensionali. |
|
|
|
Da utilizzare per le viste in sezione. Attivare l’opzione Crea elemento 3D per realizzare profilati tridimensionali. |
|
|
|
Da utilizzare per le viste in sezione. Attivare l’opzione Crea elemento 3D per realizzare profilati tridimensionali. |
|
|
|
Da utilizzare per le viste in sezione. Attivare l’opzione Crea elemento 3D per realizzare profilati tridimensionali. |
|
|
|
Da utilizzare per le viste in sezione. Attivare l’opzione Crea elemento 3D per realizzare profilati tridimensionali. |
|
|
|
Da utilizzare per le viste in sezione. Attivare l’opzione Crea elemento 3D per realizzare profilati tridimensionali. |
|
|
|
Da utilizzare per le viste in sezione. Attivare l’opzione Crea elemento 3D per realizzare profilati tridimensionali. |
Una volta inseriti tutti i profilati necessari, è sufficiente richiamare il comando “Crea abaco o lista” e scegliere di creare un Foglio Elettronico basato sul conteggio degli oggetti collegati allo Schedario “Dati Profilato”.