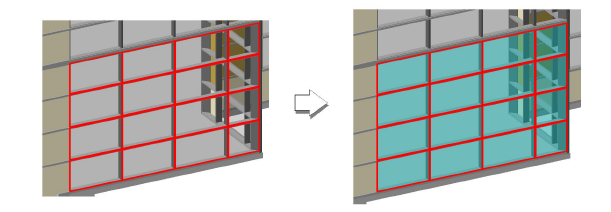Lo strumento “Modifica Facciata continua” permette di modificare i frame e i pannelli delle facciate continue. Una volta selezionata una facciata continua con lo strumento, le varie modalità permettono di: selezionare frame e pannelli; eliminare frame e pannelli; aggiungere, dividere e unire frame; spostare set di frame e pannelli lungo la facciata; modificare le impostazioni dei pannelli e dei frame.
Quando si seleziona una facciata continua con lo strumento Selezione, è possibile utilizzare due comandi del menu contestuale. La voce Modifica usando lo strumento Modifica attiva direttamente lo strumento “Modifica” per rimodellare i muri, come descritto in Modificare i Muri in 3D. La voce Modifica usando lo strumento Modifica Facciata continua attiva direttamente lo strumento “Modifica facciata continua”.
Lo strumento “Modifica Facciata continua” dispone di cinque modalità, richiamabili dalla Barra di Modo.

|
Opzione |
Descrizione |
|---|---|
|
Seleziona Frame |
Seleziona uno o più frame. |
|
Seleziona Pannello |
Seleziona uno o più pannelli. |
|
Aggiungi Frame |
Inserisce nuovi frame nella facciata. |
|
Dividi Frame |
Suddivide un frame in più parti, in modo che una parte del frame possa essere spostata, modificata o cancellata in completa autonomia. |
|
Combina Frame |
Combina due frame collineari in un singolo frame. |
|
Muovi Griglia |
Muove un intero set di frame e pannelli rispetto alla facciata continua. |
|
Impostazioni |
Permette di modificare i parametri dei frame o dei pannelli selezionati. |
Per selezionare e modificare i frame delle facciate continue:
1. Attivare lo Strumento Modifica Facciata continua ![]() .
.
2.Nella Barra di Modo, attivare l’icona Seleziona Frame.
3.Selezionare la facciata continua da modificare.
La modalità Seleziona Frame non permette di selezionare i pannelli, ma solo i frame.
4.Scegliere il frame o i frame che si vogliono modificare, spostare o eliminare.
Lo strumento Modifica Facciata continua opera in modo simile allo strumento Selezione: i frame possono essere selezionati per la modifica in vari modi. Quando un singolo frame è selezionato, le maniglie di selezione visibili sui suoi estremi consentono di rimodellare il frame.
|
Azione |
Descrizione |
|---|---|
|
Clic |
Metodo di selezione standard; seleziona un singolo oggetto. |
|
Maiuscole-clic |
Seleziona più oggetti a ogni successivo clic su un singolo oggetto; può anche essere utilizzato per deselezionare uno o più oggetti senza influenzare gli altri oggetti selezionati. |
|
Opzione-trascina |
Inserisce una copia dell’oggetto nel punto in cui il bottone del mouse viene rilasciato. |
|
Selezione rettangolare |
Seleziona tutti gli oggetti che sono completamente contenuti all’interno del reticolo di selezione. |
|
Maiuscole-selezione |
Inverte lo stato di selezione di oggetti all’interno della selezione; se gli oggetti sono selezionati all’interno del reticolo, questo metodo deseleziona gli oggetti. |
|
Opzione-selezione |
tutti gli oggetti che il reticolo attraversa, così come quelli contenuti all’interno del reticolo. |
5.I frame selezionati possono essere rimodellati (solo per il singolo frame), spostati trascinando, copiati o cancellati. Ogni frame deve essere collegato ad entrambe le estremità di un altro frame. Se l’eliminazione o lo spostamento di un frame fa sì che i frame risultino disconnessi, quelli posti di lato vengono prolungati automaticamente fino a quando si uniscono a un altro frame.
I frame selezionati possono essere cancellati premendo il tasto Canc su tastiera, o, in alternativa, facendo clic sul frame con il pulsante destro del mouse (Windows) oppure facendo clic mentre si tiene premuto il tasto Ctrl (macOS) è possibile richiamare il menu contestuale e scegliere la voce Elimina Frame.
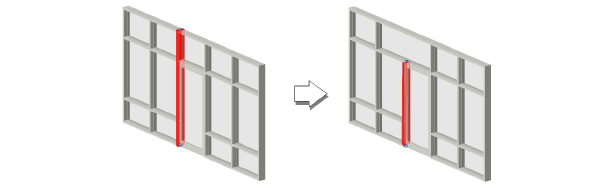
6.I frame selezionati possono essere distribuiti in modo uniforme rispetto alla lunghezza totale del muro. I frame devono essere orizzontali o verticali e devono essere selezionati almeno tre frame. Fare clic con il pulsante destro del mouse (Windows) oppure fare clic mentre si tiene premuto il tasto Ctrl (macOS) e nel menu contestuale scegliere la voce Distribuisci Frame.
I frame alle estremità della selezione non si muovono.
7.Le impostazioni dei frame selezionati possono essere modificate facendo clic sull’icona delle Impostazioni presente nella Barra di Modo.
In alternativa, fare clic con il pulsante destro del mouse (Windows) oppure fare clic mentre si tiene premuto il tasto Ctrl (macOS) e nel menu contestuale scegliere la voce Modifica Frame.
Per selezionare e modificare i pannelli delle facciate continue:
1. Attivare lo Strumento Modifica Facciata continua ![]() .
.
2.Nella Barra di Modo, attivare l’icona Seleziona Pannello.
3.Selezionare la facciata continua da modificare.
La modalità Seleziona Pannello non permette di selezionare i frame, ma solo i pannelli.
4.Selezionare i pannelli da modificare. I pannelli non possono essere spostati; la posizione dei pannelli è determinata dai frame. La selezione dei pannelli avviene in maniera del tutto similare a quella dei frame: vedere Modificare i frame della Facciata continua.
5.Le impostazioni dei pannelli selezionati possono essere modificate facendo clic sull’icona delle Impostazioni presente nella Barra di Modo.
In alternativa, fare clic con il pulsante destro del mouse (Windows) oppure fare clic mentre si tiene premuto il tasto Ctrl (macOS) e nel menu contestuale scegliere la voce Modifica Pannello.

Dopo aver selezionato uno o più pannelli, è molto facile inserire una porta o una finestra. Fare clic con il pulsante destro del mouse (Windows) oppure fare clic mentre si tiene premuto il tasto Ctrl (macOS) e nel menu contestuale scegliere la voce Inserisci Finestra o Inserisci Porta. Il serramento viene inserito automaticamente come se fosse una finestra o una porta da inserire in un muro e adattato alle dimensioni del pannello o dei pannelli selezionati.
Per aggiungere nuovi frame a una facciata continua:
1. Attivare lo Strumento Modifica Facciata continua ![]() .
.
2.Nella Barra di Modo, attivare l’icona Aggiungi Frame.
3.Selezionare la facciata continua da modificare. I frame possono essere aggiunti solo a una facciata continua selezionata.
4.Fare clic nel punto di inizio del nuovo frame, e quindi fare clic sul punto finale. I punti di inizio e di fine devono essere posizionati su frame esistenti.
Premere il tasto Maiuscole per vincolare la posizione del secondo punto del telaio orizzontalmente o verticalmente.
Viene aggiunto il frame, che recepisce i suoi attributi dalle impostazioni della griglia di facciata continua.
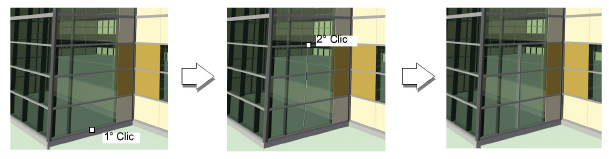
Per dividere i frame di una facciata continua:
1. Attivare lo Strumento Modifica Facciata continua ![]() .
.
2.Nella Barra di Modo, attivare l’icona Dividi Frame.
3.Selezionare la facciata continua da modificare. I frame possono essere divisi solo nel contesto della facciata continua selezionata.
4.Fare clic sul frame che si desidera dividere in più sezioni. Un frame può solamente essere diviso a una intersezione di frame. Un cursore di divisione rosso visualizza dove il frame può essere diviso.
Il frame viene diviso, e le sezioni risultanti possono essere spostate, cancellate o modificate singolarmente nelle loro proprietà.
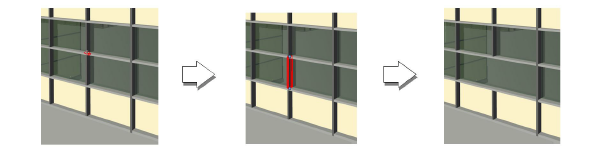
Per combinare i frame di una facciata continua:
1. Attivare lo Strumento Modifica Facciata continua ![]() .
.
2.Nella Barra di Modo, attivare l’icona Combina Frame.
3.Selezionare la facciata continua da modificare. I frame possono essere combinati solo nel contesto della facciata continua selezionata.
4.Fare clic su entrambi i frame da combinare. I frame devono essere collineari. In un incrocio di frame, potrebbe essere necessario suddividere un frame perpendicolare per poter collegare frame collineari.
Viene creato un singolo frame; gli attributi del primo frame selezionato vengono attribuiti al frame risultato della combinazione.
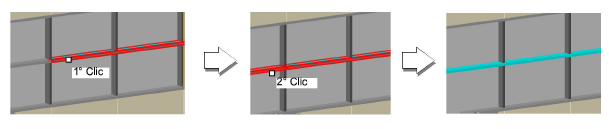
I frame e i pannelli di facciata continua formano una griglia contestuale al muro. Spostando la griglia lungo il muro può essere utile per centrare la struttura della griglia rispetto al muro.
Per spostare la griglia di facciata continua rispetto al muro:
1. Attivare lo Strumento Modifica Facciata continua ![]() .
.
2.Nella Barra di Modo, attivare l’icona Muovi Griglia.
3.Selezionare la facciata continua da modificare. La griglia può essere spostata solo nel contesto della facciata continua selezionata.
4.Fare clic per impostare un punto di riferimento per la griglia.
5.Spostare il cursore per spostare l’intera griglia di frame e pannelli, insieme alle eventuali porte e finestre, rispetto al muro contestuale. I frame e i pannelli si spostano verso sinistra o verso destra lungo il muro.
Viene visualizzata un’anteprima della griglia riposizionata.
6.Fare clic per impostare la nuova posizione della griglia di facciata continua.
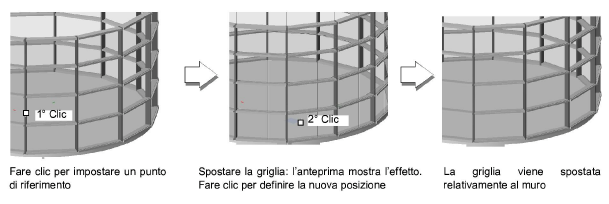
Tramite l’icona “Impostazioni” è possibile modificare le impostazioni di tutti i frame e/o pannelli che sono stati selezionati con la modalità “Seleziona Frame” o “Seleziona Pannello” dello strumento “Modifica Facciata continua”.
Per modificare le impostazioni di frame e/o pannelli di una facciata continua:
1. Attivare lo Strumento Modifica Facciata continua ![]() .
.
2.Selezionare la facciata continua da modificare. Le impostazioni possono essere modificate solo per gli elementi della facciata continua selezionata.
3.Utilizzando le modalità Seleziona Frame e/o Seleziona Pannello, selezionare i frame e/o i pannelli da modificare.
4.Nella Barra di Modo, attivare l’icona Impostazioni.
In alternativa, fare clic con il pulsante destro del mouse (Windows) oppure fare clic mentre si tiene premuto il tasto Ctrl (macOS) e nel menu contestuale scegliere la voce Modifica Frame o Modifica Pannello.
Si apre il dialogo Impostazioni Frame oppure il dialogo Impostazioni Pannello.
5.Modificare le impostazioni del frame o del pannello come descritto in Impostare i parametri dei frame della Facciata continua o Impostare i parametri dei pannelli della Facciata continua.
6.Quando il dialogo Impostazioni Frame viene aperto in questo modo, l’elenco di tipologie presente sulla sinistra non viene incluso, dal momento che i frame da modificare sono già stati selezionati.
7.Fare clic su OK.
Le impostazioni dei frame o dei pannelli vengono modificate.