

Si attivi lo strumento “Porta Architect” e quindi la quinta icona della Barra di Modo che abilita la creazione e la gestione delle Porte Architect semplici mediante l’uso delle successive icone della Barra di Modo.
Attivare la quinta icona e fare clic sull’ottava icona “Impostazioni Porta” della Barra di Modo.

Mediante questa icona si avvia il processo di definizione delle misure e dei parametri di rappresentazione della porta che si intende creare. Le porte semplici sono sempre create rettangolari e si adattano automaticamente allo spessore dei muri in cui vengono inserite. Facendo clic sull’icona “Impostazioni Porta” si apre il dialogo Definizione parametri Porta che possiede quattro pannelli per i valori fondamentali di costruzione e per i parametri di rappresentazione 2D e 3D.
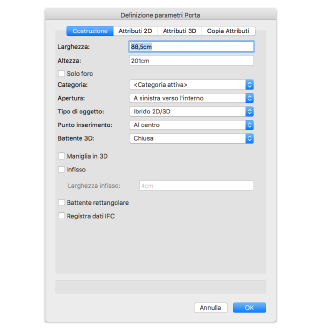
|
Opzione |
Descrizione |
|---|---|
|
Larghezza / Altezza |
In questi campi si inseriscono le misure fondamentali della porta, cioè la larghezza e l’altezza. |
|
Solo foro |
Attivando questa opzione si crea un foro semplice nel Muro, senza infisso né battente. |
|
Categoria |
Scegliere la Categoria a cui assegnare la porta semplice. |
|
Apertura |
Scegliere in questo menu il senso di apertura della porta: verso sinistra o verso destra. |
|
Tipo oggetto |
In questo menu è possibile scegliere se la porta debba essere rappresentata solo in Pianta 2D o se debba essere costituita da un modello 3D la cui rappresentazione varia a seconda del punto di osservazione. Se si esegue solo una rappresentazione bidimensionale del progetto, si dovrebbe evitare di scegliere la voce Ibrido 2D/3D in questo menu, in quanto gli oggetti bidimensionali sono più snelli e più veloci nell’essere modificati. 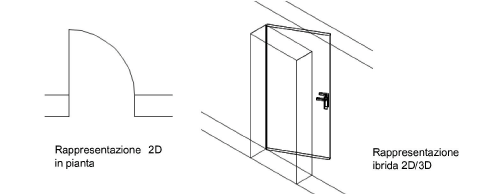
|
|
Punto inserimento |
A seconda che in questo menu si scelga A sinistra, A destra o Al centro, il punto di riferimento considerato per l’inserimento dell’oggetto nel muro corrisponde all’estremità di sinistra, di destra o al centro dell’oggetto Porta Architect semplice. |
|
Battente 3D |
Questo menu permette di controllare se la rappresentazione 3D della porta mostra il battente chiuso o aperto e nel secondo caso se esso è aperto verso l’interno o verso l’esterno. |
|
Maniglia in 3D |
Se questa opzione è attiva, la rappresentazione 3D della porta mostra una maniglia. |
|
Infisso |
Se questa opzione è attiva, la porta viene disegnata con un infisso. |
|
Larghezza infisso |
Quando è attiva l’opzione Infisso è possibile definire la sua larghezza. |
|
Battente rettangolare |
Attivare o meno questa opzione per rappresentare in 2D il battente con una conformazione rettangolare. 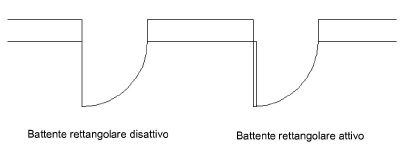
|
|
Registra dati IFC |
Attivare questa opzione per aggiungere i dati IFC alla porta. |
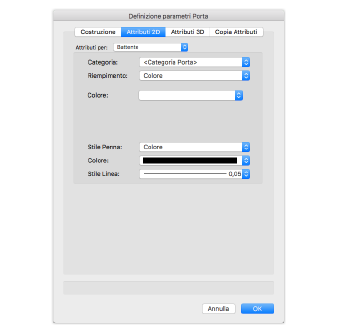
|
Opzione |
Descrizione |
|---|---|
|
Attributi per |
In questo menu si sceglie a quale parte della rappresentazione in pianta della porta si riferiscono gli Attributi grafici sottostanti. Le voci possibili proposte sono Battente, Infisso, Apertura. |
|
Categoria |
In questo menu si sceglie la Categoria del documento a cui si vuole assegnare la parte della rappresentazione 2D della porta selezionata nel menu Attributi per. |
|
Riempimento |
In questo menu si sceglie quale tipo di riempimento si intende assegnare alla parte della rappresentazione 2D della porta selezionata nel menu Attributi per. |
|
Menu variabili |
A seconda del tipo di Riempimento scelto nel menu omonimo, compare un menu specializzato per la scelta delle caratteristiche del Riempimento stesso. Se, per esempio, nel menu Riempimento si sceglie la voce Colore, compare il menu Colore che permette di scegliere una tinta da una delle Tavolozze Colori disponibili. |
|
Stile Penna |
In questo menu è possibile scegliere se tracciare la parte selezionata nel menu Attributi per con penna continua o tratteggiata, oppure se applicare l’impostazione della Categoria corrispondente. |
|
Stile Linea |
In questo menu è possibile scegliere lo spessore di linea e/o il tratteggio. |
|
Colore |
In questo menu è possibile impostare il colore di penna per disegnare la parte della rappresentazione 2D della porta selezionata nel menu Attributi per. |
Nota:Tutte le impostazioni dei parametri della Porta Architect semplice vengono ricordate dal programma in vista della creazione del successivo oggetto. Se nell’ultima definizione eseguita di una Porta Architect si è utilizzato un Tratteggio Vettoriale che non è a disposizione nel progetto né tanto meno si trova negli Elementi base, esso è sostituito da un Riempimento colore magenta che conserva lo stesso nome. Se si importa il giusto Riempimento da un progetto precedente che lo contenga con lo stesso nome, il Riempimento magenta viene automaticamente sostituito nella rappresentazione di anteprima della Porta Architect presenti nei dialoghi parametrici di definizione e modifica.
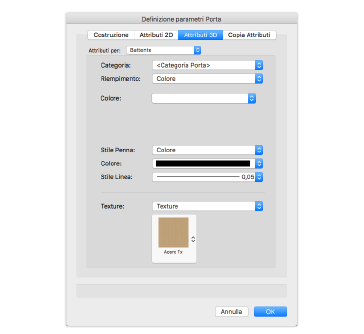
|
Opzione |
Descrizione |
|---|---|
|
Attributi per |
In questo menu si sceglie a quale parte della rappresentazione in pianta della porta si riferiscono gli Attributi grafici sottostanti. Le voci possibili sono Battente, Infisso, Maniglia. |
|
Texture |
In questo menu è possibile scegliere se assegnare o meno una Texture in modo diretto o tramite la Categoria. Nel caso di assegnazione diretta, il menu sottostante permette di sceglierla fra tutte quelle a disposizione nel documento o negli Elementi base. |
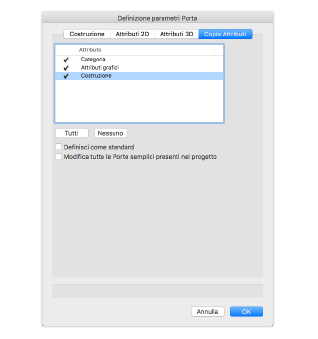
|
Opzione |
Descrizione |
|---|---|
|
Lista Attributi |
Fare clic alla sinistra di ogni Attributo che si vuole trasferire da una Porta Architect inserita nel disegno a un’altra. Un segno di spunta alla sinistra di una voce della lista significa che l’Attributo sarà copiato e trasferito in altri oggetti analoghi. |
|
Tutti, Nessuno |
Fare clic sul bottone Tutti per attivare il segno di spunta a sinistra di ogni Attributo della lista. Fare clic su Nessuno per disabilitare tutti gli Attributi. |
|
Definisci come standard |
Se si attiva questa opzione, i parametri copiati vengono da ora in poi usati come standard nella definizione di nuove porte. |
|
Modifica tutte le Porte semplici presenti nel progetto |
Se si attiva questa opzione, i parametri contrassegnati nella lista vengono copiati e attribuiti a tutti gli oggetti “Porta Architect” semplici inseriti nel disegno. |
Inserimento di porte sempliciAttivando l’icona “Inserimento Porta” e portando il puntatore sull’Area di disegno, compare un’anteprima dell’oggetto che si sta inserendo.

Fare clic sul muro in cui si intende inserire la porta, orientare la porta con il mouse e fare un altro clic per confermare l’inserimento. Viene inserita una porta con le misure parametriche e gli Attributi grafici impostati nel dialogo Definizione parametri Porta.
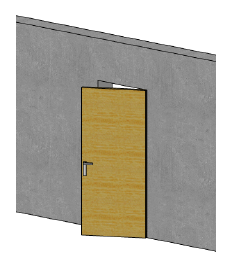
È possibile aprire il dialogo per la modifica dei parametri di una porta già creata e inserita nel disegno facendo clic sul bottone Modifica Porta presente nella Tavolozza Informazioni, oppure facendo doppio clic direttamente sull’oggetto.
Quando si fa clic sulla settima icona, tutte le porte inserite nel disegno vengono ridisegnate in base ai loro parametri impostati. Quando le porte interessate sono numerose, la loro ricostruzione può richiedere anche un tempo piuttosto lungo.
