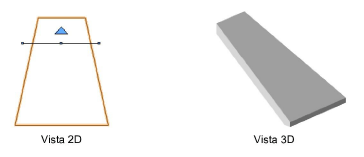Tramite il comando “Crea Falda Tetto” è possibile creare strutture ibride (2D/3D) che rappresentano falde di tetto a partire da semplici oggetti 2D.
Per esempio, questo comando può essere impiegato per creare un tetto con un’unica conformazione, come un tetto a capanna su una struttura rotonda. Il tetto può essere creato nello stesso Lucido design oppure su uno diverso. Si crei una Viewport per visualizzare i muri e il tetto insieme.
Nota:Anche se è possibile usare questo comando per creare tetti “a padiglione” o “a capanna”, tuttavia a questo scopo è più facile utilizzare il comando “Crea Tetto”.
Per creare una falda di tetto:
1. Disegnare l’oggetto 2D che si intende utilizzare come superficie per il tetto.
Si può utilizzare qualunque oggetto 2D chiuso, come un poligono, un arco chiuso, una polilinea, un rettangolo o un cerchio.
2.Selezionare l’oggetto 2D; scegliere poi il comando Crea Falda Tetto.
Si apre il dialogo Creazione Falda del Tetto. Specificare il metodo di creazione dell’inclinazione della falda, le opzioni del profilo di gronda e di abbaino, i parametri del tetto.
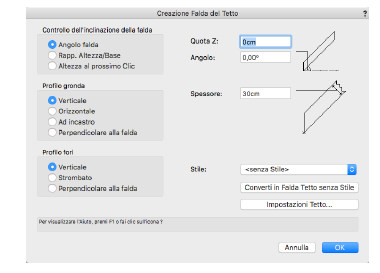
|
Opzione |
Descrizione |
|---|---|
|
Controllo dell’inclinazione della Falda |
Indica il metodo e i criteri di impostazione dell’inclinazione della falda di tetto. |
|
Angolo/Falda |
Permette di impostare l’inclinazione della falda mediante l’indicazione dell’Angolo di inclinazione stesso. |
|
Rapp. Altezza/Base |
Determina l’inclinazione della falda in base ai valori dell’Altezza e della Base. L’Altezza è la distanza lungo l’asse Y per la quale la falda si eleva rispetto al valore della Quota Z, mentre la Base è la distanza lungo l’asse X necessaria affinché la falda raggiunga tale altezza. |
|
Altezza al prossimo Clic |
Determina l’inclinazione della falda basandosi sulla posizione su cui si fa clic con il mouse (questa opzione è disponibile solo in vista Alto/Pianta). Inserire il valore di Altezza per il secondo clic del mouse. |
|
Profilo Gronda |
Indica il tipo di giunto per la gronda del tetto. |
|
Verticale |
Crea un profilo di gronda verticale perpendicolare al Piano del Lucido. |
|
Orizzontale |
Crea un profilo di gronda parallelo al Piano del Lucido. |
|
Ad incastro |
Crea un profilo di gronda con due spigoli perpendicolari fra loro; specificare le misure Orizzontale e Verticale. |
|
Perpendicolare alla falda |
Determina un bordo inferiore della falda perpendicolare alla superficie del tetto, indipendentemente dall’angolo di inclinazione. |
|
Profilo fori |
Specifica le opzioni di ritaglio del profilo. |
|
Verticale |
Gli spigoli sono perpendicolari al Piano del Lucido. |
|
Strombato |
Il bordo inferiore è perpendicolare al Piano del Lucido mentre il bordo superiore è parallelo al Piano del Lucido. |
|
Perpendicolare alla falda |
Gli spigoli sono perpendicolari alla superficie del tetto. |
|
Quota Z |
Imposta la quota del tetto. |
|
Angolo |
Nel caso che l’inclinazione di una falda sia specificata con il primo metodo, indica il valore dell’angolo di inclinazione. |
|
Altezza/Base |
Nel caso che l’inclinazione di una falda sia specificata con il secondo metodo, specificano i valori di altezza e base. |
|
Altezza |
Specifica l’altezza corrispondente al secondo clic del mouse quando l’inclinazione della falda è indicata con il terzo metodo. |
|
Spessore |
Specifica lo spessore della falda del tetto. |
|
Verticale/Orizzontale |
Nel caso del profilo di gronda a incastro, specificano le misure di spigolo verticale e orizzontale. |
|
Stile |
Nel Selettore Risorse, fare doppio clic su uno Stile Tetto per applicarlo; vedere Usare gli Stili Tetto. |
|
Converti in Falda Tetto senza Stile |
Converte una Falda Tetto con Stile in una senza Stile. |
|
Impostazioni Tetto |
Apre il dialogo Impostazioni Tetto, che permette di controllare la stratificazione della Falda Tetto; vedere Creare gli Stili Tetto. |
3.Fare clic su OK.
4.Tracciare una linea attraverso l’oggetto 2D per definire l’asse della falda. Da una parte della linea compare una freccia che indica la parte della falda che sarà più alta.
5.Puntare il cursore sulla parte della falda destinata ad essere la più alta e fare di nuovo clic. La linea d’asse della falda mostra maniglie di selezione e la freccia che punta verso la parte più alta appare blu. Ciò indica che il processo di creazione della falda è stato normalmente completato.