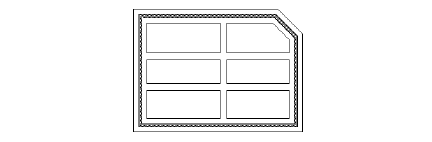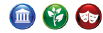
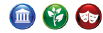
Vectorworks dispone di alcune funzioni che permettono di controllare i componenti presenti nei muri. Diventa così possibile definire con precisione il modo in cui i componenti si congiungono fra loro.
Lo strumento permette di congiungere i componenti presenti in due muri retti; è anche possibile intervenire sui componenti già esistenti, per modificare la loro struttura. Lo strumento dispone di tre modalità operative:

|
Opzione |
Descrizione |
|---|---|
|
Congiunzione a T |
Estende o accorcia un componente presente in un muro fino a che non si interseca con un altro componente. |
|
Congiunzione a L |
Congiunge i due estremi più vicini di due componenti in modo da creare un angolo. |
|
Congiunzione chiusa |
Applica una interruzione agli elementi che vengono collegati. |
Gli elementi possono essere collegati anche ai bordi dei muri, usando la modalità “Congiunzione chiusa”. Di regola quando si connettono i muri usando lo strumento “Congiunzione Muri” con l’impostazione “Auto-congiunzione Muri” attiva nelle Impostazioni Generali, i componenti vengono congiunti automaticamente. È però necessario che sia stato definito un componente come “nucleo”.
Lo strumento “Congiungi Componenti Muri” non può essere usato per sistemare i componenti che non si sono connessi nel modo desiderato durante la congiunzione dei muri, anche in casi di connessioni complesse
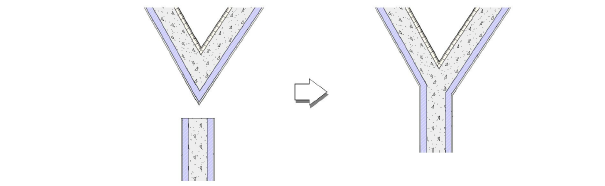
.
Questa modalità di lavoro estende o accorcia un componente del muro fino a che non si interseca con un altro componente. Dato che viene esteso solo il primo componente, questa modalità non è in grado di creare congiunzioni di tipo angolare (usare la congiunzione a L).
Per congiungere i componenti con la modalità a T:
1. Attivare lo strumento Congiungi Componenti Muri  .
.
2.Scegliere il primo metodo nella Barra di Modo.
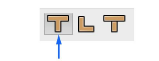
3.Fare clic all’interno del muro sul componente che si desidera congiungere.
4.Spostare il cursore del mouse sul secondo componente di muro a cui ci si vuol congiungere.
Il componente viene evidenziato.
5.Fare clic per congiungere i due componenti.
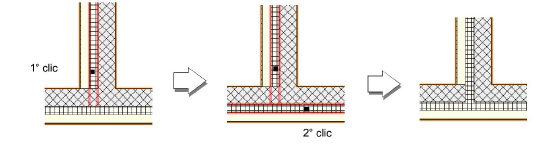
6.Ripetere i passi da 3 a 5 per ogni componente che si desidera congiungere all’interno dei muri.
Il secondo metodo permette di congiungere gli estremi più vicini di due componenti, in modo da creare un angolo. Entrambi i componenti sono accorciati o allungati in modo da creare la congiunzione corretta.
Per congiungere i componenti con la modalità a L:
1. Attivare lo strumento Congiunzione Componenti Muri  .
.
2.Scegliere il secondo metodo nella Barra di Modo.
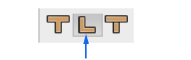
3.Fare clic all’interno del muro sul componente che si desidera congiungere.
4.Spostare il cursore del mouse sul secondo componente di muro a cui ci si vuol congiungere.
Il componente viene evidenziato.
5.Fare clic per congiungere i due componenti.
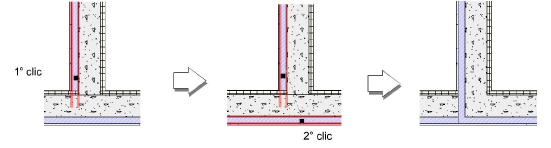
6.Ripetere i passi da 3 a 5 per ogni componente che si desidera congiungere all’interno dei muri.
Analogamente al metodo di congiunzione a T, anche questo metodo accorcia o allunga un componente del muro in modo che si congiunga con l’altro. Con questo metodo però il componente viene interrotto nel punto in cui tocca l’altro.
Per congiungere dei componenti con la modalità chiusa:
1. Attivare lo strumento Congiunzione Componenti Muri  .
.
2.Scegliere il terzo metodo nella Barra di Modo.
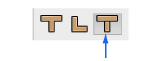
3.Fare clic all’interno del muro sul componente che si desidera congiungere.
4.Spostare il cursore del mouse sul secondo componente di muro a cui ci si vuol congiungere.
Il componente viene evidenziato.
5.Fare clic per congiungere i due componenti.
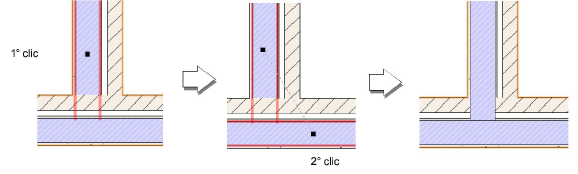
6.Ripetere i passi da 3 a 5 per ogni componente che si desidera congiungere all’interno dei muri.
Vectorworks dispone di un’opzione che permette di evitare che i componenti vengano disegnati a un fattore di Scala del Lucido predefinito: ciò ad esempio è utile quando si vogliono stampare dei disegni semplificati e con fattori di Scala ridotti.
Per nascondere i componenti nei muri:
1. Selezionare il comando Preferenze Documento.
Si apre il dialogo Preferenze Documento Vectorworks.
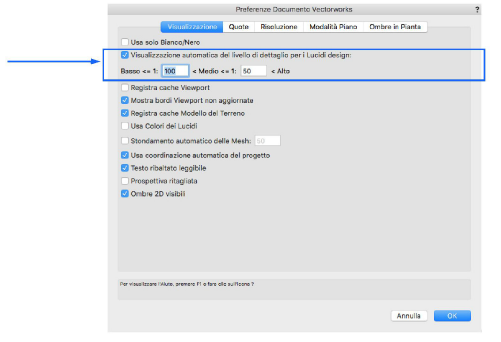
2.Attivare l’opzione Visualizzazione automatica del livello di dettaglio per i Lucidi design.
3.Digitare i valori per impostare le soglie.
4.Fare clic su OK per registrare le modifiche e ritornare al disegno.
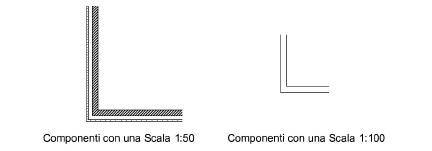
Vectorworks Architect consente di allungare o accorciare le linee laterali dei muri, in modo da realizzare sempre la loro corretta fusione.
Attivando lo strumento “Muri congiunti sul lato”, nella Barra di Modo compaiono due icone:

La modalità “Congiunzione laterale” permette di allungare o accorciare le linee laterali dei muri in modo che si incontrino in un punto di intersezione.
Per congiungere le linee laterali di un muro con le linee laterali di due altri muri, in modo da realizzare una fusione a “Y”:
1. Attivare lo strumento Muri congiunti sul lato  .
.
2.Fare clic sulla prima icona nella Barra di Modo.
3.Selezionare uno dei due muri da congiungere.
4.Fare clic con il mouse sulla linea laterale del muro che deve essere congiunto agli altri due muri per realizzare una fusione a Y.
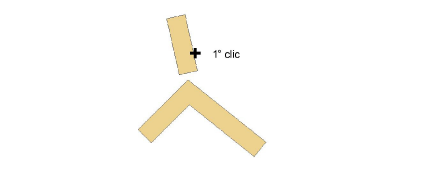
5.Trascinare il mouse fino al secondo muro e poi fare di nuovo clic.
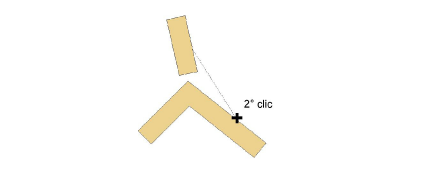
6. Il primo muro su cui si è fatto clic viene allungato fino a toccare il secondo muro, disponendo la testa alla corretta angolazione.
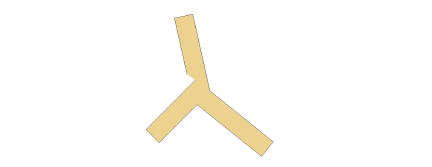
7.Fare ora clic con il mouse sull’altro lato del muro, spostare il cursore fino a toccare il lato del terzo muro e fare clic per concludere l’operazione.
Il risultato dovrebbe essere simile all’illustrazione.
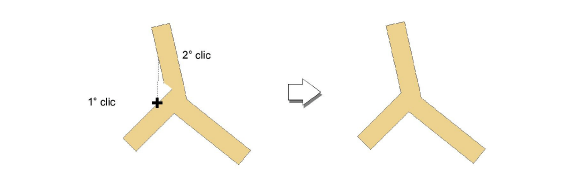
La modalità “Rimozione congiunzione” permette di riportare le linee laterali dei muri ad avere un’identica lunghezza su entrambi i dati, eliminando così la congiunzione.
Per eliminare una congiunzione riportando i muri ad avere lati della stessa lunghezza:
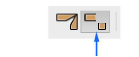
1. Attivare lo strumento Muri congiunti di lato e la seconda icona.
2.Fare clic con il mouse e trascinare un reticolo che racchiuda tutte le congiunzioni da eliminare.
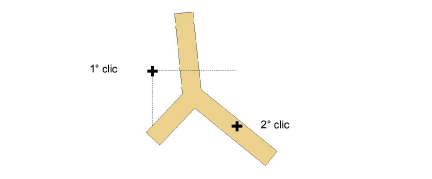
Il risultato dovrebbe essere simile all’illustrazione.
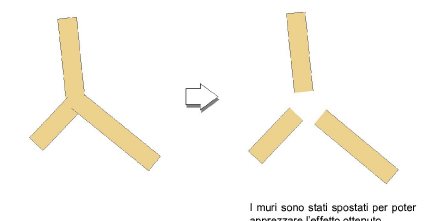
Vectorworks Architect consente di interrompere o ripristinare a piacimento i bordi dei muri.
Attivando lo strumento “Muri interrotti sul lato”, nella Barra di Modo compaiono due icone:

Questa modalità permette di creare delle aperture sui bordi dei muri tramite il trascinamento di una Linea di controllo.
Quando è necessario posizionare un oggetto, ad esempio un caminetto, esattamente a filo di muro, questo strumento permette di nascondere uno dei lati del muro, creando così l’apertura necessaria all’inserimento dell’oggetto. È dunque possibile eliminare la linea su un lato, nascondendola e creando un’apertura nel muro. È necessario accertarsi che l’oggetto non sia selezionato e che il muro sia sopra l’oggetto. L’ordine di sovrapposizione può essere cambiato con i comandi del sottomenu “Manda”.
Per interrompere il bordo di un muro lungo il bordo di un poligono:
1. Selezionare il poligono interessato.
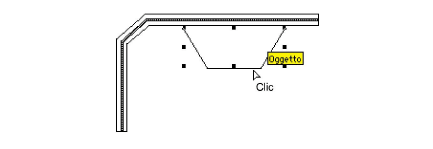
2.Attivare lo strumento Modifica  .
.
3.Selezionare la sesta icona nella Barra di Modo per attivare la modalità Mostra o nascondi i bordi.

4. Fare clic con il mouse sulla maniglia a metà del lato da nascondere.
Il risultato potrebbe non essere subito apprezzabile sullo schermo, poiché è ancora visibile il bordo del muro adiacente.
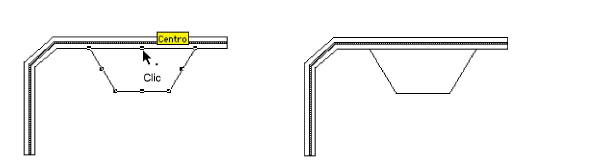
5. Accertarsi che il poligono sia ancora selezionato e richiamare il comando Manda indietro.
6.Attivare lo strumento Muri interrotti di lato  Selezionare la prima icona presente nella Barra di Modo.
Selezionare la prima icona presente nella Barra di Modo.
7. Fare clic sul bordo del muro per fissare il punto di inizio dell’apertura.
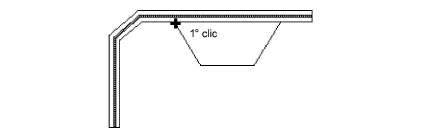
8.Trascinare il mouse nel punto finale dell’apertura e fare di nuovo clic.
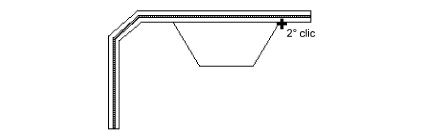
Il risultato dovrebbe essere simile all’illustrazione.
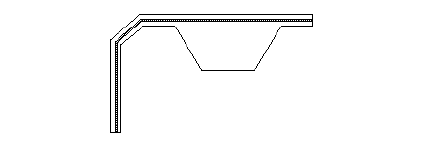
Questa modalità permette di eliminare, tramite un reticolo, le aperture nei bordi dei muri.
Tutte le aperture totalmente o parzialmente racchiuse nei bordi all’interno del reticolo vengono eliminate.
Per chiudere tutte le aperture nel bordo del muro.
1.
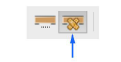
1. Attivare lo strumento Muri interrotti di lato e la seconda icona.
2.Fare clic con il mouse e trascinare un reticolo che racchiuda tutte le aperture da eliminare.
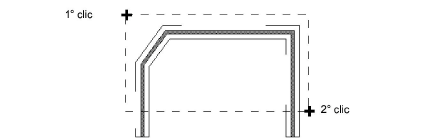
Il risultato dovrebbe essere simile all’illustrazione.
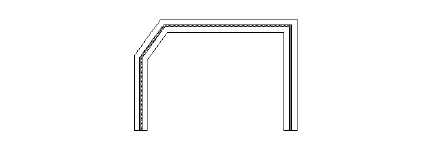
Vectorworks Architect questo strumento è possibile, tramite l’uso di un reticolo, inserire o rimuovere le teste dei muri che ne sono sprovvisti.
Attivando lo strumento per l’inserimento o la rimozione delle Teste, nella Barra di Modo compaiono due icone:

Quando si attiva la prima icona nella Barra di Modo, vengono applicate le teste ai capi dei muri completamente racchiusi nel reticolo tracciato con il mouse.
Per applicare le teste ai segmenti terminali di un blocco di muri:
1. Attivare lo strumento Sistema le teste dei Muri 
2.Selezionare la prima icona presente nella Barra di Modo.
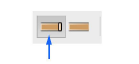
3.Tracciare con il mouse un reticolo che racchiuda tutte le estremità dei muri interessati.
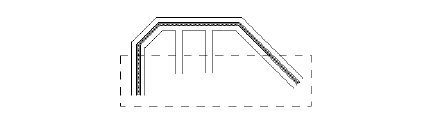
Il risultato dovrebbe essere simile all’illustrazione.
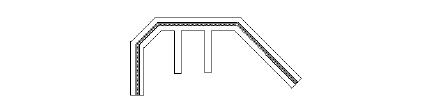
La seconda icona della Barra di Modo consente di eliminare le teste da tutte le estremità dei muri completamente racchiuse nel reticolo tracciato.
A seconda di come i muri vengono congiunti, potrebbe risultare necessario cambiare l’ordine di sovrapposizione per poter vedere il risultato dell’operazione (tale operazione avviene con il comando “Manda”).
Per rimuovere tutte le teste dai segmenti di muro compresi nel reticolo tracciato dal mouse:
4.Attivare lo strumento Sistema le teste dei Muri  .
.
5.Selezionare la seconda icona nella Barra di Modo.
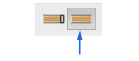
6.Fare clic con il mouse e trascinare un reticolo che racchiuda tutte le estremità di muri che abbiano una testa da rimuovere.
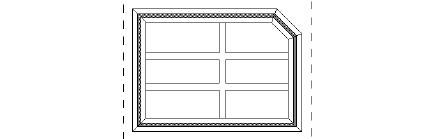
Il risultato dovrebbe essere simile all’illustrazione.