

Lo strumento “Apertura” permette di creare in modo semplice dei Simboli o degli Oggetti parametrici, con un preciso Punto di inserimento nei muri, che rappresentano porte, finestre, porte-finestre e fori.
Lo strumento gestisce una libreria di opere di falegnameria, cioè permette di costruire degli elementi stabilendo le loro dimensioni in un dialogo. È possibile anche intervenire successivamente sull’elemento creato.
Per inserire delle porte nei Muri:
1. Disegnare dei Muri.
2.Attivare lo strumento Apertura ![]() .
.
Tramite la Barra di Modo è possibile accedere alle icone di controllo.
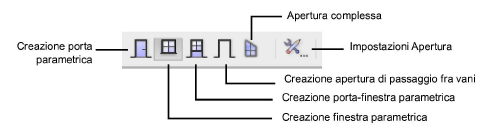
3.Scegliere nel primo gruppo di icone il tipo di opera da creare: porta, finestra, porta-finestra o foro.
4.Facendo clic sull’icona Impostazioni Apertura si accedere al dialogo che permette di definire i parametri dell’oggetto.
1. Se nella Barra di Modo è attiva l’icona Creazione porta parametrica e si fa clic sul bottone Impostazioni Apertura, si apre il dialogo Impostazioni Porta, che permette di scegliere e di configurare il modello di porta desiderato.
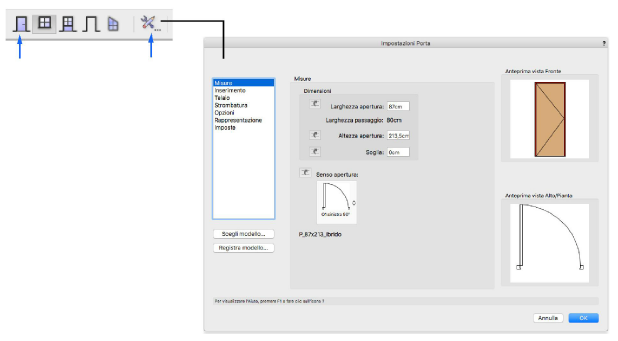
|
Opzione |
Descrizione |
|---|---|
|
Misure |
Le opzioni di questo pannello permettono di definire le misure della porta. |
|
Larghezza apertura |
Permette di definire la larghezza della porta (senza il telaio). |
|
Larghezza passaggio |
Permette di definire la larghezza utile della porta (tenendo conto del telaio). |
|
Altezza apertura |
Permette di definire l’altezza della porta. |
|
Soglia |
Permette di definire l’altezza dell’eventuale soglia. Il valore “0” fa in modo che non venga inserita alcuna soglia. |
|
Scegli modello |
Fare clic su questo bottone per accedere al dialogo di scelta del modello di porta. |
|
Registra modello |
Apre il dialogo di definizione e di registrazione di un nuovo modello di porta. |
|
Inserimento |
Le opzioni di questo pannello permettono di definire il Punto di inserimento dell’oggetto. |
|
Telaio |
Le opzioni di questo pannello permettono di definire la struttura del telaio. |
|
Strombatura |
Le opzioni di questo pannello permettono di definire la larghezza dell’apertura; attivare l’opzione Strombatura interna per definire una porta strombata. |
|
Opzioni |
Questo pannello permette di decidere se avere una maniglia, se inserire una cornice esterna e se avere un cassonetto. |
|
Rappresentazione |
Le opzioni di questo pannello permettono di definire se creare un oggetto ibrido 2D/3D, se creare una rappresentazione 2D in pianta o una rappresentazione 2D frontale. |
|
Imposte |
Le opzioni di questo pannello permettono di definire i parametri delle imposte. |
1. Se nella Barra di Modo è attiva l’icona Creazione finestra parametrica (o Creazione porta-finestra parametrica), e si fa clic sul bottone Impostazioni Apertura, si apre il dialogo Impostazioni Finestra, che permette di scegliere e di configurare il modello di finestra desiderato.
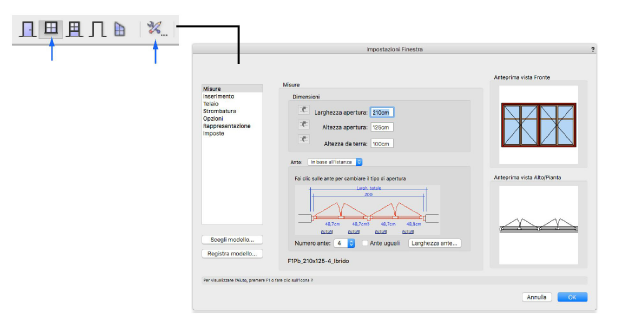
|
Opzione |
Descrizione |
|---|---|
|
Misure |
Le opzioni di questo pannello permettono di definire le misure della finestra. |
|
Larghezza totale |
È la larghezza della finestra (senza il telaio). Il nome del Simbolo tiene conto delle dimensioni dell’oggetto. |
|
Altezza |
Permette di definire l’altezza dell’elemento. |
|
Altezza da terra |
Permette di definire la distanza della finestra dal pavimento. |
|
Numero di ante |
Permette di scegliere il numero di ante della finestra, da una a quattro. |
|
Larghezza ante |
Apre un dialogo per definire larghezze asimmetriche delle ante. |
|
Scegli modello |
Fare clic su questo bottone per accedere al dialogo di scelta del modello di finestra. |
|
Registra modello |
Apre il dialogo di definizione e di registrazione di un nuovo modello di finestra. |
|
Inserimento |
Le opzioni di questo pannello permettono di definire il Punto di inserimento dell’oggetto. |
|
Telaio |
Le opzioni di questo pannello permettono di definire la struttura del telaio. |
|
Strombatura |
Le opzioni di questo pannello permettono di attivare l’opzione Strombatura interna per definire il secondo dato di larghezza per una finestra strombata. |
|
Opzioni |
Questo pannello permette di decidere se inserire una cornice e/o un davanzale e e se avere un cassonetto. Sporgenza davanzale è la distanza dall’estremità del muro al bordo del davanzale. Per un davanzale senza sporgenza, inserire il valore “0”. |
|
Rappresentazione |
Le opzioni di questo pannello permettono di definire se creare un oggetto ibrido 2D/3D, se creare una rappresentazione 2D in pianta o una rappresentazione 2D frontale. |
|
Imposte |
Le opzioni di questo pannello permettono di definire i parametri delle imposte. |
2.Facendo clic sul bottone Scegli Modello si apre il dialogo Scelta del modello, che permette di scegliere e di configurare il modello di finestra desiderato.
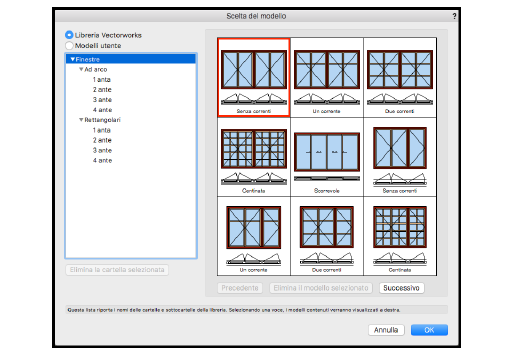
3.Il menu a sinistra permette di stabilire il numero delle ante (da 1 a 4) della finestra. I modelli proposti si adattano in base alla scelta effettuata.
4.Dopo aver scelto il modello di finestra, fare clic su OK.
1. Se nella Barra di Modo è attiva l’icona Creazione apertura di passaggio fra vani e si fa clic sul bottone Impostazioni Apertura, si apre il dialogo Impostazioni Foro, che permette di scegliere e di configurare il modello di foro.
Questa modalità permette di forare un muro. È possibile scegliere fra due modelli: foro diritto o centinato (ad arco). L’opzione “Con vetro” permette di aggiungere un vetro all’interno del foro. Per quanto riguarda il Punto di inserimento del foro, fare riferimento a quanto già visto a proposito delle finestre
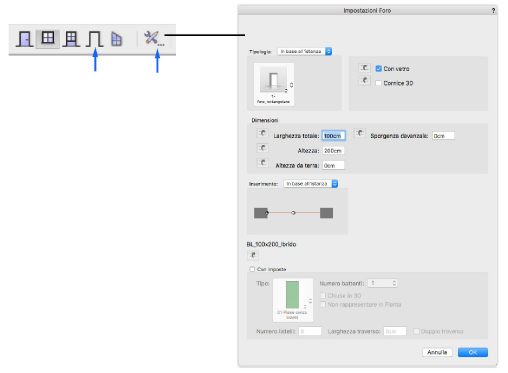
|
Opzione |
Descrizione |
|---|---|
|
Con vetro |
Opzione per collocare o meno un vetro nel foro. |
|
Cornice 3D |
Questa opzione permette di inserire una cornice al foro di cui è definibile la larghezza. |
|
Larghezza totale |
Larghezza del foro. |
|
Sporgenza davanzale |
Distanza dal bordo del muro al bordo del davanzale. |
|
Altezza |
Altezza totale del foro. |
|
Altezza da terra |
Distanza fra la base del foro e la base del muro. |
|
Arco |
Per il modello centinato, altezza dell’arco. |
|
Con imposte |
Fare clic su questo bottone per attivare le opzioni relative alle imposte. |
L’opzione riguardante l’Apertura complessa offre possibilità complementari rispetto alla modalità della “Finestra”, nel senso che propone la creazione di forme di apertura più varie e di composizione interna più complessa. Se si sceglie questa modalità, il dialogo assume questo aspetto.
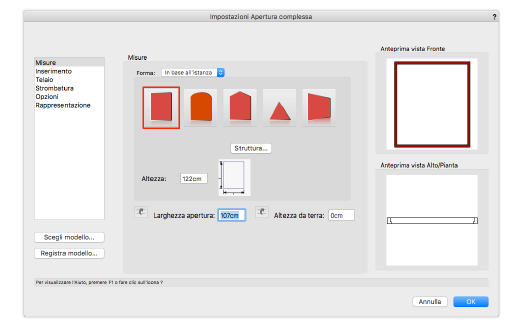
Il principio di costruzione delle aperture complesse è il seguente:
● Occorre scegliere prima di tutto la forma generale dell’apertura, cioè la forma del foro nel muro. È possibile scegliere fra cinque forme generali.
● Determinare poi le dimensioni esatte da applicare a questa forma.
● Infine definire la suddivisione dell’apertura facendo clic sul bottone “Suddivisione”.
Per ciascuna delle cinque forme disponibili, l’area centrale (Misure) del dialogo parametrico varia. I parametri sono sufficientemente espliciti.
|
Opzione |
Descrizione |
|---|---|
|
Misure |
Permette di fissare le dimensioni dell’apertura. I parametri cambiano in funzione del tipo di apertura scelta. |
|
Inserimento |
Le opzioni di questo pannello permettono di definire il Punto di inserimento dell’oggetto. |
|
Telaio |
Le opzioni di questo pannello permettono di definire la struttura del telaio. |
|
Strombatura |
Le opzioni di questo pannello permettono di attivare l’opzione Strombatura interna per definire il secondo dato di larghezza per una finestra strombata. |
|
Opzioni |
Questo pannello permette di decidere se inserire un davanzale e/o una cornice. Sporgenza davanzale è la distanza dall’estremità del muro al bordo del davanzale. Per un davanzale senza sporgenza, inserire il valore “0”. |
|
Rappresentazione |
Le opzioni di questo pannello permettono di definire se creare un oggetto ibrido 2D/3D, se creare una rappresentazione 2D in pianta o una rappresentazione 2D frontale. |
Costruiamo come esempio l’apertura complessa seguente, di forma trapezoidale, con una vetrata soprastante una porta finestra che risulta affiancata a una parte piena o vetrata.
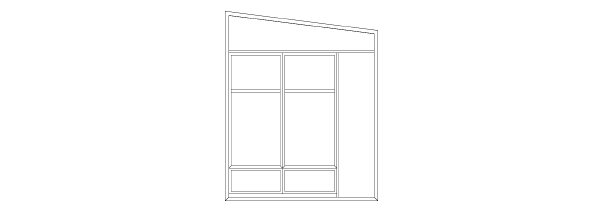
1. Dopo aver inserito i parametri di forma e dimensione nel dialogo Apertura complessa, fare clic sul bottone Struttura.
Si apre il dialogo Apertura complessa.

Di norma, la superficie interna dell’Apertura è selezionata (in rosso). Il principio di costruzione consiste nel suddividere la superficie con traversi orizzontali o verticali. A ogni suddivisione, si creano due superfici più piccole, ciascuna delle quali può di nuovo essere suddivisa o riempita con un elemento a vetri o pieno o con falegnameria standard.
2.Per realizzare il nostro esempio, occorre cominciare a creare una suddivisione orizzontale. Fare clic su Suddividi.
3.Scegliere Orizzontale. Posizione: Fissa a una distanza di “90 cm” dal lato inferiore della superficie. Questi 90 cm si calcolano fra l’asse del traverso e l’estremità inferiore della superficie. Ogni regolazione effettuata aggiorna l’anteprima dell’apertura.
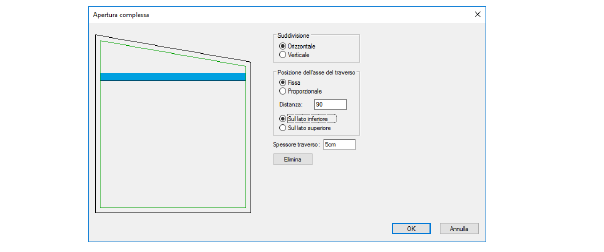
4.Fare clic poi sulla superficie superiore per attribuirle un riempimento con vetro.
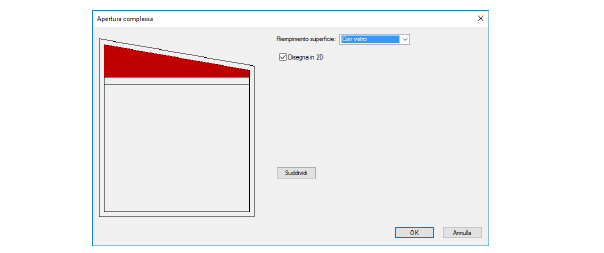
5.Selezionare poi la superficie inferiore e suddividerla di nuovo con un traverso verticale, questa volta al 75% di distanza dal bordo sinistro.
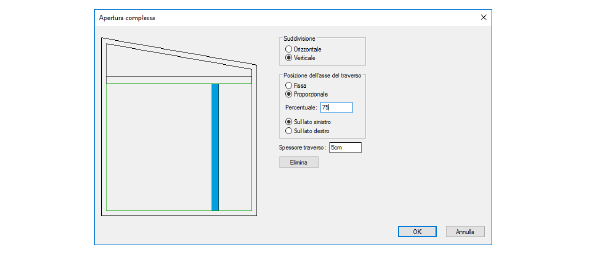
6.Fare clic sulla superficie inferiore destra e applicare un riempimento di tipo Pieno.
7.Fare clic sulla superficie inferiore sinistra e scegliere come riempimento “Porta-finestra standard”. Ciò permette di accedere alla scelta di porte finestre standard e ai parametri di impostazione.
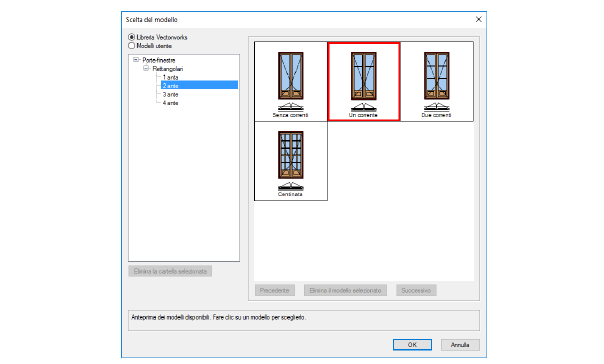
8.La composizione dell’apertura complessa è terminata: s50i può chiudere il dialogo facendo clic su OK.
In ogni momento è possibile tornare alla composizione dell’apertura, facendo clic su una delle superfici componenti o su una separazione per modificarne le proprietà. Non è possibile eliminare una superficie; è la separazione (suddivisione) che ha dato origine alla superficie che occorre eliminare.
Il posizionamento di un’apertura complessa è identico a quello degli altri tipi di aperture.
Per spostare le aperture parametriche inserite nei muri è possibile utilizzare la metodologia standard (vedere Spostare i Simboli nei muri con lo strumento Selezione ).
9.Attivare lo strumento Apertura ![]() .
.
10.Posizionare il cursore sopra l’apertura fino a quando non compare il puntatore a 4 frecce  :
:
11.Fare clic
Si apre il dialogo Posizionamento Apertura.
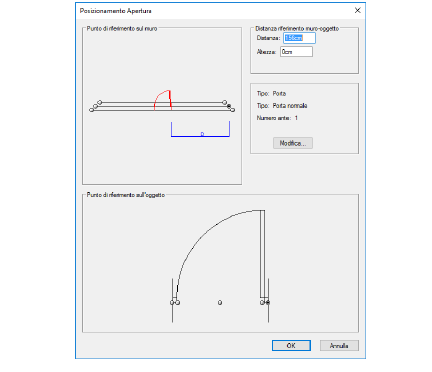
|
Opzione |
Descrizione |
|---|---|
|
Punto di riferimento sul Muro |
Rappresentazione schematica dell’apertura nel muro. Facendo clic su questo schema interattivo si determina il Punto di Riferimento del muro (cerchio in nero) rispetto al quale si desidera posizionare l’oggetto e si cambia il senso di apertura secondo i quattro effetti speculari possibili. |
|
Distanza muro-oggetto |
Il valore contenuto nella casella di testo “Distanza” corrisponde alla distanza dal Punto di inserimento dell’apertura al Punto di Riferimento del muro (cerchio in nero). |
|
Informazioni |
Informazioni statistiche sull’oggetto. Da notare che le impostazioni sono possibili anche nella Tavolozza Informazioni. È inoltre presente il bottone “Modifica” che permette di accedere al dialogo di parametrizzazione dell’oggetto. |
|
Punto di riferimento sull’oggetto |
Permette di scegliere la posizione del Punto di riferimento sull’oggetto. |
Nota:I Simboli o gli Oggetti generati con questo strumento posseggono le proprie impostazioni di posizionamento rispetto alla Linea di Riferimento del muro (Alto, Centro o Basso); nella Tavolozza Informazioni la voce “Inserimento” deve essere sempre impostata a “Centro”.
12.Inserire i valori desiderati per Distanza e Altezza.
13.Fare clic su Modifica per accedere ai dialoghi di modifica delle aperture.
14.Fare clic su OK per confermare i parametri e spostare l’Apertura.