

Dopo aver creato un oggetto Tetto o Falda Tetto, si possono aggiungere degli elementi costruttivi, come abbaini, lucernari e fori.
Vectorworks può creare una grande varietà di abbaini nei tetti e nelle falde del tetto.

Ci sono cinque tipi fra cui scegliere: trapezoidale, a capanna, semplice, a spigolo e stondato; ogni tipo di abbaino possiede i suoi parametri. Il dialogo Creazione elementi sul Tetto, usato per creare e modificare gli abbaini, si adatta al tipo di abbaino scelto.
Nota:I muri degli abbaini sono generati sempre in senso orario per facilitare l’applicazione delle Texture.
Per creare un abbaino in un oggetto Tetto o Falda Tetto:
1. Passare alla vista Alto/Pianta.
2.Richiamare la Tavolozza Gestione Risorse.
3.Attivare un Simbolo che rappresenta una finestra.
Nota: si deve trattare di un Simbolo, non di un Oggetto parametrico.
4.Selezionare il comando Attiva nel menu contestuale della Tavolozza Gestione Risorse.
5.Fare clic per inserire il Simbolo nell’oggetto Tetto o Falda Tetto.
Si apre il dialogo Impostazioni elemento sul Tetto.
6.Attivare l’opzione Modifica Abbaino.
7.Scegliere il tipo di abbaino.
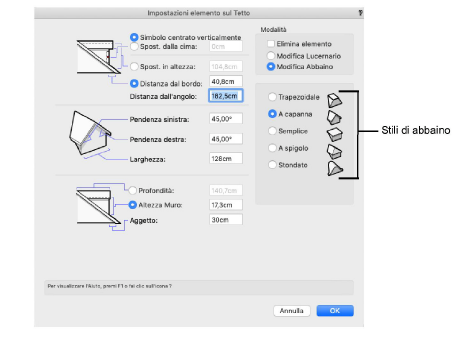
I parametri automaticamente cambiano in base al tipo di abbaino selezionato, con valori che permettono di inserire l’abbaino nella posizione specificata con un clic del mouse.
|
Opzione |
Stile Abbaino |
Descrizione |
|---|---|---|
|
Simbolo centrato verticalmente |
Tutti |
Il centro del Simbolo viene posto al centro della parte verticale della faccia frontale dell’abbaino. Non viene usato il Punto di inserimento normale. |
|
Spost. dalla cima |
Tutti |
La cima del Simbolo viene posta a una certa distanza dalla cima della faccia dell’abbaino. Non viene usato il Punto di inserimento normale. |
|
Spost. in altezza |
Tutti |
Distanza verticale dalla cima del punto di incontro fra il tetto e l’abbaino e il punto di sostegno, che si trova di solito lungo la sommità del muro di sostegno. |
|
Distanza dal bordo |
Tutti |
Distanza dalla sagoma dell’edificio al centro del piano del Simbolo finestra. |
|
Distanza dall’angolo |
Tutti |
Distanza dall’angolo del tetto al centro dell’abbaino. L’angolo del tetto dal quale viene presa la misura si trova sempre alla sinistra dell’abbaino, per chi lo osserva frontalmente. |
|
Largh. superiore |
Trapezoidale, Stondato |
La forma della faccia trapezoidale è determinata dalla larghezza della sommità del muro. Usando questa opzione, la faccia frontale è sempre simmetrica. |
|
Pendenza destra |
Trapezoidale, A capanna, A spigolo |
La forma della faccia trapezoidale è determinata dagli angoli dei muri laterali inclinati. Usando questa opzione, la faccia frontale può essere simmetrica. |
|
Pendenza sinistra |
Trapezoidale, A capanna, A spigolo |
Angolo del lato sinistro della faccia frontale. Con la Pendenza destra determina la larghezza superiore della faccia frontale. Occorre selezionare la Pendenza destra affinché questa opzione sia disponibile. |
|
Larghezza (base) |
Trapezoidale, A capanna, A spigolo, Stondato |
La forma trapezoidale della faccia frontale è determinata dalla larghezza della base dell’abbaino. Questo parametro è abbinato a Largh. superiore o Pendenza destra o Pendenza sinistra ed è necessario. |
|
Pendenza |
Trapezoidale, Semplice, Stondato |
Angolo della falda del tetto dell’abbaino rispetto a una linea orizzontale. |
|
Pendenza frontale |
A spigolo |
Angolo della falda del tetto dell’abbaino rispetto a una linea orizzontale. |
|
Altezza curvatura |
Trapezoidale, A capanna, Semplice, A spigolo |
Altezza della faccia frontale dell’abbaino. |
|
Larghezza superiore |
Stondato |
Distanza fra la base delle curve composte alla sommità del tetto misurata lungo la faccia frontale dell’abbaino. Combinato con l’Altezza base, questo parametro determina l’altezza totale del tetto dell’abbaino. |
|
Altezza muro |
Stondato |
Distanza fra la base dell’abbaino e l’inizio delle curve composte del tetto misurata lungo la faccia frontale dell’abbaino. Combinato con Largh. superiore, questo parametro determina l’altezza totale del tetto dell’abbaino. |
|
Profondità |
Tutti |
Distanza piana dal punto di intersezione con il tetto alla faccia frontale dell’abbaino; determina l’altezza della parete frontale dell’abbaino. |
|
Aggetto |
A capanna, Semplice |
Distanza dalla faccia frontale dell’abbaino allo spigolo del tetto dell’abbaino. |
|
Punto controllo |
Stondato |
Punto in cui si incontrano le due curve del tetto. Questa opzione controlla la posizione del punto rispetto allo spigolo laterale dell’abbaino misurata lungo il tetto. La posizione di questo punto determina la profondità delle curve che compongono la linea del tetto. |
8.Fare clic su OK.
L’abbaino con finestra viene creato e inserito in base ai parametri specificati. Il tetto viene automaticamente forato in corrispondenza all’elemento costruttivo creato.
Quando si inserisce un abbaino su un oggetto Faccia Tetto, la Tavolozza Informazioni riporta due parametri aggiuntivi sotto la voce “Impostazioni Abbaino”: Spess. Muro e Spess. Tetto; questi valori di spessore applicano a tutti gli abbaini inseriti sulla Falda Tetto.
Una volta creato un abbaino, è possibile modificare i suoi parametri.
Per modificare un abbaino:
1. Fare clic sull’abbaino.
Compaiono delle maniglie di selezione attorno al tetto e in corrispondenza di ciascun abbaino.
2.Posizionare il cursore sulla maniglia di selezione dell’abbaino da modificare e fare clic.
Si apre il dialogo Creazione elementi sul Tetto.
3.Attivare Modifica Abbaino e modificare i parametri come si desidera in base a quando illustrato nel paragrafo Creare abbaini.
4.Per rimuovere completamente l’abbaino, attivare l’opzione Elimina elemento.
5.Fare clic su OK.
La finestra di disegno mostra le variazioni eseguite sull’abbaino selezionato.
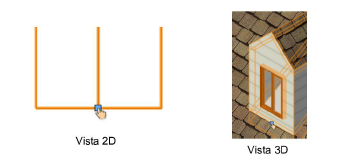
Un procedimento simile a quello usato per inserire abbaini può essere utilizzato anche per inserire lucernari oppure per creare fori nel tetto o nella falda tetto.

Nota:Per creare un lucernario è richiesto un Simbolo di finestra puramente 3D. Un Simbolo esistente ibrido o un oggetto parametrico possono essere convertiti in un Simbolo 3D inserendo l’elemento sul progetto e impostandone i parametri desiderati. Passare poi a una vista 3D e richiamare il comando Converti in Gruppo: nel dialogo di conversione, attivare l’opzione Converti tutti i sotto-oggetti e fare clic su OK per trasformare l’oggetto in Gruppo. Selezionare il Gruppo e richiamare il comando Crea Simbolo e nel dialogo Creazione Simbolo attivare l’opzione Sul bordo nella sezione Inserisci nei Muri e fare clic su OK per creare il Simbolo 3D.
Quando si creano Simboli per lucernari, impostare il punto di inserimento nel centro della parte posteriore dell’oggetto.
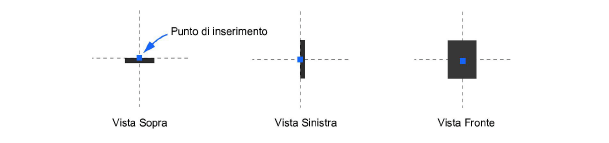
Il punto di inserimento del Simbolo determina se sarà a superficie sollevata o meno.

Per inserire un lucernario o praticare un foro nel tetto:
1. Richiamare la Tavolozza Gestione Risorse.
2.Selezionare un Simbolo 3D di finestra da usare per il lucernario. Simboli ibridi o 2D non possono essere utilizzati per i lucernari, mentre si possono usare Simboli ibridi per creare fori.
3.Selezionare il comando Attiva nel menu contestuale. Viene automaticamente attivato lo strumento Inserimento Simboli. In alternativa fare doppio clic sul Simbolo scelto nella Gestione Risorse.
4.Fare clic per inserire il Simbolo nella posizione desiderata del tetto o della falda tetto.
Si apre il dialogo Impostazioni elemento sul Tetto.
5.Attivare l’opzione Modifica Lucernario.
Compaiono i parametri relativi agli oggetti Lucernario.
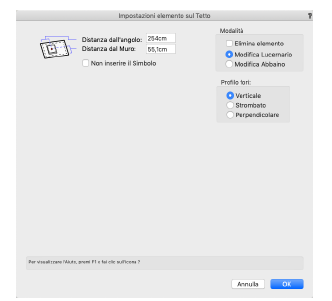
|
Opzione |
Descrizione |
|---|---|
|
Distanza dall’angolo |
Specifica la distanza dal bordo del tetto al centro del Simbolo usato nel lucernario. |
|
Distanza dal Muro |
Imposta la distanza dal bordo dell’edificio al centro del Simbolo utilizzato per il lucernario. |
|
Non inserire il Simbolo |
Attivare questa opzione se si desidera creare un foro nella falda senza inserirvi il Simbolo del lucernario. |
|
Elimina elemento |
Elimina l’oggetto Lucernario dal Tetto o dalla Falda Tetto. |
|
Modifica Abbaino |
Permette di accedere ai parametri relativi agli abbaini invece che a quelli relativi ai lucernari. |
6.Fare clic su OK per creare il lucernario o praticare il foro.
I lucernari e i fori nei tetti possono essere modificati ed eliminati nello stesso modo degli abbaini.
Per modificare un lucernario o un foro:
1. Selezionare l’oggetto Tetto o Falda Tetto.
Compare le maniglia di selezione del tetto, nonché una maniglia di selezione in corrispondenza del lucernario.
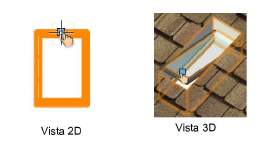
2.Portare il cursore sulla maniglia di selezione del lucernario e fare clic.
Si apre il dialogo Impostazioni elemento sul Tetto, con i parametri del lucernario visualizzati.
3.Modificare i parametri come descritto in Inserire un lucernario.
Per rimuovere completamente il lucernario, attivare Elimina elemento.
4.Fare clic su OK.
L’Area di disegno mostra le modifiche eseguite sul lucernario selezionato.
I parametri di inserimento del lucernario possono essere modificati direttamente anche nella Tavolozza Informazioni.
|
Giunto del lucernario |
Descrizione |
|---|---|
|
Verticale
|
Taglia il tetto in verticale sia in corrispondenza della parte superiore sia di quella inferiore del lucernario. |
|
Corretto
|
Taglia il tetto orizzontalmente in corrispondenza della parte superiore e verticalmente in corrispondenza della parte inferiore. |
|
Perpend. alla falda
|
Taglia il tetto perpendicolarmente alla falda sia in corrispondenza della parte superiore sia di quella inferiore del lucernario. |