

Lo strumento “Edificio” permette di inserire sul progetto degli edifici 2D o ibridi 2D/3D e permette di convertire degli oggetti esistenti in edifici. E’ possibile intervenire sugli edifici tramite la Tavolozza Informazioni. Gli edifici possono essere molto utili per realizzare planivolumetrie di insieme, lottizzazioni, studi di urbanistica e, in genere, per completare progetti in cui occorre inserire molti edifici senza però doverne dare una connotazione precisa. Tramite questo strumento è dunque possibile creare dei fabbricati di massima, in cui si definiscono le misure volumetriche generali e la forma, senza però connotarli con precisione.
Quando si attiva lo strumento “Edificio”, nella Barra di Modo compaiono le seguenti icone:

|
Opzione |
Descrizione |
|---|---|
|
Inserimento Edificio |
Quando è attiva questa modalità, il Cursore Dinamico assume la forma a croce piccola (+). Facendo clic sul disegno viene inserito un edificio in base a quanto impostato nel dialogo Impostazioni Edificio, richiamabile tramite linferiore sinistro dell |
|
Modifica Edificio |
Se è attiva questa modalità, il cursore assume la forma di un martello. Facendo clic su un edificio con questa modalità attiva, si apre il dialogo Impostazioni Edificio in cui si possono apportare le modifiche desiderate. |
|
Aggiorna Edifico |
Facendo clic su questa icona, tutte le impostazioni definite nel dialogo Impostazioni Edificio vengono applicate a tutti gli edifici selezionati. |
|
Impostazioni Edificio |
Facendo clic su questa icona si accede al dialogo Impostazioni Edificio. |
Facendo clic sul bottone “Impostazioni Edificio” è possibile accedere all’omonimo dialogo: occorre decidere nella lista “Tipologia” il pannello a cui si intende accedere. Il pannello “Parametri” contiene menu e opzioni di ordine generale.
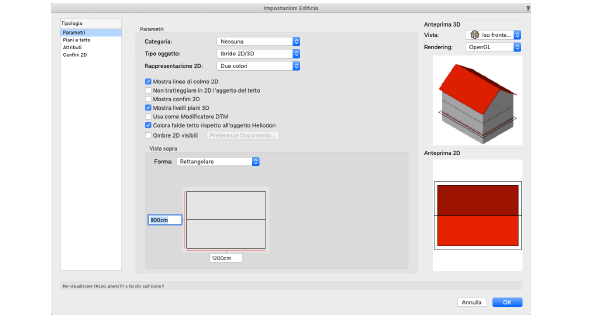
|
Opzione |
Descrizione |
|---|---|
|
Categoria |
Permette di assegnare una Categoria all’oggetto che si sta creando o modificando. |
|
Tipo oggetto |
In questo menu è possibile scegliere se ottenere solo una rappresentazione bidimensionale oppure una ibrida (2D/3D) dell’edificio. |
|
Rappresentazione 2D |
La rappresentazione dell’edificio (sempre presente) può avere Un colore oppure Due colori. |
|
Mostra linee di colmo 2D |
Se questa opzione è attiva, la rappresentazione 2D dell’oggetto mostra le linee di colmo che separano le inclinazioni. |
|
Mostra confini 2D |
Questa opzione permette di rappresentare in 2D i limiti del terreno circostante. |
|
Mostra livelli piani 3D |
Attivando questa opzione è possibile ottenere la rappresentazione tridimensionale dei piani definiti in fil di ferro e nelle varie modalità di rendering. |
|
Usa come Modificatore DTM |
Se questa opzione è attiva, la presenza di un oggetto Edificio su un DTM permette la modifica conseguente del modello proposto. Vedere I Modificatori del Modello del Terreno. |
|
Colora falde tetto rispetto all’oggetto Heliodon |
Attivando questa opzione, è possibile legare la colorazione delle falde tetto alle impostazioni del primo oggetto Heliodon inserito nel progetto. |
|
Ombre 2D visibili |
Attivare questa opzione per fare in modo che in vista Alto/Pianta vengano proiettate delle ombre 2D. |
|
Preferenze Documento |
Facendo clic su questo bottone si può accedere al dialogo delle Preferenze Documento, tramite il quale si possono controllare i parametri di controllo delle ombre in Alto/Pianta. |
|
Vista Sopra |
Le opzioni di questo gruppo permettono di specificare la forma dellcomparsa Forma è possibile scegliere tra sei differenti forme. Nellmostrata una rappresentazione schematica dell |
|
Forma |
Questo menu permette la scelta della forma generale dell’edificio. |
|
Anteprima 3D |
L’anteprima tridimensionale dipende dalla scelta della vista e della modalità di rendering. |
|
Vista |
Questo menu permette di osservare l’oggetto 3D che si sta creando in una delle viste standard. |
|
Rendering |
Scegliere una modalità di rendering per la rappresentazione tridimensionale dell’oggetto. |
|
Anteprima 2D |
Anteprima della rappresentazione in alto/pianta dell’edificio. |
Tramite il pannello “Piani e tetto” si possono definire le impostazioni geometriche relative all’edificio e al tetto.
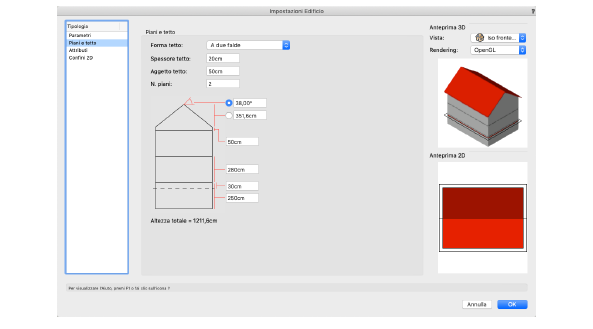
|
Opzione |
Descrizione |
|---|---|
|
Forma tetto |
In questo menu a comparsa è possibile scegliere tra sei diverse forme di tetto. Se si seleziona Falda unica, nelldella falda. |
|
Spessore tetto |
Il valore inserito in questo campo determina lo spessore del tetto. Questo valore si trasforma nel calcolo della distanza ad esempio tra edifici e i bordi. |
|
Aggetto tetto |
Misura di aggetto di gronda. |
|
N. piani |
In questo campo è possibile specificare il numero di piani che deve avere l |
Tramite il pannello “Attributi” si possono impostare i vari attributi grafici dei componenti 2D e 3D dell’edificio.
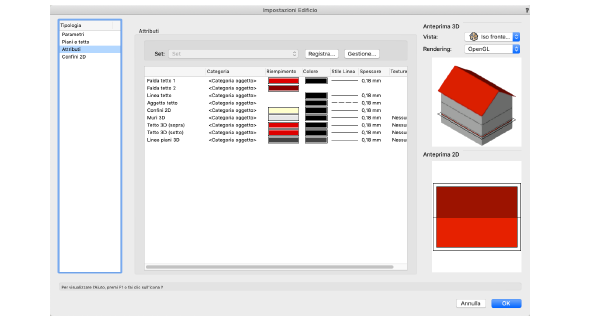
Tramite il pannello “Confini 2D” si possono impostare le distanze tra gli edifici e i loro confini 2D.
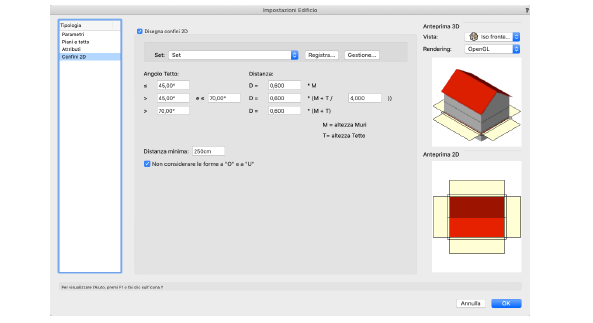
|
Opzione |
Descrizione |
|---|---|
|
Disegna confini 2D |
Attivando questa opzione, vengono definiti i confini della rappresentazione 2D dell’edificio. |
|
Angolo Tetto/Distanza |
In questi campi è possibile definire i calcoli per determinare i valori di angolazione del tetto e la distanza tra i confini degli edifici. |
|
Distanza minima |
Valore minimo da imporre alla distanza dei confini. |
|
Non considerare le forme a “O” e a “U” |
Se questa opzione è attiva, non viene considerato alcun confine per le aree interne dell |