

Talvolta può risultare molto importante ottenere la restituzione di orto-immagini partendo da singoli fotogrammi di prospetti di edifici con inclinazione dell’asse di presa sia sul piano verticale sia sul piano orizzontale, ottenuti con attrezzatura anche non professionale. Altrettanto importante è la possibilità di misurare le varie parti dei manufatti fotografati, a partire da pochi dati dimensionali noti.
Le funzioni di Vectorworks conosciute come “Ortofoto” sono il risultato del porting dell’App di successo Plumb-Bob, venduta sul Mac App Store; vedi la pagina web ufficiale:
https://apps.apple.com/it/app/plumb-bob/id964550751?mt=12
Pur riconoscendo che Plumb-Bob per Mac è un’App autonoma con più opzioni (ad esempio la correzione dell’obiettivo e la regolazione dell’immagine) rispetto alla versione contenuta in Vectorworks, quest’ultima ne eredita lo stesso principio: a partire da quattro punti chiave su un piano prospettico di un’immagine, è possibile rettificare quel piano.
Ortofoto conosce utili applicazioni in molti campi: rilievo architettonico, ristrutturazione edilizia, progettazione di arredi, agenzie immobiliari e rappresenta una soluzione completa per il rilievo metrico/fotografico.
Occorre avere una fotografia non troppo grande (sono sufficienti due megapixel), in cui sono chiaramente visibili quattro punti noti (denominati Punti Chiave). Questi punti devono giacere sullo stesso piano che si vuole esaminare e non devono appartenere alla stessa linea (non devono essere collineari). Più i punti sono distanti e minore sarà il margine di errore.
Per correggere un’immagine in Vectorworks:
1. Inserire un’immagine fotografica che si desidera rettificare, utilizzando il comando Importa immagine.
Si apre il dialogo Opzioni importazione Immagine. Se l’immagine è in formato PNG, attivare l’opzione Importa Canale Alpha (se utilizzabile), che permette di avere trasparenza sulle parti dell’immagine trasformata che vengono generate in seguito a distorsione.
2.Attivare lo strumento Ortofoto  e fare clic sul disegno.
e fare clic sul disegno.
3.Fare clic sulla maniglia di aggancio presente in ciascun punto chiave e trascinare il cursore per riposizionarla sul punto desiderato.
4.Una volta posizionati tutti i quattro punti chiave, riempire i campi relativi ai Punti Chiave (x, y) nella Tavolozza Informazioni con i valori che hanno nel mondo reale.
Ad esempio, se si considerano gli angoli di un’apertura di 180x300 cm, si deve digitare:
• [0,0], • [0,300], • [180,300], • [180,0]
Nota:Quando si posiziona sul disegno la fotografia da rettificare, considerare che i punti chiave scelti sullranno in punti reali dello spazio di disegno. Si consiglia di spostare lsarà progettata per ospitare l
5.Selezionare sia l’immagine che l’oggetto Ortofoto (premendo il tasto Maiusc mentre si fa clic).
6.Richiamare il comando Trasforma immagine.
Il comando provvede ad elaborare l’immagine e a creare l’immagine rettificata a fianco a quella originale, insieme ai quattro Punti 2D (punti chiave) che sono stati inseriti.
Nota:La prima volta che si esegue il comando per correggere uninstallare il modulo Python PIL, fare clic su OK.

A volte l’immagine rettificata potrebbe non essere ben centrata nella cornice risultante e parti dell’immagine che si desiderano vedere potrebbero risultare ritagliate. È possibile utilizzare i campi di offset per centrare/bilanciare l’immagine nella cornice sinistra-destra e dall’alto in basso.
Per ottenere un risultato corretto può essere necessario procedere per tentativi ed errori: se non si è soddisfatti del risultato, eliminare l’immagine prodotta, digitare valori di offset ed usare nuovamente il comando di trasformazione per vedere i parametri applicati.
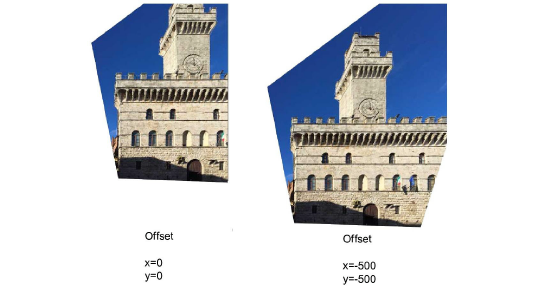
A volte il risultato potrebbe essere molto piccolo (dipende dai punti reali scelti) e quando si ingrandisce l’immagine è possibile che vengano visualizzati dettagli di bassa qualità. Per evitare ciò, utilizzare il campo di ingrandimento. Questo rappresenta un rapporto di “risoluzione”. Se si digita 2, la risoluzione viene raddoppiata.
Si noti che valori più alti (2 o più) richiedono più tempo per essere calcolati.

I crocini, le linee guide e i colori di riempimento possono essere resi visibili o invisibili.
È possibile attivarli o disattivarli; si possono modificare alcuni dei loro attributi tramite la Tavolozza Attributi.
Oltre alla operazione avente come oggetto una immagine fotografica, è anche possibile in modo analogo effettuare una trasformazione su linee, punti o poligoni che sono strati tracciati su una immagine in prospettiva.
Per correggere gli oggetti 2D:
1. Disegnare uno o più oggetti relativi ad un grafica che si desidera trasformare.
2.Attivare lo strumento Ortofoto e fare clic sul disegno.
3.Fare clic sulla maniglia di aggancio presente in ciascun punto chiave e trascinare il cursore per riposizionarlo.
4. Una volta posizionati tutti i quattro punti chiave, riempire i campi relativi ai Punti Chiave (x, y) nella Tavolozza Informazioni con i valori che hanno nel mondo reale.
Ad esempio, se si considerano gli angoli di un’apertura di 180x300 cm, si deve digitare:
• [0,0], • [0,300], • [180.300], • [180,0]
5.Selezionare sia la grafica che l’oggetto Ortofoto (premendo il tasto Maiusc mentre si fa clic).
6.Richiamare il comando Trasforma oggetti 2D.
Il comando provvede ad elaborare la grafica e a rettificarla di fianco a quella originale, insieme ai quattro Punti 2D (punti chiave) che sono stati inseriti.
I comandi Inverti immagine e Inverti oggetti 2D operano in modo inverso rispetto a quelli precedentemente documentati. Per poterne comprendere l’utilità, specie del primo, può essere utile considerare un problema pratico. Supponiamo che, sull’ingresso di un negozio fotografato in prospettiva, si voglia inserire l’insegna, ora mancante, per ottenere l’approvazione del committente. L’insegna è stata elaborata in precedenza in un normale programma di grafica bitmap. E’ evidente che la procedura precedentemente descritta semplificherebbe l’operazione d’inserimento; infatti dopo il raddrizzamento ortografico della fotografia, l’inserimento dell’insegna è un compito semplice. Tuttavia l’immagine fotografica resterebbe raddrizzata su un piano ortogonale, senza che ci sia il fine della restituzione vettoriale della rappresentazione; anzi il fine è esattamente opposto, quello di permettere di apprezzare il risultato dell’inserimento dell’oggetto virtuale nel fotogramma osservando la scena nella maniera più naturale possibile, cioè in prospettiva. Ecco quindi l’utilità di una funzione che, una volta inserito con una semplice procedura un elemento nella fotografia raddrizzata, restituisca all’immagine la sua naturale prospettiva.
Per eseguire il compito di inserire un elemento in una fotografia da riportare poi in prospettiva:
1. Recarsi sul posto ed eseguire una fotografia, con la cura di rilevare le misure utili.

2.Prendere nota delle misure in pixel dell’immagine (in questo caso 3072x2048); importare l’immagine in Vectorworks e inserire l’oggetto Ortofoto, indicando correttamente le distanze rilevate sul posto. Richiamare il comando Trasforma immagine, per ottenere l’immagine raddrizzata rispetto all’ingresso del negozio.
3.Inserire al di sopra dell’oggetto Bitmap la rappresentazione dell’insegna realizzata in precedenza con Vectorworks.

4.Richiamare il comando Esporta immagine.
Si apre il dialogo Opzioni esportazione immagine. Attivare l’opzione Una zona particolare e fare clic sul bottone Definisci la zona; tracciare con il puntatore del mouse un rettangolo che comprenda l’immagine da esportare; infine fare clic sul bottone Esporta per esportare l’immagine sul disco; vedere Importare le immagini.
5.Importare in Vectorworks l’immagine appena esportata e disporre i punti chiave sugli spigoli dell’immagine indicando le coordinate originali dell’immagine.

6.Richiamare il comando Inverti immagine, per ottenere il risultato finale.
