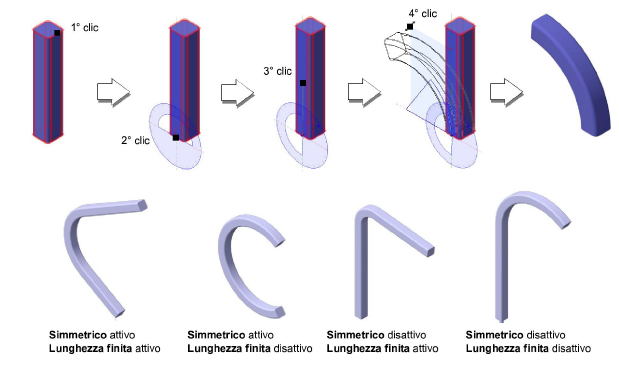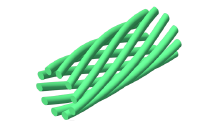
Tramite lo strumento “Deforma” è possibile alterare la geometria di oggetti solidi o superfici NURBS, applicando una serie di operazioni: questa funzione permette di ottenere forme di tipo scultoreo o organico non altrimenti realizzabili. Gli oggetti risultanti sono sempre di tipo “Solido generico”.
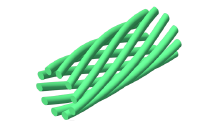
Lo strumento dispone di sette modalità, accessibili tramite la Barra di Modo.

|
Opzione |
Descrizione |
|---|---|
|
Torsione solido |
Applica una torsione al solido o alla superficie NURBS selezionata in base a un angolo specificato. |
|
Torsione faccia |
Applica una torsione alla faccia di un solido ed alle facce adiacenti e tangenti in base a un angolo specificato. |
|
Rastrema solido |
Applica una rastremazione al solido o alla superficie NURBS selezionata in base a un rapporto specificato. |
|
Rigonfia solido |
Applica un rigonfiamento al solido o alla superficie NURBS selezionata in base a un rapporto specificato. |
|
Piega solido |
Applica un effetto di piegatura al solido o alla superficie NURBS selezionata in base a un angolo specificato. |
|
Simmetrico |
Attivando questa modalità, il solido viene deformato in modo simmetrico. |
|
Lunghezza finita |
Attivando questa modalità, il solido viene piegato solo nell’ambito definito: la porzione di forma che eccede la lunghezza definita mantiene la sua tangenza originale. |
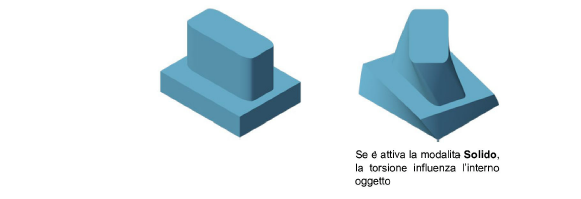
Per applicare una torsione a un intero solido o a una superficie NURBS:
1. Attivare lo strumento Deforma ![]() .
.
2.Nella Barra di Modo scegliere la modalità Torsione solido.
3.Quando si sposta il cursore del mouse su degli oggetti 3D, essi vengono evidenziati per indicare che possono essere sottoposti a torsione. Fare clic per scegliere un solido o una superficie NURBS.
Per selezionare più superfici, tenere premuto il tasto Maiuscole e fare clic.
4.Sullo schermo viene visualizzata l’anteprima di un goniometro in corrispondenza del cursore; posizionare il cursore su un piano di rotazione appropriato e fare clic per definire il fulcro della rotazione.
L’anteprima a goniometro compare solo quando si è selezionato un oggetto. Per posizionare il goniometro nel modo voluto, può essere necessario attivare un Piano di Lavoro specifico, usando i Piani riportati nel menu del Piano presente nella Barra delle Viste.
Il punto da usare come fulcro di rotazione può anche essere individuato a distanza dall’oggetto su cui si vuole operare.
5.L’anteprima a goniometro rimane posizionata nel punto in cui si è fatto clic e appaiono una linea di definizione dell’asse di torsione e una linea di riferimento. Mentre si sposta il cursore, il goniometro ruota su se stesso e la linea di riferimento mostra un’anteprima del punto da cui partire. Fare clic per posizionare la linea di riferimento.
6.Spostare il cursore per definire l’angolo di torsione e per apprezzare sullo schermo l’effetto che viene applicato all’oggetto scelto. Fare clic per applicare la torsione.
L’oggetto risultante è di tipo “solido generico”.
Nota:è possibile applicare torsioni anche maggiori di 360°.
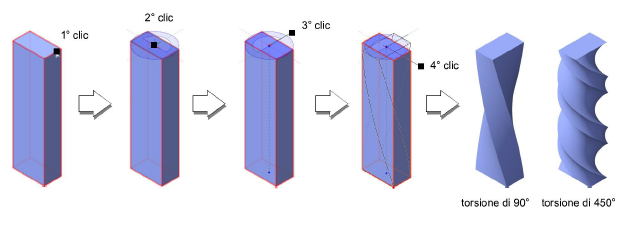
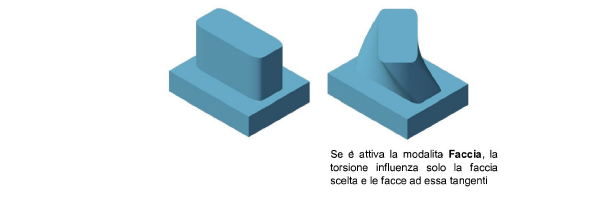
Per applicare una torsione alle facce di un solido:
1. Attivare lo strumento Deforma ![]() .
.
2.Nella Barra di Modo scegliere la modalità Torsione faccia.
3.Quando si sposta il cursore del mouse su degli oggetti 3D, le facce che possono essere sottoposte a torsione vengono evidenziate.
4.Posizionare il goniometro sulla faccia appropriata e fare clic per impostare il fulcro della torsione.
Il goniometro si orienta in base alla normale alla faccia. Questa modalità applica la torsione alla faccia scelta e a tutte le facce adiacenti e tangenti, evidenziate dalla selezione.
5.L’anteprima a goniometro rimane posizionata nel punto in cui si è fatto clic e appaiono una linea di definizione dell’asse di torsione e una linea di riferimento. Mentre si sposta il cursore, il goniometro ruota su se stesso e la linea di riferimento mostra un’anteprima del punto da cui partire. Fare clic per posizionare la linea di riferimento.
6.Spostare il cursore per definire l’angolo di torsione e per apprezzare sullo schermo l’effetto che viene applicato all’oggetto scelto. Fare clic per applicare la torsione.
L’oggetto risultante è di tipo “solido generico”.
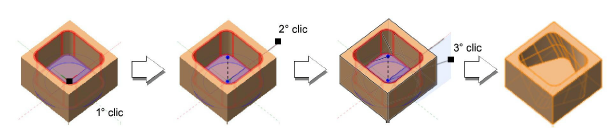

Per applicare una rastremazione a un solido:
1. Attivare lo strumento Deforma ![]() .
.
2.Nella Barra di Modo scegliere la modalità Rastrema solido.
3.La modalità Simmetrico è di regola attiva: attorno al cursore compare un’anteprima a quattro frecce a indicare che la rastremazione verrà applicata alla direzione di trascinamento e alla direzione ad essa perpendicolare. Se si disattiva la modalità Simmetrico: attorno al cursore compare un’anteprima a due frecce e la rastremazione verrà applicata solo nella direzione di trascinamento, ma non in quella ad essa perpendicolare.
La modalità Simmetrico può anche essere cambiata in qualsiasi momento durante l’operazione.
4.Posizionare il cursore su un oggetto 3D: esso viene evidenziato, per indicare che può essere modificato. Fare clic per selezionare un solido o una superficie NURBS.
5.Fare clic su un altro oggetto tenendo premuto il tasto Maiuscole per aggiungerlo alla selezione.
6.Attorno al cursore compare un’anteprima a quattro frecce: posizionare il cursore nel punto che si vuole usare come centro della rastremazione.
Il cursore a quattro frecce compare solo quando si seleziona un oggetto; per posizionare le frecce nel modo desiderato può essere necessario attivare un determinato Piano nella lista dei Piani attivi, presente nella Barra delle Viste.
È possibile scegliere un centro di rastremazione lontano dall’oggetto che viene modificato.
7.Fare clic per impostare il centro di rastremazione.
L’anteprima a quattro frecce rimane agganciata al punto definito e compare una linea di definizione dell’asse di rastremazione. Spostando il mouse, le quattro frecce ruotano per indicare la direzione di rastremazione e la linea di definizione mostra un’anteprima del punto iniziale dell’operazione.
8.Fare clic per definire l’asse della linea di riferimento. Spostare il cursore del mouse per apprezzare un’anteprima della rastremazione.
Per applicare un rapporto di rastremazione preciso, premere il tasto Tab e digitare un valore positivo nella Barra Dati: il valore originale della forma è “1”; numeri inferiori applicano una rastremazione verso l’interno, numeri superiori la applicano verso l’esterno. Premere il tasto Invio per visualizzare un’anteprima dell’operazione.
9.Fare clic per completare l’operazione.
L’oggetto risultante è di tipo “solido generico”.
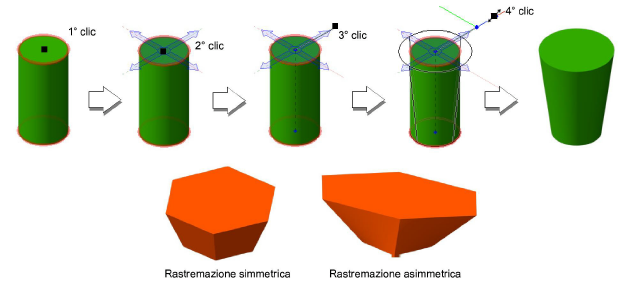
Lo strumento “Deforma” può essere usato per creare forme convesse o concave.

Per applicare un rigonfiamento a un solido:
1. Attivare lo strumento Deforma ![]() .
.
2.Nella Barra di Modo scegliere la modalità Rigonfia solido.
3.La modalità Simmetrico è di regola attiva: attorno al cursore compare un’anteprima a quattro frecce a indicare che il rigonfiamento verrà applicato alla direzione di trascinamento e alla direzione ad essa perpendicolare. Se si disattiva la modalità Simmetrico: attorno al cursore compare un’anteprima a due frecce e il rigonfiamento verrà applicato solo nella direzione di trascinamento, ma non in quella ad essa perpendicolare.
La modalità Simmetrico può anche essere cambiata in qualsiasi momento durante l’operazione.
4.Posizionare il cursore su un oggetto 3D: esso viene evidenziato, per indicare che può essere modificato. Fare clic per selezionare un solido o una superficie NURBS.
5.Fare clic su un altro oggetto tenendo premuto il tasto Maiuscole per aggiungerlo alla selezione.
6.Attorno al cursore compare un’anteprima a quattro frecce: posizionare il cursore nel punto che si vuole usare come centro del rigonfiamento.
Il cursore a quattro frecce compare solo quando si seleziona un oggetto; per posizionare le frecce nel modo desiderato può essere necessario attivare un determinato Piano nella lista dei Piani attivi, presente nella Barra delle Viste.
È possibile scegliere un centro di rigonfiamento lontano dall’oggetto che viene modificato.
7.Fare clic per impostare il centro di rigonfiamento.
L’anteprima a quattro frecce rimane agganciata al punto definito e compare una linea di definizione dell’asse di rigonfiamento. Spostando il mouse, le quattro frecce ruotano per indicare la direzione di rigonfiamento e la linea di definizione mostra un’anteprima del punto iniziale dell’operazione.
8.Fare clic per definire l’asse della linea di riferimento. Spostare il cursore del mouse per apprezzare un’anteprima del rigonfiamento.
Per applicare un rapporto di rigonfiamento preciso, premere il tasto Tab e digitare un valore positivo nella Barra Dati: il valore originale della forma è “1”; numeri inferiori applicano un rigonfiamento verso l’interno, numeri superiori la applicano verso l’esterno. Premere il tasto Invio per visualizzare un’anteprima dell’operazione.
9.Fare clic per completare l’operazione.
L’oggetto risultante è di tipo “solido generico”.


Per piegare un solido o una superficie N URBS:
1. Attivare lo strumento Deforma ![]() .
.
2.Nella Barra di Modo scegliere la modalità Piega solido.
3.La modalità Simmetrico è di regola attiva: l’operazione di piegatura viene applicata in entrambe le direzioni (positiva e negativa della spline di piegatura). Se si disattiva la modalità Simmetrico, l’operazione verrà applicata solo nella direzione positiva della spline.
4.La modalità Lunghezza finita è di regola attiva: l’operazione di piegatura viene applicata solo a una parte definita lungo l’asse di piegatura. Per piegare l’intero oggetto, disattivare l’opzione Lunghezza finita nella Barra di Modo.
Le modalità Simmetrico e Lunghezza finita possono essere cambiate in qualsiasi momento durante l’operazione.
5.Posizionare il cursore su un oggetto 3D: esso viene evidenziato, per indicare che può essere modificato. Fare clic per selezionare un solido o una superficie NURBS.
6.Fare clic su un altro oggetto tenendo premuto il tasto Maiuscole per aggiungerlo alla selezione.
7.Attorno al cursore compare un goniometro: posizionare il cursore nel punto che si vuole usare come punto iniziale della piegatura.
Il cursore a goniometro compare solo quando si seleziona un oggetto; per posizionare il goniometro nel modo desiderato può essere necessario attivare un determinato Piano nella lista dei Piani attivi, presente nella Barra delle Viste.
8.Fare clic per impostare il punto iniziale di piegatura.
Il goniometro rimane agganciato al punto definito e compare una linea di definizione dell’asse di piegatura. Spostando il mouse, il goniometro ruota per indicare la direzione di piegatura e la linea di definizione mostra un’anteprima del punto finale dell’operazione.
9.Fare clic per definire l’asse di piegatura.
Se è attiva la modalità Lunghezza finita, la spline di piegatura definita fra il secondo e il terzo clic delimita la sezione del solido che verrà piegata.
10.Spostare il cursore del mouse per apprezzare un’anteprima della piegatura.
Per applicare un angolo di piegatura preciso, premere il tasto Tab e digitare un valore positivo o negativo nella Barra Dati. Premere il tasto Invio per visualizzare un’anteprima dell’operazione.
11.Fare clic per completare l’operazione.
L’oggetto risultante è di tipo “solido generico”.