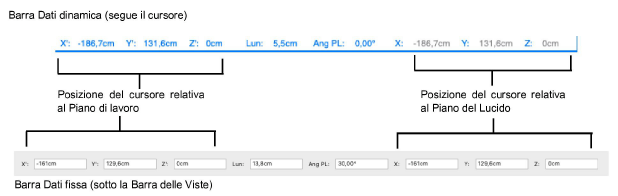
Per definire con precisione le dimensioni degli oggetti che si stanno disegnando, come la lunghezza del raggio di una semisfera o l’altezza di un rettangolo estruso, è possibile scegliere se utilizzare la Barra Dati dinamica per l’inserimento diretto dei dati mentre si sta disegnando o la Barra Dati fissa. I campi disponibili nella Barra Dati dinamica dipendono dallo strumento attivo e dall’azione eseguita.
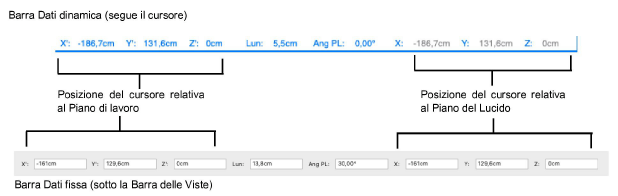
I campi più comuni che appaiono nella Barra Dati dinamica sono riportati nella tabella seguente; altri campi che possono comparire sono discussi quando il loro uso è rilevante:
|
Campo |
Descrizione |
|---|---|
|
X’ |
Posizione assoluta X’ in coordinate del Piano di Lavoro. |
|
Y’ |
Posizione assoluta Y’ in coordinate del Piano di Lavoro. |
|
Z’ |
Posizione assoluta Z’ in coordinate del Piano di Lavoro (solo oggetti 3D). |
|
Lun |
Lunghezza o distanza dell’oggetto che si sta disegnando. |
|
Ang PL |
Angolo, o rotazione, dell’oggetto che si sta tracciando relativamente all’asse X del Piano di Lavoro. |
|
Z |
Coordinata Z (profondità) dell’oggetto da disegnare |
|
Centro X |
Centro dell’oggetto lungo l’asse X. |
|
Centro Y |
Centro dell’oggetto lungo l’asse Y. |
|
DX’ |
Distanza dal precedente punto su cui si è fatto clic o da una posizione X’ sul Piano di Lavoro. |
|
DY’ |
Distanza dal precedente punto su cui si è fatto clic o da una posizione Y’ sul Piano di Lavoro. |
|
DZ’ |
Distanza dal precedente punto su cui si è fatto clic o da una posizione Z’ sul Piano di Lavoro. |
|
DX |
Distanza dal precedente punto su cui si è fatto clic o da una posizione X. |
|
DY |
Distanza dal precedente punto su cui si è fatto clic o da una posizione Y. |
|
DZ |
Distanza dal precedente punto su cui si è fatto clic o da una posizione Z. |
|
Raggio |
Raggio dell’oggetto che si sta disegnando. |
|
Alt |
Altezza dell’oggetto che si sta disegnando. |
La Barra Dati è controllata da un menu sul lato destro della Barra di Modo.

|
Comando |
Descrizione |
|---|---|
|
Posizione della Barra Dati |
|
|
Usa Barra Dati dinamica |
La Barra Dati “fluttua” con il cursore nell’Area di disegno. |
|
Usa Barra Dati dinamica se viene premuto il tasto Tab |
La Barra Dati fluttua con il cursore solo quando è premuto il tasto Tab; altrimenti la barra non compare. |
|
Non usare la Barra Dati dinamica - mostra i campi nella Barra Dati fissa |
La Barra Dati compare nella parte superiore sinistra della finestra, al vertice della Barra di Modo. |
|
Non usare la Barra Dati dinamica - mostra i campi nella Barra di Modo |
La Barra Dati compare nella parte destra della Barra di Modo. |
|
Attivazione della Barra Dati |
|
|
Usa il tastierino numerico per l’inserimento istantaneo dei dati |
Quando la Barra Dati è visualizzata, digitare direttamente numeri utilizzando il tastierino numerico per attivare il primo campo. |
|
Non usare il tastierino numerico per l’inserimento istantaneo dei dati |
Quando la Barra Dati è visualizzata, premere il tasto Tab per attivare il primo campo (premere Maiuscole-Tab per attivare l’ultimo campo). |
|
Non permettere l’inserimento istantaneo dei dati |
Se è attiva questa modalità, è necessario premere il tasto Tab per attivare il primo campo della Barra Dati, allorché essa è visibile. |
|
Visualizzazione dei campi sulla Barra Dati |
|
|
Mostra solo i campi dati primari |
Mostra solo i campi DX’, DY’, DZ’. |
|
Mostra i campi primari e i campi secondari |
Mostra tutti i campi eccetto quelli riguardanti la posizione del cursore (X, Y e Z). |
|
Mostra i campi primari, i campi secondari e i campi della posizione del cursore |
Mostra tutti i campi. |
|
Passaggio ciclico fra i campi |
|
|
Passa automaticamente ai campi nascosti quando raggiungi l’ultimo campo |
Quando alcuni campi dati sono nascosti, premere il tasto Tab nell’ultimo campo visibile per rendere visibili i campi nascosti. |
|
Non passare automaticamente ai campi nascosti quando raggiungi l’ultimo campo |
Quando alcuni campi dati sono nascosti, premere il tasto Tab nell’ultimo campo visibile per tornare al primo. |
|
Visualizzazione del bottone “Esci” |
|
|
Usa bottone “Esci” grande |
Mentre si sta modificando un Gruppo, è visibile un bottone grande contenente la scritta Esci nell’angolo superiore destro dell’Area di disegno. |
|
Usa bottone “Esci” piccolo |
Mentre si sta modificando un Gruppo, è visibile un piccolo bottone con l’icona di una freccia nell’angolo superiore destro dell’Area di disegno. |