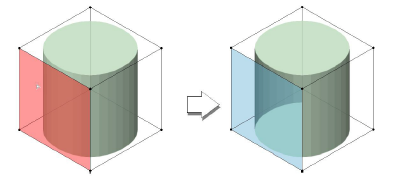La modalità Spezza può essere applicata sia a una faccia sia a un bordo di una Superficie di Suddivisione per fornire ulteriori entità della gabbia da modellare. Se vi è selezionata una faccia, la modalità Spezza la suddivide in cinque facce. Se vi è selezionato un bordo, la modalità Spezza suddivide l’intera gabbia della Superficie di Suddivisione lungo la linea impostata facendo clic sul bordo. Il modello resta un oggetto solido, ma l’azione fornisce alla gabbia ulteriori facce, bordi e vertici da modellare.
Per spezzare una faccia di un oggetto Suddivisione:
1. Selezionare l’oggetto Suddivisione.
2.Attivare lo strumento Modifica Suddivisione ![]() .
.
Nota:in alternativa è possibile fare doppio clic sull’oggetto Suddivisione usando lo strumento Selezione: l’oggetto viene selezionato e viene attivato lo strumento Modifica Suddivisione.
3.Attivare la modalità Spezza nella Barra di Modo.
Mentre si sposta il cursore sulla gabbia, le varie facce vengono evidenziate in rosso, per indicare il fatto che possono essere modificate.
4.Fare clic su una faccia per spezzarla: spostare il cursore del mouse per cambiare dimensione alla nuova faccia centrale. Mentre si sposta il cursore, sullo schermo viene visualizzata un’anteprima della modifica che si sta applicando.
5.Fare clic con il mouse per completare l’operazione.
Nota:la faccia viene spezzata nel punto in cui si fa clic con il mouse per selezionarla; gli spostamenti successivi del cursore del mouse sono vincolati nel movimento fra il centro della faccia e il punto in cui si è fatto clic.
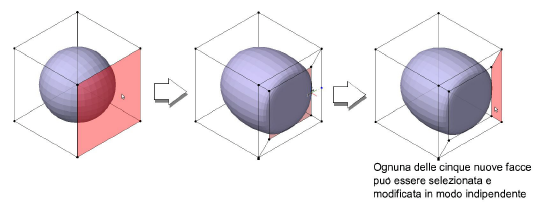
Per spezzare un bordo di un oggetto Suddivisione:
1. Selezionare l’oggetto Suddivisione.
2.Attivare lo strumento Modifica Suddivisione ![]() .
.
Nota:in alternativa è possibile fare doppio clic sull’oggetto Suddivisione usando lo strumento Selezione: l’oggetto viene selezionato e viene attivato lo strumento Modifica Suddivisione.
3.Attivare la modalità Spezza nella Barra di Modo.
Mentre si sposta il cursore sulla gabbia, i bordi vengono evidenziati in rosso, per indicare che possono essere modificati.
4.Fare clic sul bordo per spezzarlo: l’oggetto mostra un’anteprima dell’operazione che viene applicata nel punto in cui si fa clic. Spostare il cursore lungo il bordo per cambiare posizione alla suddivisione. Mentre si sposta il cursore, sullo schermo viene visualizzata un’anteprima della modifica che si sta applicando.
5.Fare clic con il mouse per completare l’operazione.

La modalità Foro Faccia permette di rimuovere una porzione da una Superficie di Suddivisione; a differenza della modalità Trasforma che permette di eliminare definitivamente un faccia (premendo il tasto Canc) e la sezione relativa dall’oggetto, i fori creati usando questa modalità possono essere richiusi con un semplice clic del mouse.
Per creare un foro in una faccia di un oggetto Suddivisione:
1. Selezionare l’oggetto Suddivisione.
2.Attivare lo strumento Modifica Suddivisione ![]() .
.
Nota:in alternativa è possibile fare doppio clic sull’oggetto Suddivisione usando lo strumento Selezione: l’oggetto viene selezionato e viene attivato lo strumento Modifica Suddivisione.
3.Attivare la modalità Foro Faccia nella Barra di Modo.
Mentre si sposta il cursore sulla gabbia, le varie facce vengono evidenziate in rosso, per indicare il fatto che possono essere modificate.
4.Fare clic su una faccia per creare un foro nella parte corrispondente dell’oggetto Suddivisione.
Nota:facendo di nuovo clic sulla faccia della gabbia, la superficie viene ricostruita e il foro viene chiuso.