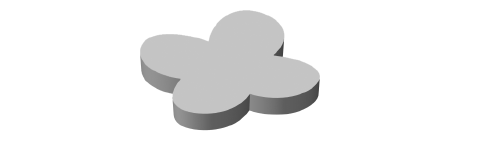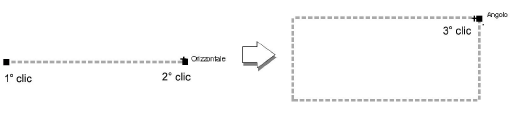
Vectorworks dispone di diverse funzioni che permettono di creare e modificare le superfici NURBS, ognuna utile per soddisfare diverse esigenze del progettista.
Una superficie interpolata è una superficie NURBS che passa attraverso un array bidimensionale di punti 3D di interpolazione. Le superfici NURBS regolari sono definite dai loro punti di controllo, che possono non giacere sulla superficie e quindi risultare difficili da usare per rimodellare la superficie (è complicato prevedere di quanto un punto di controllo debba essere spostato per rimodellare la superficie in un certo modo). Poiché invece i punti di interpolazione giacciono sulla superficie, è molto più facile modificare questi punti con lo strumento “Modifica” o la Tavolozza Informazioni, facendo in modo che la superficie passi attraverso i punti.
Si può creare ex novo una superficie interpolata, oppure si può convertire in una superficie interpolata una superficie esistente e non ritagliata, per facilitare la sua ri-modellazione.
Nota:Quando una superficie interpolata viene usata in un’altra operazione, come un’operazione booleana o un ritaglio, si trasforma in una superficie a punti di controllo.
Si può creare una superficie NURBS interpolata con il comando “Crea superficie interpolata”.
Per creare una superficie interpolata:
1. Selezionare il comando Crea superficie interpolata.
2.Fare clic per definire l’inizio della serie di punti di interpolazione. Fare ancora clic per definire la fine della serie. Fare clic una terza volta per definire la colonna dei punti di interpolazione.
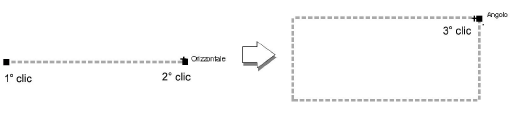
Si apre il dialogo Creazione Superficie interpolata.
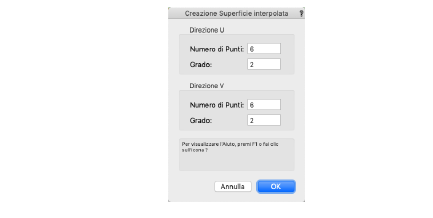
3.Specificare il numero di punti di interpolazione e il grado di flessibilità sia per la direzione U sia per la direzione V.
|
Opzione |
Descrizione |
|---|---|
|
Direzione U |
|
|
Numero di Punti |
Specifica il numero di punti di interpolazione (fino a 1000) da creare nella direzione U; questo numero deve essere maggiore del grado U. |
|
Grado |
Indica la flessibilità della superficie nella direzione U, compresa fra 1 e 28; un numero più grande produce una superficie più variabile. |
|
Direzione V |
|
|
Numero di Punti |
Specifica il numero di punti di interpolazione (fino a 1000) da creare nella direzione V; questo numero deve essere maggiore del grado V. |
|
Grado |
Indica la flessibilità della superficie nella direzione V, compresa fra 1 e 28; un numero più grande produce una superficie più variabile. |
4.Fare clic su OK per creare la superficie interpolata. L’opzione Mostra vertici della Tavolozza Informazioni deve essere attiva affinché i punti di interpolazione risultino visibili. Utilizzare lo strumento Modifica per rimodellare la superficie NURBS interpolata.

Una superficie NURBS esistente e non ritagliata può essere convertita in una superficie NURBS interpolata per favorirne la ri-modellazione.
Per convertire una superficie NURBS non ritagliata in una superficie interpolata:
1. Selezionare una superficie NURBS non ritagliata.
2.Scegliere il comando Crea superficie interpolata.
Si apre il dialogo Creazione Superficie interpolata, con un numero di punti di interpolazione e un grado suggeriti per la conversione. Questi parametri possono essere modificati.
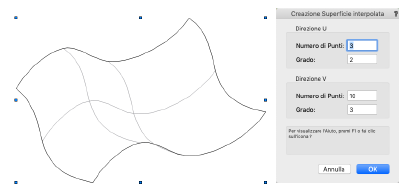
3.Fare clic su OK per creare la superficie interpolata. Per rendere visibili i punti di interpolazione, attivare l’opzione Mostra Vertici nella Tavolozza Informazioni. Utilizzare lo strumento Modifica per rimodellare la superficie NURBS interpolata.
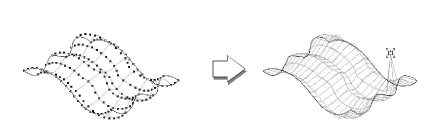
Lo strumento “Crea superficie Loft” permette di ricavare una superficie NURBS complessa da due o più sezioni trasversali senza binario, usando un binario e una o più sezioni trasversali, oppure usando due binari e una sezione trasversale.
Il binario è una curva guida che determina la forma delle superfici risultanti; nella modalità a doppio binario, i binari non devono necessariamente intersecare le sezioni trasversali.
Si possono utilizzare tre modalità:
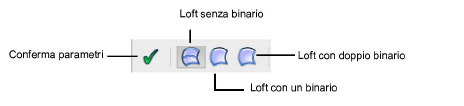
|
Opzione |
Descrizione |
|---|---|
|
Loft senza binario |
Crea una superficie NURBS usando due o più sezioni trasversali. |
|
Loft con un binario |
Crea una superficie NURBS usando un binario e una o più sezioni trasversali. |
|
Loft con doppio binario |
Crea una superficie NURBS usando due binari e una sezione trasversale. |
In modo simile al comando “Estrusione Multipla”, lo strumento “Crea superficie Loft” crea un oggetto 3D (solido generico) partendo da una serie di altri oggetti. Diversamente da “Estrusione Multipla”, le sezioni trasversali non devono essere necessariamente equidistanti e il profilo risultante può essere controllato per evitare autointersezioni e attorcigliamenti.
Nota:Questo strumento potenzialmente può creare superfici non più manipolabili. Vedere Requisiti della geometria delle superfici.
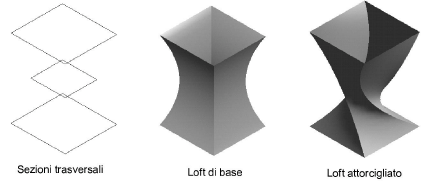
Per creare una superficie NURBS da due o più sezioni trasversali:
1. Attivare lo strumento Crea superficie Loft ![]() .
.
2.Nella Barra di Modo, attivare la prima modalità (seconda icona).
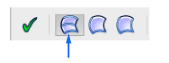
3.Fare clic su ogni sezione trasversale. Il cursore assume la forma a freccia quando si trova su una sezione trasversale utilizzabile.
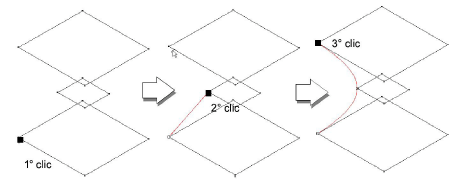
A ogni sezione selezionata, è possibile osservare in rosso il tracciato di allineamento proposto.
Nota:Le sezioni trasversali vengono create usando curve NURBS che non necessariamente devono avere la stessa forma o essere complanari. Le curve devono essere necessariamente tutte aperte o tutte chiuse. Si possono utilizzare Punti 3D ma solo alle estremità del loft.
4.Dopo aver selezionato tutte le curve, premere il tasto Invio o il bottone di conferma posto nella Barra di Modo.
Si apre il dialogo Creazione superficie Loft.
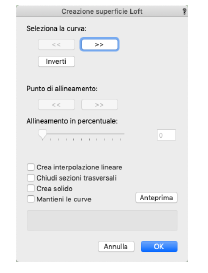
5.Specificare le impostazioni desiderate per la creazione della superficie loft.
|
Opzione |
Descrizione |
|---|---|
|
Seleziona la curva |
I due bottoni permettono di selezionare ed evidenziare il bordo della precedente o della successiva sezione trasversale. |
|
Inverti |
Cambia la direzione della curva per contorcere o al contrario evitare la contorsione della superficie loft. |
|
Punto di allineamento |
Seleziona il punto precedente o successivo del bordo della sezione trasversale attiva. Se la sezione non possiede nessun punto angolare, questa opzione non è disponibile. |
|
Allineamento in percentuale |
Permette di selezionare punti lungo il bordo continuo, in senso analitico, di una sezione trasversale, mediante percentuale di percorrenza. |
|
Crea interpolazione lineare |
Crea un oggetto interpolato linearmente, con facce piane. 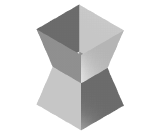
|
|
Chiudi sezioni trasversali |
Crea una superficie loft chiusa su se stessa. Dato che il punto iniziale non può essere selezionato come punto finale di un loft, questa opzione completa automaticamente la connessione. 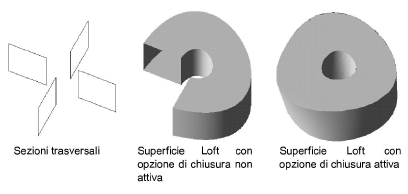
|
|
Crea solido |
Crea un solido generico; se si disabilita l’opzione viene creato un gruppo di superfici NURBS in cui tutte le componenti sono perfettamente cucite in modo da sembrare un oggetto solido. 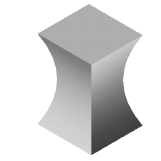
|
|
Mantieni le curve |
Permette di mantenere o meno le curve generatrici usate per creare la superficie loft. |
|
Anteprima |
Visualizza le superfici loft proposte basandosi sulle impostazioni definite. |
6.Fare clic su OK per chiudere il dialogo e creare la superficie loft.
Per creare una superficie NURBS da due o più sezioni trasversali:
1. Attivare lo strumento Crea superficie Loft ![]() .
.
2.Nella Barra di Modo, attivare la seconda modalità (terza icona).
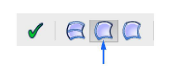
3.Fare clic sul binario, poi fare clic su ogni sezione trasversale.
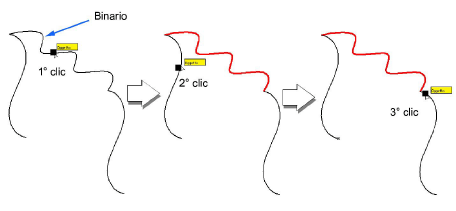
4.Dopo aver selezionato tutte le curve, premere il tasto Invio o il bottone di conferma posto nella Barra di Modo.
Si apre il dialogo Creazione superficie Loft.
5.Definire le impostazioni desiderate (vedere Loft con un binario) e fare clic su OK per chiudere il dialogo e creare la superficie loft.
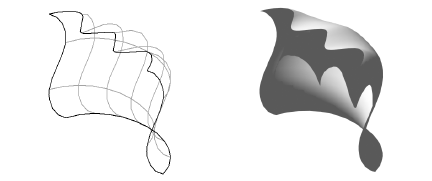
Nota:Se si usano più curve trasversali, la curva binario deve intersecarle tutte. Se invece si usa una sola curva, essa viene proiettata lungo il binario e non è necessario che lo intersechi.
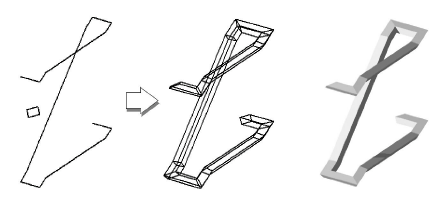
Per creare una superficie NURBS da due o più sezioni trasversali:
1. Attivare lo strumento Crea superficie Loft ![]() .
.
2.Nella Barra di Modo, attivare la terza modalità (quarta icona).
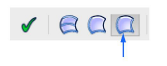
3.Fare clic sul primo binario, poi sul secondo ed infine fare clic sulla sezione trasversale.
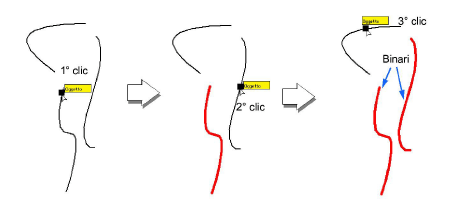
4.Dopo aver selezionato tutte le curve, premere il tasto Invio o il bottone di conferma posto nella Barra di Modo.
Si apre il dialogo Creazione superficie Loft.
5.Definire le impostazioni desiderate (vedere Loft con un binario) e fare clic su OK per chiudere il dialogo e creare la superficie loft.
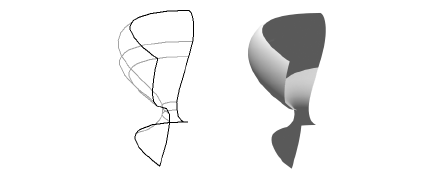
La superficie loft risulta diversa a seconda che la curva profilo sia aperta o chiusa e a seconda che gli estremi iniziali e finali dei binari tocchino o meno la curva profilo. In alcuni casi, l’ordine di clic (con cui si identificano i binari) e la posizione di clic (parte della curva profilo su cui si fa clic) produrranno diverse superfici loft.
|
Stato della curva profilo e dei binari |
Effetto dell’ordine di clic sui binari e/o della posizione di clic sul profilo |
|---|---|
|
Curva profilo aperta |
|
|
L’estremo iniziale/finale di uno dei binari tocca l’estremo iniziale/finale del profilo aperto. |
L’ordine di clic sui binari e la posizione di clic sul profilo non hanno effetto sulla creazione della superficie loft. |
|
L’estremo iniziale/finale dei binari non toccano l’estremo iniziale/finale del profilo aperto o non toccano affatto il profilo aperto. 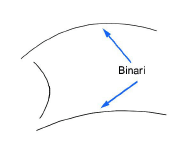
I binari non toccano la curva profilo aperta. |
Sia l’ordine di clic sui binari sia la posizione in cui si fa clic sul profilo hanno effetto sulla creazione della superficie loft. 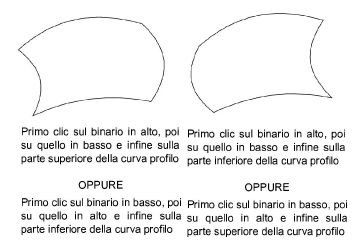
|
|
Curva profilo chiusa |
|
|
L’estremo iniziale/finale di uno dei binari tocca la curva profilo chiusa |
L’ordine e la posizione di clic non hanno effetto sulla creazione della superficie loft. |
|
L’estremo iniziale/finale dei binari non toccano affatto il profilo chiuso. 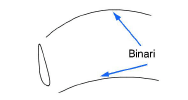
I binari non toccano la curva profilo chiusa. |
L’ordine di clic ha effetto su come viene creata la superficie di loft. 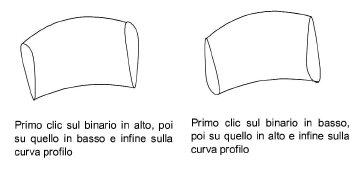
|
Il comando “Genera superficie NURBS” permette di ricavare una superficie NURBS da una rete di singole curve chiuse (che possono anche essere oggetti 2D chiusi) o da due o più curve NURBS aperte. Queste curve NURBS possono essere complanari o meno, ma le curve NURBS nella direzione U devono intersecare le NURBS nella direzione V esclusivamente in un solo punto.
Nota:Questo strumento può potenzialmente creare superfici non più manipolabili. Vedere Requisiti della geometria delle superfici.
Per creare una superficie NURBS a partire da curve:
1. Tracciare due o più curve NURBS aperte in modo che formino una regione chiusa.
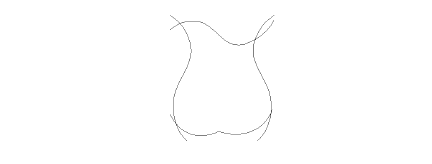
2.Selezionare gli oggetti NURBS da usare per creare la superficie NURBS.
3.Attivare il comando Genera superficie NURBS.
Viene creata una superficie NURBS e inserita nella Categoria “NURBS - Superfici rosse”.
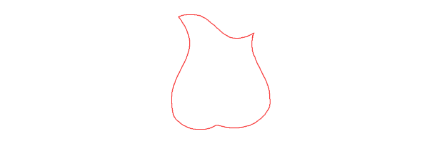
Nota:Per creare una superficie NURBS è possibile utilizzare più curve NURBS aperte che però nel loro complesso devono formare una sola regione chiusa. Nell’esempio sottostante la curva posta nel mezzo viene automaticamente scartata per formare la regione di area massima.
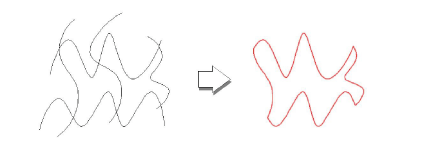
In generale, tuttavia, una superficie non viene creata se:
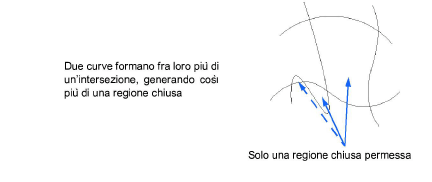
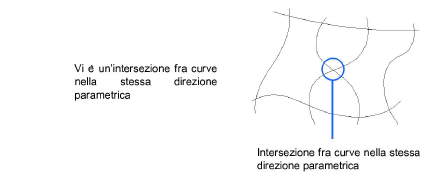
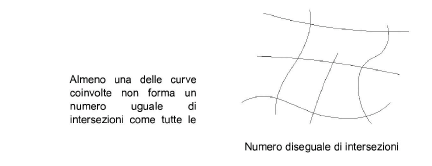
Vectorworks è in grado di creare automaticamente al di sopra di un oggetto una superficie NURBS rettangolare a telo, che discende fino a un certa quota Z. Ciò è utile per creare superfici che rappresentano tende o tovaglie.
Per creare uno o più oggetti:
1. Selezionare uno o più oggetti su cui costruire la superficie a telo.
2.Richiamare il comando Crea superficie a telo.
Si apre il dialogo Creazione superficie a telo.
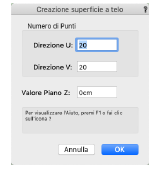
|
Opzioni |
Descrizione |
|---|---|
|
Numero di Punti |
Specifica il numero di punti di controllo sulla superficie a telo; maggiore è il numero di punti, più la superficie risulta aderente all’oggetto. |
|
Direzione U |
Inserire il numero di punti da creare nella direzione U; questo numero deve essere almeno pari a 3. |
|
Direzione V |
Inserire il numero di punti da creare nella direzione V; questo numero deve essere almeno pari a 3. |
|
Valore Piano Z |
Specificare il livello di base della superficie a telo, che deve essere inferiore alla massima coordinata Z dell’oggetto. |
3.Fare clic su OK per creare una superficie a telo.
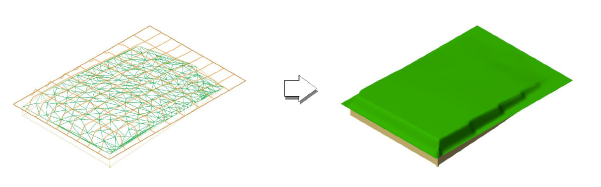
Il comando “Crea superficie di raccordo” permette di ottenere una superficie tangente a due superfici scelte, ritagliando le superfici originali.
Questo comando è utile per la progettazione di lastre o pannelli metallici (ad esempio per le carrozzerie delle automobili) al fine di assicurare una transizione morbida fra due superfici adiacenti a scopi estetici o di produzione.
Per creare una superficie all’intersezione di due superfici NURBS selezionate:
1. Selezionare le due superfici NURBS da raccordare.
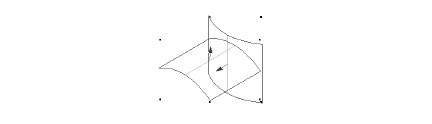
2.Richiamare il comando Crea superficie di raccordo.
Si apre il dialogo Impostazioni Raccordo.Inserire il Raggio raccordo desiderato e scegliere il tipo di taglio e di sezione trasversale.
Nota:I seguenti esempi di tipo di taglio mostrati usano una sezione trasversale di tipo circolare e gli esempi di sezione circolare usano un tipo di taglio a tangenza di bordo. Le superfici originali vengono tagliate.
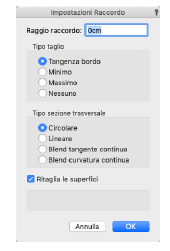
|
Opzione |
Descrizione |
|---|---|
|
Tangenza bordo |
Crea un arrotondamento fra le intersezioni minima e massima su entrambi gli estremi del raccordo; questa opzione era l’unica disponibile nelle precedenti versioni di Vectorworks. 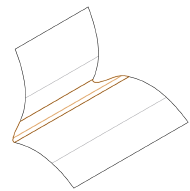
|
|
Minimo |
Taglia la superficie di raccordo nelle aree di intersezione minima rispetto ai contorni della faccia. 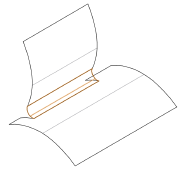
|
|
Massimo |
Taglia la superficie di raccordo nelle aree di intersezione massima rispetto ai contorni della faccia. 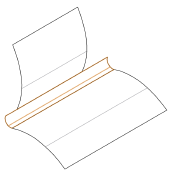
|
|
Nessuno |
Crea un raccordo intero, senza applicare tagli. 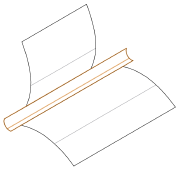
|
|
Tipo sezione trasversale |
|
|
Circolare |
Crea una superficie di raccordo con sezione trasversale circolare. 
|
|
Lineare |
Crea una superficie di raccordo con sezione trasversale lineare. 
|
|
Blend tangente continua |
Crea una superficie di raccordo con sezione trasversale G1 tangente. 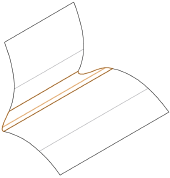
|
|
Blend curvatura continua |
Crea una superficie di raccordo con sezione trasversale G2 a curvatura continua. 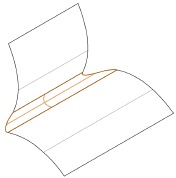
|
|
Ritaglia le superfici |
Crea una superficie di raccordo con sezione trasversale G2 a curvatura continua. 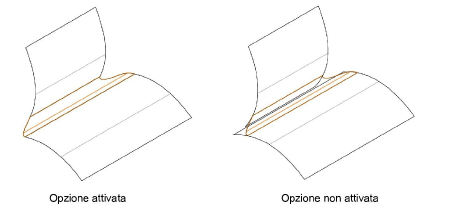
|
3.Fare clic su OK per creare il raccordo.
Viene creata una superficie NURBS di raccordo.
La posizione della superficie di raccordo dipende dalle Normali delle due superfici originarie: il raccordo infatti viene creato in modo diverso, in base alle direzioni delle Normali. Si ricordi che è possibile controllare la direzione delle Normali tramite la Tavolozza Informazioni.
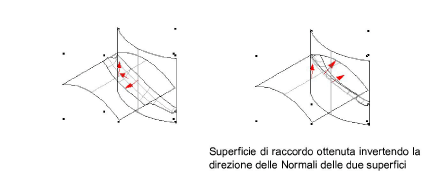
La superficie di raccordo risultante può essere usata per creare una congiunzione senza cuciture fra superfici NURBS.
Per creare una congiunzione senza cuciture fra superfici NURBS:
1. Selezionare tutte le superfici NURBS interessate e richiamare il comando Unisci per sommare la superficie di raccordo alle superfici NURBS.
2.Con le superfici ancora selezionate, richiamare il comando Converti in NURBS per convertire tutte le superfici del solido in superfici NURBS.
3.Selezionare il comando Separa per accedere alle superfici singole.
4.Fare clic sull’Area di disegno per deselezionare gli oggetti.
5.Eliminare le superfici non utili per l’oggetto finale.
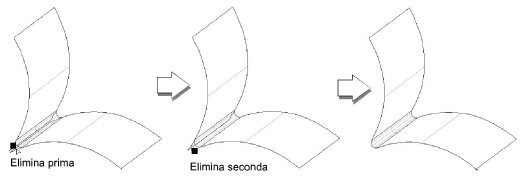
Il comando “Crea superfici di chiusura” permette di chiudere superiormente e/o inferiormente delle superfici esistenti, ottenendo così dei solidi, creando delle superfici NURBS complanari. Queste superfici possono poi essere sommate al resto delle superfici con la funzione booleana “Unisci”.
Per creare delle superfici di chiusura:
1. Selezionare l’oggetto aperto.
2.Attivare il comando Crea superfici di chiusura.
Vengono create delle superfici NURBS per chiudere superiormente e/o inferiormente il solido.
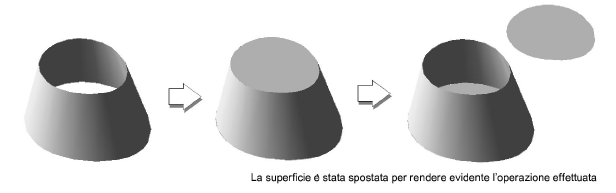
3.Se si desidera creare un solido, selezionare tutte le superfici e richiamare il comando Unisci.
È possibile creare superfici NURBS complesse facendo ruotare un profilo lungo una guida (binario). Si tratta di un metodo alternativo, in alcuni casi più semplice da usare, rispetto al metodo di creazione delle superfici tramite Loft.
Il comando “Rivoluzione su binario” crea una superficie NURBS facendo ruotare una curva NURBS planare attorno a un asse. La rivoluzione viene guidata da una curva binario su un piano perpendicolare al piano che contiene la curva profilo e l’asse.

Per creare una superficie NURBS utilizzando un profilo e un binario:
1. Creare l’asse, il profilo e il binario, usando delle curve NURBS.
Condizioni di lavoro:
● l’asse deve essere una curva NURBS lineare o un poligono 3D
● il profilo deve essere una curva NURBS planare
● il profilo non può intersecare l’asse, ma lo può toccare
● l’asse deve appartenere allo stesso piano del profilo
● il binario deve essere una curva NURBS planare che giace su un piano perpendicolare al piano contenente l’asse e il profilo
2.Attivare il comando Rivoluzione su binario.
3.Selezionare in quest’ordine: l’asse, il profilo, il binario.
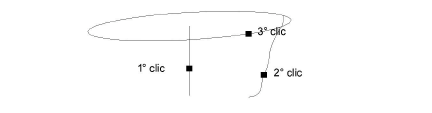
Vengono create automaticamente le superfici NURBS.
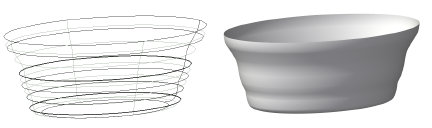
Il binario definisce l’ambito di rivoluzione; un binario aperto genera delle superfici fino ai suoi estremi.
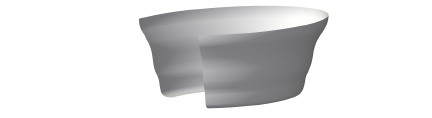
La Tavolozza Informazioni riporta le proprietà delle superfici NURBS e permette di modificarle.
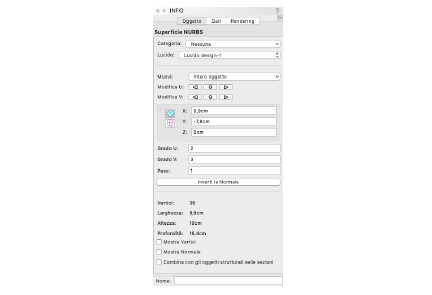
|
Opzione |
Descrizione |
|---|---|
|
Muovi |
Attivare Intero oggetto per modificare tutti i vertici della superficie, “Un solo vertice” per modificare solo i vertici selezionati, Vertici U per modificare tutti i vertici su una riga nella direzione U e Vertici V per modificare tutti i vertici su una riga nella direzione V. |
|
Modifica U/V |
Passa in rassegna i vertici della superficie NURBS selezionata nella direzione parametrica U o V. |
|
X, Y, Z / X’, Y’, Z’ |
A seconda della selezione nel menu a comparsa “Muovi” mostra la posizione della superficie o del vertice attivo; modificare i valori per cambiare la posizione della superficie/vertice. |
|
Grado U |
Grado nella direzione parametrica U; aumentando questo valore si aggiungono vertici manipolabili. |
|
Grado V |
Grado nella direzione parametrica V; aumentando questo valore si aggiungono vertici manipolabili. |
|
Peso |
Le curve e le superfici NURBS vengono determinate matematicamente da punti di controllo pesati. Il peso può variare fra “0,01” e “100”. Un peso al di sopra di 1 “tira” la curva o la superficie verso il punto di controllo; un peso al di sotto di 1 ha l’effetto contrario. |
|
Inverti la Normale |
Inverte la direzione delle normali alla superficie. |
|
Elimina fori |
Elimina i buchi in una superficie NURBS ritagliata. |
|
Parametri della Superficie NURBS (sola lettura) |
Visualizza i parametri delle superfici NURBS. |
|
Mostra Vertici |
Attivare questa opzione per visualizzare i punti di controllo delle superfici. |
|
Mostra Normale |
Attiva la visualizzazione della Normale, che viene rappresentata come una freccia nera. |
Il comando “Componi” (vedere Comporre gli oggetti) può combinare più superfici NURBS in una sola. Inoltre, come già illustrato, questo comando può comporre linee 2D, archi, poligoni aperti, curve NURBS, archi NURBS e poligoni 3D aperti.
Le superfici NURBS aperte, eventualmente tagliate con lo strumento “Taglia” (vedere Ritagliare le superfici NURBS), possono essere composte in una singola superficie NURBS con questo comando.
Per comporre superfici NURBS adiacenti:
1. Selezionare le superfici NURBS da comporre.
2.Richiamare il comando Componi.
Gli oggetti vengono combinati per creare una singola superficie NURBS.
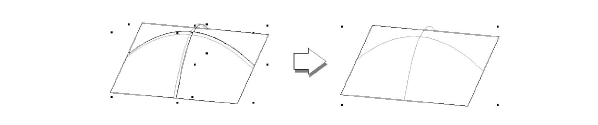
Il comando “Scomponi” (vedere Scomporre gli oggetti) può anche scomporre le superfici NURBS. Inoltre, come già illustrato, questo comando può scomporre poligoni 2D, polilinee 2D, poligoni 3D aperti e curve NURBS create con il comando “Componi”.
Talvolta i metodi di creazione delle superfici, come il comando “Genera superficie NURBS”, possono dare origine a una superficie con discontinuità interne. La maggior parte degli strumenti e dei comandi di modellazione non sono stati progettati per operare su questo tipo di superfici. Il comando “Scomponi” può separare la superficie in componenti NURBS prive di discontinuità.
Per scomporre una superficie NURBS:
1. Selezionare la superficie NURBS da scomporre.
2.Attivare il comando Scomponi.
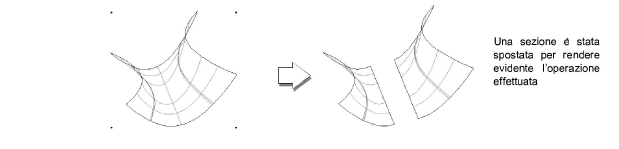
La superficie NURBS viene separata nelle parti componenti.
Lo strumento “Taglia” (vedere Lo strumento Taglia) può operare anche sulle superfici NURBS.
La Barra di Modo permette di scegliere la modalità di impiego:

Nota:Le superfici generate da successive azioni di taglio possono essere congiunte con il comando “Componi”: per ulteriori informazioni, vedere Composizione di superfici).
Nota:Questo comando può non funzionare con superfici di una certa geometria (vedere Requisiti della geometria delle superfici).
Per tagliare una superficie NURBS in un punto:
1. Attivare lo strumento Taglia ![]() .
.
2.Selezionare la modalità Taglia in un Punto nella Barra di Modo.
3.In modalità Fil di Ferro, fare clic sulla superficie NURBS per tagliarla.
Nota:Vedere Selezionare i bordi e le facce di un solido per informazioni sulla selezione di superfici.
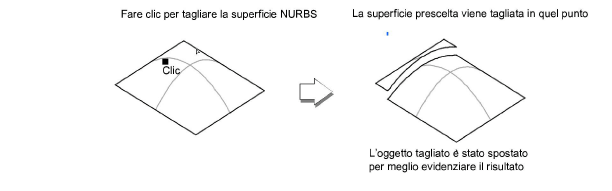
La superficie viene tagliata dalle curve isoparametriche che passano nel punto su cui si è fatto clic lungo le direzioni U e V.

Nota:Se il punto si trova su una curva isoparametrica già esistente, la superficie viene tagliata in entrambe le direzioni (U e V).

Per tagliare una superficie NURBS utilizzando una linea:
1. Attivare lo strumento Taglia ![]() .
.
2.Attivare la modalità Taglia con Linea nella Barra di Modo.
3.Scegliere nella Barra di Modo una delle due modalità operative: Tutti gli oggetti o Oggetti attualmente selezionati.
4.Tracciare una linea per tagliare la superficie NURBS.
La superficie viene tagliata dalla linea.
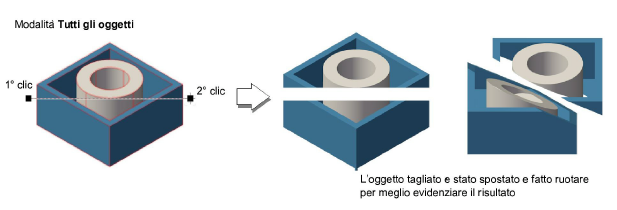
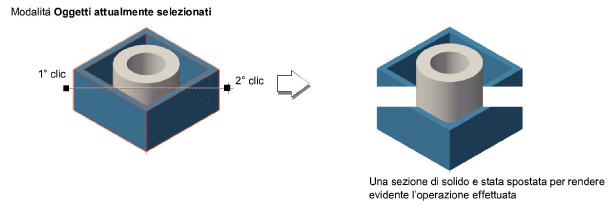
La modalità “Elimina con Linea” divide gli oggetti lungo un vettore di taglio; conserva la parte scelta dall’utente ed elimina la parte eccedente.
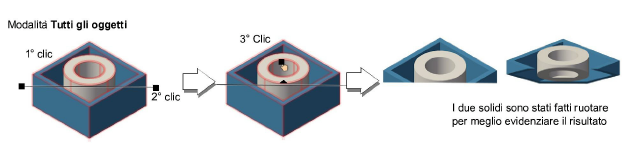
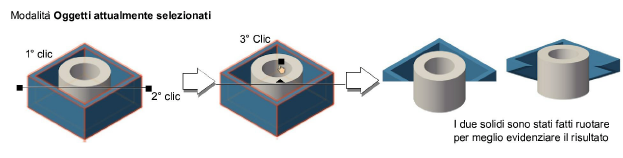
Il comando “Taglia e cuci superfici” crea un solido generico a partire da superfici che si intersecano (che possono essere superfici NURBS o solidi come Estrusioni o Rotazioni Attorno).
Nota:Questo comando può non funzionare su superfici con certe geometrie (vedere Requisiti della geometria delle superfici).
Per ritagliare e cucire delle superfici che si intersecano:
1. Selezionare le superfici che si intersecano.
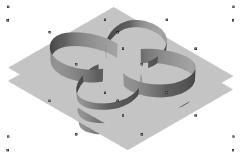
Le superfici devono includere un volume.
2.Richiamare il comando Taglia e cuci superfici.
Le superfici che racchiudono il volume vengono cucite insieme e ritagliate, dando origine a un solido generico.