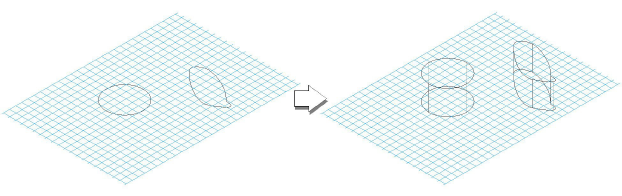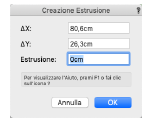
Vectorworks dispone di diverse funzioni di estrusione, ognuna utile per soddisfare diverse esigenze del progettista.
Si possono trasformare oggetti 2D in 3D grazie al comando “Estrudi”. A seconda della Vista in cui ci si trova, il valore Z determina l’altezza o la profondità di un oggetto. Per esempio, se si estrude un oggetto nella Vista Alto/Pianta, il valore Z viene visto come l’altezza dell’oggetto; ma, se si estrude lo stesso oggetto in Vista Fronte, il valore Z viene visto come la profondità dell’oggetto.
Inoltre, il tipo di oggetto e i suoi Attributi determinano il tipo di estrusione. Le linee vengono estruse in piani, mentre tutti gli altri oggetti vengono estrusi come oggetti 3D solidi.
Se si estrude un oggetto dotato di Riempimento, apparirà in Fil di Ferro fino a quando non lo si sottopone a rendering: a quel punto, il Riempimento tornerà a essere visibile. Mentre si può selezionare ed estrudere più di un oggetto alla volta, non si possono estrudere oggetti raggruppati con il comando “Raggruppa”.
Se si estrudono più oggetti selezionati, Vectorworks li trasforma in un insieme facente parte di un oggetto di tipo “Estrusione” in cui tutte le figure sono controllate dallo stesso valore di estrusione. Per modificare la forma 2D dei singoli elementi è possibile attivare la modifica e intervenire sulla loro forma.
Per creare un’estrusione:
1. Scegliere la proiezione desiderata.
2.Selezionare o creare l’oggetto 2D che si vuole estrudere.
3.Richiamare il comando Estrudi.
Si apre il dialogo Creazione Estrusione.
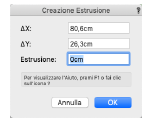
4.Inserire i valori opportuni.
5.Fare clic su OK.
Se ci si trova nella Vista Alto/Pianta, è necessario cambiare la modalità di visualizzazione affinché l’estrusione sia visibile.
6.Tramite la Tavolozza Informazioni è possibile controllare a posteriori i valori, incluso il parametro Base Z che controlla la posizione Z (verticale rispetto al Piano) su cui si trova l’estrusione.
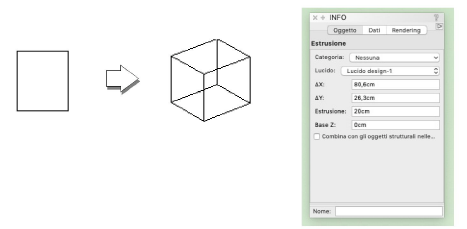
Nelle viste 3D, e quando non è attivo il Piano dello schermo, gli oggetti 2D (planari) come cerchi, rettangoli, rettangoli arrotondati, ellissi, archi, polilinee, poligoni e linee e le curve NURBS possono essere immediatamente estrusi dopo la creazione quandola modalità Protrusione/Sottrazione è attiva nella Barra di Modo.
Nota:Lo stato di attivazione delle modalità Protrusione/Sottrazione e Protrusione/Sottrazione combinata è coordinato per tutti gli strumenti 2D; se una modalità è attiva per uno degli strumenti, è attiva anche per tutti gli altri.

|
Opzione |
Descrizione |
|---|---|
|
Protrusione/Sottrazione |
Permette a molti oggetti 2D di essere estrusi immediatamente dopo la creazione. |
|
Protrusione/Sottrazione combinata |
Quando la forma da estrudere è tracciata sulla faccia di un oggetto solido, questa opzione combina i due oggetti in una singola Unione o Sottrazione; quando questa modalità è disattiva, la nuova estrusione resta un oggetto separato e l Nota:In alternativa, quando questa modalità non è attiva, premere e tenere premuto il tasto Opzione (macOS) o Alt (Windows) per completare lzione della protrusione/sottrazione. |
Per estrudere un oggetto 2D (planare):
1. Creare l’oggetto 2D con la modalità Protrusione/Sottrazione attiva.
2.Se è necessario, senza deselezionare l’oggetto, attivare una vista 3D in cui non sia attivo il Piano dello schermo.
3.Con l’oggetto 2D ancora selezionato, fare clic, spostare il cursore e fare ancora clic per creare l’estrusione.
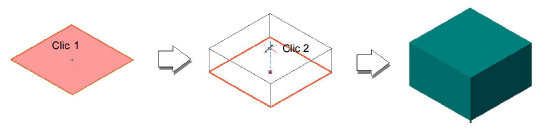
La modalità Protrusione/Sottrazione degli oggetti 2D opera direttamente dopo la creazione dell’oggetto. L’oggetto può essere estruso dopo con lo strumento Protrusione/Sottrazione; vedere Modellare con protrusioni e sottrazioni. In alcuni casi, può essere necessario disattivare la modalità Protrusione/Sottrazione, come quando si creano parecchi oggetti 2D uno dopo l’altro.
L’altezza di estrusione può essere modificata con lo strumento Modifica (vedere Funzioni di modifica degli oggetti 3D) o con la Tavolozza Informazioni.
Gli oggetti 2D (planari) collocati sulle facce di solidi possono essere usati per creare nuove facce da estrudere e opzionalmente combinate con solidi esistenti per creare un singolo oggetto solido. Gli oggetti 2D possono essere usati per creare nuove facce al modello con azioni di protrusione/sottrazione nei modi seguenti:
● L’oggetto 2D stesso può essere estruso.

● L’oggetto 2D può essere usato per escludere un’area dall’estrusione mentre la superficie circondante l’oggetto viene estrusa.
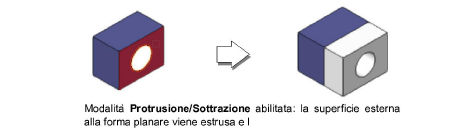
● Le estrusioni delle facce selezionate possono essere combinate con il solido esistente per creare un’Unione o una Sottrazione.
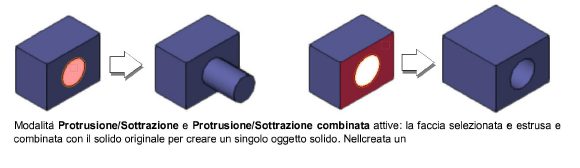
Nota:Le azioni di protrusione/sottrazione hanno effetto sulla faccia selezionata dellsolido esistente. Vedere Funzioni di modellazione solida per altri modi di a sommare o sottrarre da solidi.
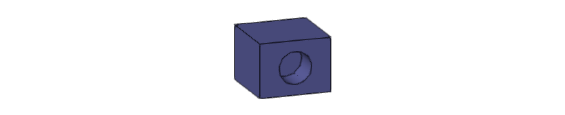
● Gli oggetti 2D possono tagliare completamente una faccia per definire facce aggiuntive per azioni di protrusione/sottrazione.
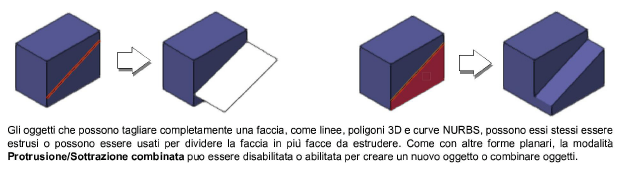
Una faccia di oggetto solido che non è completamente tagliata dall’oggetto planare non può essere estrusa usando la modalità Protrusione/Sottrazione; tuttavia, l’oggetto planare può esserlo. Facce non planari non possono essere estruse.
Per estrudere un oggetto 2D (planare) sulla faccia di un oggetto solido:
1. Attivare lo strumento appropriato per creare l’oggetto 2D necessario, attivare la modalità Protrusione/Sottrazione e la modalità Protrusione/Sottrazione combinata se è necessario.
2.Con il cursore posizionato sull’oggetto solido esistente, il Piano di lavoro automatico indica una superficie planare utilizzabile.
3.Creare l’oggetto planare.
4.Con l’oggetto ancora selezionato, evidenziare l’oggetto o la faccia da estrudere e fare due clic in sequenza per creare l’estrusione.
Si possono creare piramidi, sfere e altri oggetti 3D da una serie di oggetti 2D. Inoltre, con questo comando si può anche usare una combinazione di oggetti 2D e di Punti che forniscono dei riferimenti.
Per creare un’estrusione multipla:
1. Scegliere la proiezione desiderata.
2.Selezionare gli oggetti che si vogliono estrudere.
È possibile selezionare due o più oggetti che si vogliono estrudere in un singolo oggetto oppure un Punto 2D e almeno un oggetto.
3.Richiamare il comando Estrusione Multipla.
Si apre il dialogo Creazione Estrusione.
4.Inserire i criteri opportuni.
5.Fare clic su OK.
Vectorworks estrude l’insieme di oggetti; se è presente un Punto 2D, esso verrà utilizzato come vertice di convergenza.
Se ci si trova nella Vista Alto/Pianta, è necessario cambiare la modalità di prospettiva affinché l’estrusione sia visibile.
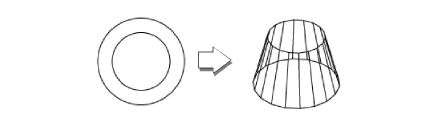
È molto importante che gli oggetti coinvolti nell’operazione abbiano una geometria compatibile; per esempio, nel caso che si tratti di poligoni o polilinee, devono avere lo stesso numero di vertici, altrimenti il solido ottenuto risulterà incongruo dal punto di vista geometrico o topologico. A volte anche questa condizione può non risultare sufficiente, in quanto l’ordine con cui sono stati creati i vertici di uno dei due oggetti può essere diverso da quello con cui sono stati creati i vertici dell’altro o degli altri oggetti. A questo scopo è disponibile il comando “Definisci Punto iniziale”, che permette di ridefinire con un clic del mouse il punto iniziale di tutti i poligoni o le polilinee coinvolti.
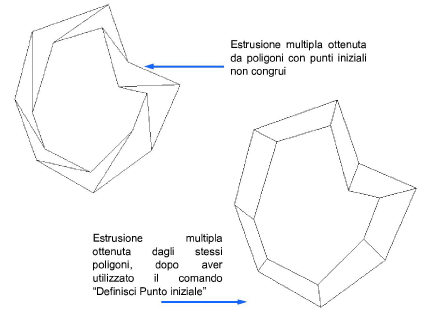
Il comando “Estrusione rastremata” permette di estrudere oggetti 2D, poligoni 3D e curve NURBS in oggetti 3D con una rastremazione definita. Può essere usato per trasformare un singolo oggetto o più oggetti alla volta.
L’altezza e la rastremazione possono essere successivamente modificate nella Tavolozza Informazioni.
Per creare un’estrusione rastremata:
1. Selezionare l’oggetto da estrudere e rastremare.
2.Richiamare il comando Estrusione rastremata.
Si apre il dialogo Creazione Estrusione rastremata.
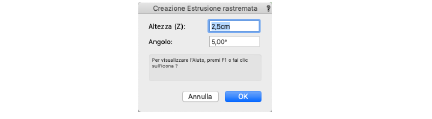
3.Inserire l’altezza di estrusione e l’angolo di rastremazione. Un valore angolare positivo stringe l’oggetto durante l’estrusione mentre un valore negativo lo allarga.
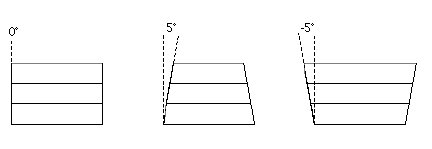
4.Fare clic su OK.
L’oggetto sorgente viene convertito in estrusione rastremata
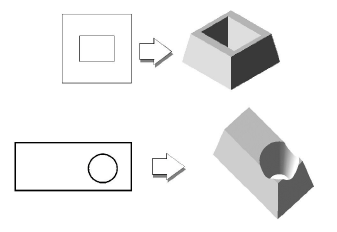
.
È anche possibile utilizzare l’estrusione rastremata per dare spessore a curve NURBS, impostando un valore di rastremazione a zero.
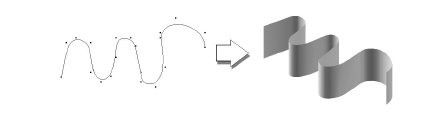
Nota:Se la creazione di un’estrusione rastremata fallisce, il processo viene annullato e riportato all’ultimo valore “accettabile” conosciuto.
È importante considerare che il comando “Estrusione rastremata” può essere usato per estrudere degli oggetti, come le curve NURBS, che intrinsecamente sono sempre di natura 3D, quindi proiettabili nello spazio, anche se rappresentano figure piane che giacciono su un piano ben definito. Tutto ciò impone la considerazione di alcuni aspetti riguardanti la direzione di estrusione che estendono le possibilità previste da Vectorworks. Ricordiamo che, in tutti gli altri casi, cioè agendo su figure 2D, l’estrusione avviene sempre in direzione normale al piano del monitor.
1. Si considerino dapprima due cerchi ottenuti disegnando in pianta un cerchio con lo strumento Crea cerchio NURBS e duplicandolo.
2.Passando in Vista Fronte, applicare una rotazione di 90° del duplicato e allontanarlo leggermente dall’originale.
La scena osservata in Vista “Iso retro destra” appare come nella figura sottostante.
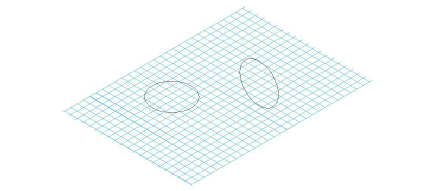
3.Selezionare i due cerchi NURBS, richiamare il comando Estrusione rastremata e impostare i parametri di estrusione nel dialogo che si apre.
Utilizzare un angolo di rastremazione di 0° se si desidera ottenere una estrusione non rastremata.
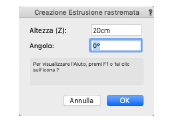
La figura sottostante illustra il risultato ottenuto, facilmente interpretabile considerando che l’estrusione avviene nella direzione normale al piano di giacenza dei singoli cerchi NURBS.
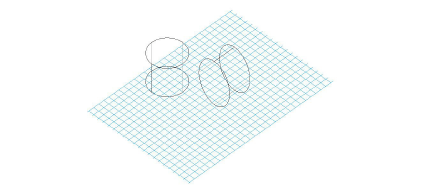
Se il cerchio posto nel piano normale al Piano del Lucido viene però deformato in modo che diventi una figura sghemba (cioè non più planare) e si riapplica l’estrusione rastremata con gli stessi parametri precedenti, la figura che si ottiene dimostra che nel caso della figura sghemba l’estrusione avviene sempre lungo la direzione dell’asse Z e non lungo quella normale al piano dello schermo.