
Con lo strumento “Linea” si possono creare linee vincolate o non vincolate.
Le impostazioni predefinite di Vectorworks per le linee vincolate prevedono angoli di 30°, 45° e 90° e i loro complementari e supplementari.

|
Opzione |
Descrizione |
|---|---|
|
Vincolata |
Applica un vincolo alla linea creata in modo che risulti verticale, orizzontale oppure a 30° o 45° rispetto alle linee orizzontali e verticali, |
|
Non vincolata |
Permette di disegnare una linea a qualunque inclinazione rispetto agli assi. È comunque possibile premere il tasto Maiuscole per vincolare la linea agli angoli predeterminati. |
|
Da un estremo |
Il punto su cui si fa il primo clic con il mouse corrisponde al punto iniziale della linea creata. |
|
Dal centro |
Il punto su cui si fa il primo clic con il mouse corrisponde al centro della linea creata; la linea viene tracciata in entrambe le direzioni di allontanamento dal centro. |
|
Protrusione/Sottrazione |
Estrude istantaneamente la Linea dopo la creazione. |
|
Protrusione/Sottrazione combinata |
Quando la forma da estrudere è disegnata sulla faccia di un oggetto solido, combina i due oggetti in un singolo oggetto Unione o Sottrazione; quando questa sottomodalità non è attiva, la nuova estrusione resta un oggetto separato e l’oggetto solido già esistente resta invariato. |
|
Impostazioni Linee |
Apre il dialogo di impostazione del fattore di riscalatura della linea disegnata. |
Per creare una linea a partire da uno dei suoi punti di estremo:
1. Attivare lo strumento Linea  .
.
2.Fare clic sull’icona della modalità Vincolata o Non vincolata.
3.Per riscalare la linea mentre la si disegna, fare clic sull’icona Impostazioni Linee e inserire il fattore di scala (maggiore di zero). La linea creata sarà della lunghezza di quella disegnata moltiplicata per il fattore di scala inserito. Per esempio, inserire 2 per creare una linea lunga due volte quella tracciata oppure inserire 0,5 per creare una linea lunga metà di quella tracciata. Di norma, il valore è posto uguale a 1, valore che non effetto sulla lunghezza della linea ottenuta.
4.Fare clic sull’icona della modalità Da un estremo.
5.Fare clic sul punto iniziale della linea.
6.Fare clic ancora per fissare il punto terminale della linea. Se si è inserito un fattore di scala diverso da 1, la lunghezza della linea ottenuta viene riaggiustata di conseguenza.
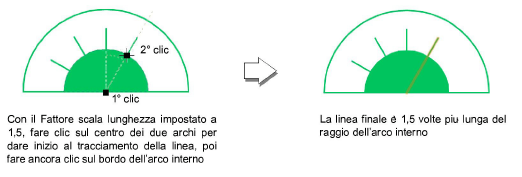
Per creare una linea a partire dal suo punto centrale:
1. Attivare lo strumento Linea.
2.Fare clic sull’icona della modalità Vincolata o Non vincolata.
3.Per riscalare la linea mentre la si disegna, fare clic sull’icona Impostazioni Linee e inserire il fattore di scala (maggiore di zero). La linea creata sarà della lunghezza di quella disegnata moltiplicata per il fattore di scala inserito. Per esempio, inserire 2 per creare una linea lunga due volte quella tracciata oppure inserire 0,5 per creare una linea lunga metà di quella tracciata. Di norma, il valore è posto uguale a 1, valore che non effetto sulla lunghezza della linea ottenuta.
4.Fare clic sull’icona della modalità Dal centro.
5.Fare clic nel punto in cui si desidera posizionare il centro della linea.
6.Fare clic di nuovo per fissare uno dei punti terminali della linea. Se è stato inserito un fattore di scala diverso da 1, la lunghezza della linea finita viene regolata di conseguenza.
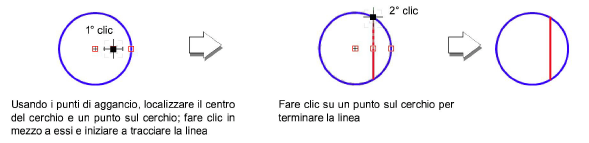
Con lo strumento “Linee parallele” si può facilmente creare una grande varietà di linee parallele vincolate o non vincolate. Inoltre, si può scegliere quanto distanti debbano essere l’una dall’altra, quanto debbano distare dal cursore del mouse durante il disegno e se si desidera una linea di intercapedine fra loro.
1. Attivare lo strumento Linee parallele  .
.
2.Fare clic sull’icona della modalità Vincolate o Non vincolate.
Vincolate significa che le linee vengono tracciate solo orizzontalmente, verticalmente o agli angoli previsti nel Vincolo Angolare.
Non vincolate significa che possono assumere qualunque inclinazione.
3.Per creare una linea, in una qualunque modalità, ad angoli predeterminati, premere e tenere premuto il tasto Maiuscole.
4.Fare clic sull’icona del riferimento che si intende usare.
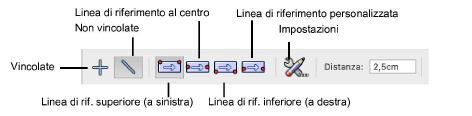
|
Riferimento |
Descrizione |
|---|---|
|
Linea di riferimento superiore |
Il cursore disegna la linea sinistra, guardando secondo il senso di creazione della coppia di linee. |
|
Linea di riferimento al centro |
Le linee sono equidistanti dalla linea tracciata dal cursore. |
|
Linea di riferimento inferiore |
Il cursore disegna la linea destra, guardando secondo il senso di creazione della coppia di linee. |
|
Linea di riferimento personalizzata |
Permette di specificare un valore di offset dalla linea tracciata dal cursore. |
5.Fare clic sull’icona delle Impostazioni per impostare le proprie scelte.
Si apre il dialogo Impostazioni Parallele.
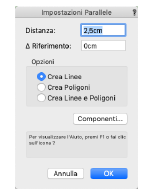
6.Inserire la separazione desiderata fra le linee parallele nella casella “Distanza”.
Se si è scelta la Linea di riferimento personalizzata, per specificare un valore di spostamento dalla posizione centrale, inserire nel campo Riferimento la distanza a cui si desidera che la linea destra/sinistra del poligono si trovi rispetto al cursore, mentre si disegna.
7.Selezionare l’opzione che si intende usare:
|
Opzione |
Descrizione |
|---|---|
|
Distanza |
Definisce la distanza fra linee parallele. Per maggior praticità, lo stesso campo compare anche nella Barra di Modo. |
|
DRiferimento |
Nel caso in cui la linea di controllo non passi al centro, definisce la distanza in alto/a destra rispetto alla linea tracciata dal cursore. |
|
Crea Linee |
Per creare linee parallele |
|
Crea Poligoni |
Per creare poligoni chiusi di linee parallele. |
|
Crea Linee e Poligoni |
Per creare linee parallele con retini di Riempimento. |
8.Fare clic su OK per accettare le modifiche.
9.Fare clic nel punto iniziale delle linee parallele.
10.Fare clic nel punto terminale delle linee parallele.
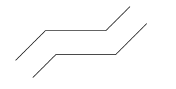
Per applicare uno o più componenti fra linee parallele:
1. Nel dialogo Impostazioni Parallele, fare clic sul bottone Componenti.
Si apre il dialogo Componenti Muro.
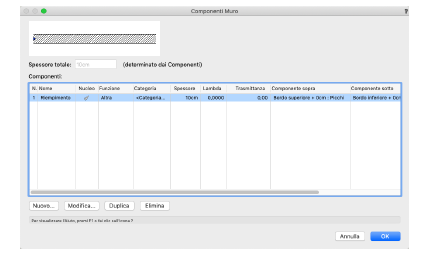
|
Opzione |
Descrizione |
|---|---|
|
Anteprima |
Mostra un’anteprima dei componenti definiti fra le linee parallele. |
|
Spessore totale |
Indica lo spessore totale delle coppia di linee parallele; lo spessore di una coppia di parallele con componenti è definito dalla somma degli spessori dei componenti. |
|
Componenti |
Lista dei componenti che formano la struttura della coppia di parallele. |
|
Nuovo |
Fare clic per definire i componenti fra le linee parallele; vedere Creare componenti di Muri. |
|
Elimina |
Elimina il componente selezionato. |
|
Modifica |
Fare clic per modificare lo spessore e gli attributi del componente. |
2.Quando i componenti sono definiti, far clic su OK.
Lo strumento “Linea a zig-zag” permette di creare linee di interruzione in tre modi diversi.
Per tracciare una linea a zig-zag:
1. Attivare lo strumento Linea a zig-zag  .
.
Fare clic nel disegno per collocare la linea d’interruzione.
2.Se si tratta della prima linea a zig-zag inserita nella presente sessione, si apre il dialogo Impostazioni Linea a zig-zag. Le impostazioni mostrate vengono applicate durante la sessione in corso.
Per cambiare le impostazioni per le successive linee a zig-zag, fare clic sulla terza icona della Barra di Modo. Si può accedere agli stessi parametri mediante la Tavolozza Informazioni nel caso si vogliano modificare delle linee a zig-zag già inserite.
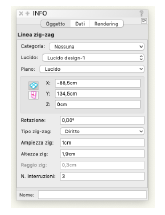
3.Selezionare il Tipo zig-zag: Diritto, Ad arco o Curvo. Indicare se si desiderano una o più interruzioni inserendo un numero nel campo N. interruzioni. Si possono impostare anche l’ampiezza, l’altezza e il raggio dei segni di interruzione. La Lunghezza linea compare dopo che la linea di interruzione è stata tracciata.
4.Fare clic su OK. Fare clic sul disegno e trascinare il mouse per indicare la lunghezza della linea. Fare un’altra volta clic per terminare la linea d’interruzione.

Lo strumento “Disegna Asse” ![]() permette di disegnare in modo agevole assi di riferimento, consentendo inoltre di attribuire alla linea caratteristiche particolari. La linea viene automaticamente allungata dal punto di inizio al punto finale, in base a un valore definibile.
permette di disegnare in modo agevole assi di riferimento, consentendo inoltre di attribuire alla linea caratteristiche particolari. La linea viene automaticamente allungata dal punto di inizio al punto finale, in base a un valore definibile.

● Asse con estensioni
Quando si utilizza questa modalità, la linea di controllo tracciata tramite lo strumento “Disegna Asse” viene automaticamente allungata in base ai valori definiti nel dialogo “Impostazioni Asse”.
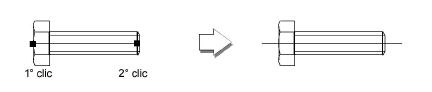
● Asse senza estensioni
Quando si utilizza questa modalità, la linea disegnata con lo strumento “Disegna Asse” ha la stessa lunghezza della linea di controllo disegnata con il mouse.
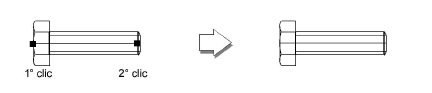
● Impostazioni Asse
Il terzo modo apre un dialogo dove è possibile impostare dei valori di allungamento dell’asse da un punto iniziale a uno finale, il relativo colore, lo spessore della linea ed altro ancora.
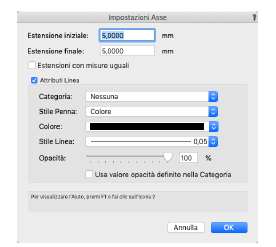
|
Opzione |
Descrizione |
|---|---|
|
Estensione iniziale |
Definisce il valore di allungamento dell’asse nel punto iniziale. Il valore viene sempre impostato in millimetri ed è quindi un valore assoluto, indipendente dalla Scala. |
|
Estensione finale |
Definisce il valore di allungamento dell’asse nel punto finale. Il valore viene sempre impostato in millimetri ed è quindi un valore assoluto, indipendente dalla Scala. |
|
Estensioni con misure uguali |
Quando questa opzione è attiva, l’asse viene allungato dello stesso valore in entrambe le estremità. |
|
Categoria |
Utilizzare questo menu per definire a quale Categoria assegnare le linee dell’asse. |
|
Stile Penna / Stile Linea |
Utilizzare questo menu per definire lo spessore e il tipo di tratteggio delle linee dell’asse. |
|
Colore |
Utilizzare questo menu per definire il colore delle linee dell’asse. |
|
Opacità |
Questo controllo a scorrimento permette di impostare un valore specifico per l’opacità della linea creata. |
|
Usa valore opacità definito nella Categoria |
Se questa opzione è attiva, lo strumento assegna alla linea dell’asse tracciato il valore di opacità definito per la Categoria di appartenenza dell’oggetto stesso. |
In alcuni standard di progettazione, quando si disegna un edificio o un oggetto che è in completa simmetria, il progettista può disegnare solo la metà del modello e inserire una indicazione di simmetria, evitando di dover disegnare la totalità degli elementi.
Per creare una disegno di simmetria:
1. Attivare lo strumento Simmetria ![]() .
.
2.Fare clic sul disegno in corrispondenza del punto in cui si desidera inserire la linea di simmetria.
3.Spostare il mouse per definire la lunghezza e la rotazione della linea e fare clic di nuovo per completare l’operazione.
Le linee di indicazione della simmetria di regola andrebbero inserite come misure assolute sulla carta: una volta inserite, esse mantengono sempre una dimensione apparente, senza badare alla Scala del Lucido. Se si apporta una modifica alla Scala, le linee di indicazione della simmetria vengono ridimensionate in modo automatico; analogamente, se si copia tale oggetto da un Lucido a un altro avente Scala diversa, la linea viene automaticamente ridimensionata.
Il colore delle linee, lo spessore e lo stile di tratteggio possono essere modificati tramite la Tavolozza Attributi.