
Vectorworks permette di creare coni grazie allo strumento “Cono”. Un cono è un oggetto solido, per cui compare in Fil di Ferro anche in una Vista 2D. Sebbene si possano creare coni con i comandi “Estrusione Multipla” o “Ruota Attorno”, questo strumento è più rapido e più semplice. Lo strumento “Cono” dispone di due modalità.

|
Opzione |
Descrizione |
|---|---|
|
Creazione tramite Raggio e Altezza |
Si crea un cono con la base sul Piano del Lucido o sul Piano di Lavoro. |
|
Creazione tramite Raggio e Altezza con aggancio |
Permette di agganciare un punto per posizionare il centro della base e la punta del cono. È così possibile creare un cono con la base fuori dal Piano di Lavoro e dal Piano del Lucido |
Nota:Per creare un cono occorre trovarsi in una Vista 3D; se si sta usando una vista Alto/Pianta, basta attivare lo strumento per passare in automatico alla vista “Sopra”.
Per creare un cono usando il Raggio e l’Altezza:
1. Fare clic sullo strumento Cono ![]() .
.
2.Fare clic sull’icona Creazione tramite Raggio e Altezza.
3.Fare clic sul punto centrale della base del cono.
4.Trascinare il mouse e fare clic per determinare il raggio.
5.Impostare l’altezza del cono.
Compaiono tre linee puntinate che rappresentano l’altezza.
6.Trascinare il cursore per impostare l’altezza o inserirla nel dialogo Estrusione e fare clic su OK.
Nota:Quando ci si trova nella Vista “Sopra” o “Sotto”, l’altezza del cono è impostata tramite il suddetto dialogo. In tutte le altre, trascinare il cursore per impostarla.
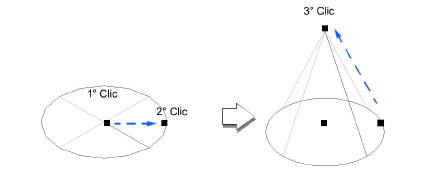
Per creare un cono usando il Raggio con possibilità di aggancio:
1. Fare clic sullo strumento Cono ![]() .
.
2.Fare clic sull’icona Creazione tramite Raggio e Altezza con aggancio.
3.Fare clic sul punto centrale della base del cono.
Se lo si desidera, utilizzare il vincolo “Aggancia ai Punti Notevoli” per agganciare un punto.
4.Trascinare il mouse e fare clic per determinare il raggio.
5.Impostare l’altezza del cono.
Compaiono tre linee puntinate che rappresentano l’altezza.
6.Trascinare il cursore per impostare l’altezza o inserirla nel dialogo Estrusione e fare clic su OK.
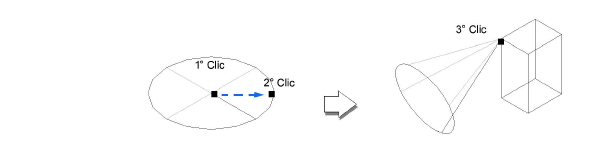
Se lo si desidera, utilizzare il vincolo “Aggancia ai Punti Notevoli” per agganciare un punto.
Nota:Quando ci si trova nella Vista “Sopra” o “Sotto”, l’altezza del cono è impostata tramite il suddetto dialogo. In tutte le altre viste, trascinare il cursore per impostarla.