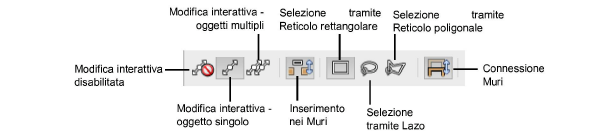
Selezionare significa fare clic su un oggetto o evidenziarlo per renderlo attivo. Quando un certo strumento è stato attivato e si muove il mouse nell’Area di disegno, il cursore a freccia assume automaticamente una forma che rappresenta lo strumento attivo.
Gli oggetti possono essere selezionati in vari modi. I tasti Maiuscole, Ctrl (Windows) e Opzione (macOS) sono modificatori per le azioni di selezione ed è possibile tracciare rettangoli di selezione per interessare uno o più oggetti. La seguente tabella illustra i vari modi di eseguire selezioni.
|
Tipo |
Azione di selezione |
|---|---|
|
Metodo di selezione standard. Seleziona solo un oggetto singolo. |
|
|
Crea una copia e la pone direttamente sopra all’oggetto selezionato. |
|
|
Permette la selezione/deselezione contemporanea di uno o più oggetti con un clic. Si può usare anche per deselezionare oggetti selezionati con altri metodi. La deselezione di un oggetto selezionato non ha effetti sugli altri oggetti selezionati. |
|
|
Opzione-trascinamento (macOS) o Ctrl-trascinamento (Windows) |
Colloca una copia degli oggetti selezionati nel punto in cui si rilascia il pulsante del mouse. |
|
Seleziona tutti gli oggetti contenuti completamente nel reticolo di selezione. |
|
|
Inverte lo stato di selezione nel reticolo. Se gli oggetti nel reticolo sono selezionati, questo metodo li deseleziona. |
|
|
Seleziona tutti gli oggetti contenuti parzialmente nel reticolo di selezione oltre a quelli contenuti completamente. |
|
|
Questo comando permette di deselezionare tutti gli oggetti attualmente selezionati e di selezionare tutti gli oggetti visibili che si trovano in Lucidi modificabili e che non sono attualmente selezionati. |
Per deselezionare tutti gli oggetti, fare clic su un’area vuota dello schermo oppure premere il tasto X due volte in rapida successione.
Questo strumento permette di selezionare gli oggetti, di spostarli o cambiarne le dimensioni. Viene anche utilizzato per inserire gli elementi nei muri o in prossimità dei muri.
Se si utilizza la selezione tramite riquadro, tenere premuto il tasto Alt (Windows) o Opzione (macOS) mentre si traccia il riquadro con il mouse per selezionare tutti gli oggetti anche solo parzialmente compresi nel riquadro stesso.
Tramite la Barra di Modo è possibile controllare le modalità operative dello strumento.
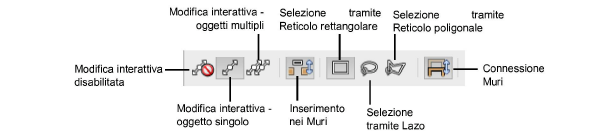
|
Opzione |
Descrizione |
|---|---|
|
Modifica interattiva disabilitata |
Non compaiono mai le maniglie di modifica e ridimensionamento su un oggetto selezionato; in questo modo è impossibile modificare un oggetto in modo accidentale e involontario. |
|
Modifica interattiva -oggetto singolo |
Permette la modifica di un oggetto trascinando una delle maniglie di ridimensionamento che compaiono su un oggetto selezionato per volta. 
Si possono modificare anche le istanze dei Simboli in modo simile a quanto si ottiene con l’opzione Scala della Tavolozza Informazioni a meno che non sia stata disabilitata la preferenza di Vectorworks Riscalatura interattiva dei Simboli 2D. Nota: i Simboli definiti in sede di creazione con misure assolute sulla pagina possono essere scalati solo in modo simmetrico. Per far ruotare certi oggetti (come i rettangoli, i rettangoli arrotondati, le ellissi, i testi, le immagini bitmap) premere il tasto Opzione (macOS) o Alt (Windows) mentre si trascina una maniglia di ridimensionamento. 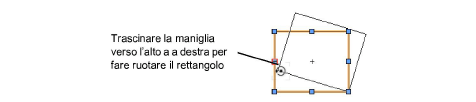
|
|
Modifica interattiva - oggetti multipli |
Permette il ridimensionamento di più oggetti mediante il trascinamento di una maniglia di uno degli oggetti selezionati. 
|
|
Inserimento nei Muri (solo prodotti Design Series) |
Permette l’inserimento all’interno dei muri dei Simboli e degli Oggetti Parametrici già nel disegno. Se questa opzione è disabilitata, i Simboli possono essere spostati vicino o al di sopra di un muro senza che diventino parte del muro stesso. 
|
|
Selezione tramite Reticolo rettangolare |
Crea un rettangolo di selezione attorno agli oggetti mentre si sta eseguendo una selezione. Fare clic per impostare il punto iniziale, trascinare il mouse nella direzione desiderata e rilasciarlo per fissare il punto terminale. Tutti gli oggetti compresi nel rettangolo di selezione tracciato sono selezionati. 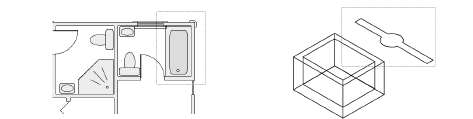
|
|
Selezione tramite Lazo |
Crea un reticolo di selezione di forma libera, permettendo una selezione più mirata di forme irregolari. Fare clic per impostare il punto iniziale, trascinare il mouse nella direzione voluta e rilasciare il pulsante del mouse per fissare il punto finale. Tutti gli oggetti compresi nel reticolo tracciato sono selezionati. 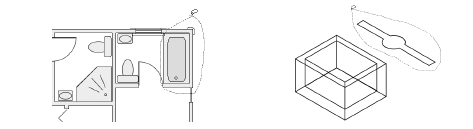
|
|
Selezione tramite Reticolo poligonale |
Crea un reticolo di forma poligonale irregolare. Fare clic per impostare il punto iniziale e continuare a fare clic per definire i vertici della forma poligonale. Fare doppio clic per terminare il reticolo. Tutti gli oggetti contenuti nella forma tracciata sono selezionati. 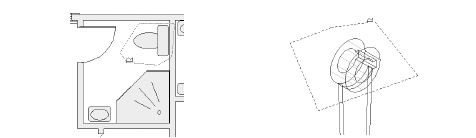
|
|
Connessione Muri (solo prodotti Design Series) |
Questa modalità è accessibile solo quando si utilizza un prodotto Design Serie; per ulteriori informazioni vedere Spostare i Muri. |
Per selezionare degli oggetti:
1. Fare clic sullo strumento Selezione  .
.
2.Scegliere la modalità appropriata.
3.Selezionare gli oggetti desiderati.
Il comando “Seleziona tutto” fornisce un modo per selezionare con una sola operazione tutti gli oggetti visibili nei Lucidi modificabili. Per altre informazioni sulle impostazioni inerenti, vedere Impostazione delle opzioni dei Lucidi.
Per selezionare tutti gli oggetti nell’Area di disegno:
1. Richiamare il comando Seleziona tutto.
Vectorworks seleziona tutti gli oggetti visibili usando le opzioni di Lucido attive. Ciascun oggetto selezionato compare con maniglie di selezione. Le selezioni negli altri Lucidi sono indicate da maniglie a forma di rettangoli vuoti.
Il comando “Deseleziona tutto” fornisce un modo per deselezionare con una sola operazione tutti gli oggetti visibili nei Lucidi modificabili. In alternativa è possibile fare clic con lo strumento “Selezione” in un’area vuota del disegno oppure fare doppio clic sull’icona dei suddetti strumenti.
Il comando “Selezione precedente” riseleziona l’ultimo insieme di oggetti che era stato precedentemente selezionato. Ciò risulta utile specialmente nei casi in cui venga accidentalmente deselezionato un gran numero di oggetti. Per riselezionare gli oggetti precedentemente selezionati, richiamare il comando “Selezione precedente”.
Quando spigoli o vertici di più oggetti coesistono nella stessa posizione sul disegno, può essere difficile selezionare un particolare oggetto con lo strumento “Selezione”. L’oggetto desiderato può avere uno spigolo che coincide con quello di un altro oggetto, per esempio. In questa situazione, viene aggiunto un asterisco (*) ai vari cursori di selezione per indicare che esistono più oggetti nella posizione di interesse, come mostrato in figura.

Si può usare il comando “Seleziona gli oggetti coincidenti” del menu contestuale (oppure premere il tasto di “Selezione coincidente” e fare clic) per aprire un dialogo che permette di scegliere gli oggetti appropriati.
Per scegliere uno o più oggetti coincidenti:
1. Fare clic sullo strumento Selezione per attivarlo.
2.Quando il cursore indica che al di sotto di esso vi sono più oggetti coincidenti, premere e tenere premuto il tasto di “Selezione coincidente” (di norma J) e fare clic sul disegno. In alternativa, fare clic-destro (Windows) o Ctrl + clic (macOS) e scegliere il comando Seleziona gli oggetti coincidenti nel menu contestuale.
Il tasto di “Selezione coincidente” può essere cambiato nell’Editor degli Schemi (vedere Modificare le scelte rapide speciali).
Si apre il dialogo Scegli. Ogni oggetto disponibile per la selezione compare in una lista, secondo l’ordine di impilamento dall’alto verso il basso.

3.Fare clic per selezionare una o più voci nella lista; gli oggetti selezionati sono evidenziati nel disegno.
4.Fare clic su OK per chiudere il dialogo e selezionare gli oggetti.
Altrimenti, fare doppio clic su una voce nella lista per selezionare l’oggetto corrispondente nel disegno.
Vectorworks considera lo stato di selezione di un oggetto per determinare quale oggetto trascinare e spostare fra quelli coincidenti. Un oggetto selezionato ha la precedenza rispetto a un oggetto non selezionato; se gli stati di selezione sono uguali, viene scelto l’oggetto posto più in alto rispetto all’ordine di sovrapposizione.