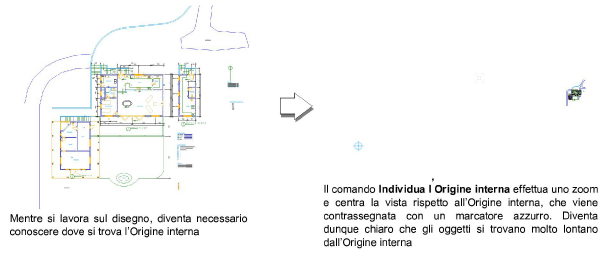
Il centro di un disegno in Vectorworks ha coordinate (0,0); questa posizione è chiamata Origine interna; esiste anche un diverso riferimento, chiamato Origine utente. Le coordinate del disegno sono visualizzazione relativamente all’Origine utente. Di regola l’Origine interna, l’Origine utente e il centro della pagina sono coincidenti.
A seconda delle esigenze di progettazione e per alcuni file importati (per mantenere le coordinate del file importato), l’Origine utente deve essere spostata in modo che la sua posizione sia diversa dall’Origine interna. Uno dei motivi per cambiare l’Origine è di rendere più facile lavorare con coordinate, misure e valori di distanza. Per esempio, in topografia si usa un sistema di punti di riferimento per le misure dove tutto viene posto in relazione con un certo punto in Europa; quando un edificio viene localizzato in un luogo, la sua posizione viene riconosciuta a una certa distanza in una certa direzione rispetto a quel punto. L’uso di questo sistema determina numeri molto grandi sulle barre dei Righelli. Grazie alla possibilità di passare dall’Origine utente (nel sito dell’edificio) all’Origine interna (nel punto di riferimento), Vectorworks facilita il lavoro.
Nota:eventuali modifiche all’Origine utente possono avere conseguenze di vasta portata. Fare attenzione quando si modifica l’Origine utente.
Vectorworks mette a disposizione comandi relativi al controllo dell’Origine utente e dell’origine interna.
In alcuni disegni, gli oggetti possono essere situati diversi chilometri o miglia distanti tra loro e/o dall’Origine interna del disegno. Per riferimento, è facile cambiare la vista per individuare l’Origine interna tramite il comando “Individua l’Origine interna”.
Per impostare l’origine:
1. Richiamare il comando Individua l.
La vista del disegno viene modificata. Se necessario, viene impostata la vista Alto/Pianta e lo scherno viene centrato rispetto all’Origine interna. Il fattore di zoom viene corretto in modo che gli oggetti al momento visibili rimangano sullo schermo rispetto all’Origine interna. Se nelle Impostazioni Generali, pannello Visualizzazione, non è attiva l’opzione Mostra marcatore Origine interna, essa viene automaticamente impostata.
Nota:Per non visualizzare il marcatore dell’Origine interna, disabilitare l’opzione Mostra marcatore Origine interna nel pannello Visualizzazione delle Impostazioni Generali di Vectorworks.
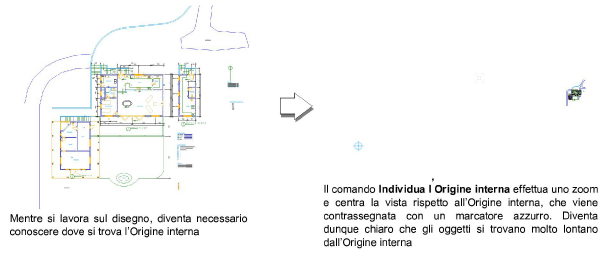
Nota:Se gli oggetti sono troppo lontani dall’Origine interna, si utilizzi il comando Centra il disegno rispetto allinterna per risolvere il problema.
Quando un disegno contiene oggetti che si trovano lontano dall’Origine interna, questo può causare problemi con il rendering OpenGL e con la precisione di calcolo, a causa di errori di arrotondamento. Centrando gli oggetti rispetto all’Origine interna si ovvia a tali inconvenienti perché la distanza dall’Origine viene ridotta. L’operazione di centratura fa in modo di sistemare l’Origine utente, senza alterare le coordinate degli oggetti sul disegno.
Nota:questo comando sposta gli oggetti sullo schermo, anche se le coordinate non sembrano cambiare. Al fine di mantenere le coordinate invariate, viene modificata l’Origine utente.
Per centrare il disegno rispetto all’Origine interna:
1. Richiamare il comando Centra il disegno rispetto all.
Viene visualizzato un avviso che informa su quanto lontano si trova l’oggetto più distante rispetto all’Origine interna (in unità del documento), prima dell’operazione e dove si troverà dopo l’operazione.
2.Fare clic su Sì per procedere.
L’intero disegno viene centrato rispetto all’Origine interna, spostando tutti gli oggetti su tutti i Lucidi design, compresi gli oggetti bloccati e gli oggetti non visibili. Tutte le Viewport dei Lucidi presentazione e le Viste registrate vengono aggiornate automaticamente. Dato che viene modificata solo l’Origine utente, le coordinate del documento rimangono invariate.
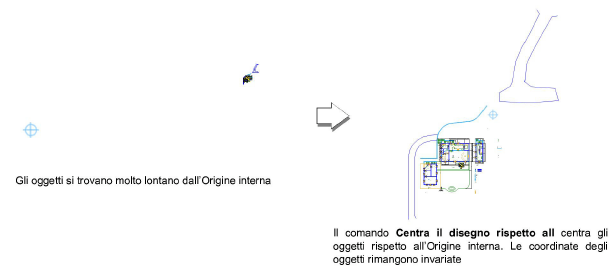
Il comando “Imposta Origine utente” permette di cambiare la posizione dell’Origine utente. Di regola L’Origine utente coincide con l’Origine interna, nel punto (0,0) in cui si incrociano gli assi X e Y. In base alle problematiche del progetto, è possibile spostare l’Origine utente rispetto all’Origine interna: le coordinate X e Y visualizzate sono relative all’Origine utente.
Tutti i Lucidi design condividono la stessa Origine utente, mentre ogni Lucido presentazione ha una sua propria Origine.
Quando l’Origine utente è diversa dall’Origine interna, il bottone che si trova nella congiunzione dei Righelli è di colore giallo.
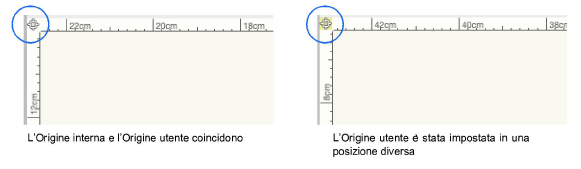
Per impostare l’Origine utente:
1. Per impostare l’Origine utente di un Lucido presentazione, attivare il Lucido desiderato. Per definire quella dei Lucidi design, per prima cosa passare in Vista Alto/Pianta.
1. Richiamare il comando Imposta Origine utente.
Si apre il dialogo Impostazione Origine utente.
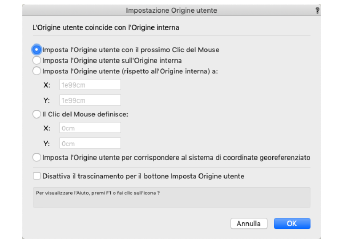
|
Opzione |
Descrizione |
|---|---|
|
Stato dell’origine utente |
Indica se l’origine utente coincide con l’origine interna; se non lo fa, compare la distanza di offset nelle direzioni X e Y. |
|
Imposta l’Origine utente con il prossimo Clic del Mouse |
Permette di impostare l’Origine utente facendo clic in un punto qualsiasi all’interno dell’Area di disegno. |
|
Imposta l’Origine utente sull’Origine interna |
Imposta l’Origine utente in modo che coincida con l’Origine interna alle coordinate (0,0). |
|
Imposta l’Origine utente (rispetto all’Origine interna) a: |
Imposta delle coordinate specifiche per l’Origine utente relative rispetto all’Origine interna. Nota: vengono registrati gli ultimi valori diversi da (0,0), in modo da permettere una loro ridefinizione. In questo modo è possibile passare rapidamente da una Origine utente particolare a una definita a (0,0). |
|
Simile all’opzione Prossimo Clic del Mouse: si possono però impostare le coordinate del punto su cui si fa clic. Dopo aver scelto questa opzione, inserire le coordinate X e Y del punto su cui si sta per fare clic. L’Origine utente verrà spostata di conseguenza. Questa opzione è la più adatta per disegni che hanno un punto di riferimento molto distante. |
|
|
Imposta l’Origine utente per corrispondere al sistema di coordinate georeferenziato |
Se la georeferenziazione di documento è attiva, questa opzione imposta l’origine utente in modo che le coordinate X e Y degli oggetti nel Lucido design coincidano con i valori di longitudine Est e latitudine Nord nel sistema di coordinate scelto. Vedere Definire le informazioni per la georeferenziazione . |
|
Disattiva il trascinamento per il bottone Imposta Origine utente |
Attivando questa opzione, il bottone Imposta Origine utente viene disattivato e non permette più di modificare o definire la posizione dell’Origine utente. |
2.Compiere le scelte desiderate e fare clic su OK.
3.Se si è scelto la modalità Prossimo Clic del Mouse, fare clic per impostare la posizione. Si ritorna nell’Area di disegno e compare il cursore  . Fare clic per impostare l’Origine utente secondo i valori inseriti.
. Fare clic per impostare l’Origine utente secondo i valori inseriti.
L’Origine utente viene posta nella nuova posizione; le coordinate vengono aggiornate in base alla nuova Origine. Se si sta utilizzando un Piano di Lavoro, le sue coordinate vengono impostate in modo relativo all’Origine utente.
Nell’angolo superiore sinistro della finestra di disegno, alla congiunzione dei due Righelli, si trova il bottone di impostazione dell’Origine utente. Ha l’aspetto di un mirino ed esegue la stessa funzione del comando, ma senza passare attraverso il dialogo.
Per utilizzare il bottone di impostazione dell’Origine utente:
1. Fare clic sul bottone e trascinare il puntatore verso la posizione in cui si vuole posizionare l’Origine utente.
2.Fare un clic sul disegno.
3.Si apre un dialogo di conferma dell’intenzione dell’utente di modificare l’Origine.
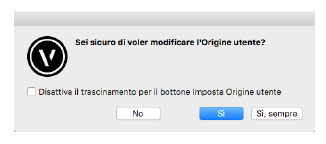
Il dialogo contiene anche l’opzione Disattiva il trascinamento per il bottone Imposta Origine utente, che evita che si possa incorrere in uno spostamento involontario dell’Origine utente.
4.Fare clic sul bottone Sì per chiudere il dialogo e impostare l’Origine.
Nota:facendo doppio clic sul bottone si può accedere al dialogo Impostazione Origine utente.
Questo comando permette di creare e controllare un numero qualsiasi di origini. Tutte le origini definite con questo comando fissano un punto nel disegno che viene automaticamente registrato in una Categoria “Origini”. Il comando permette, inoltre, di stabilire quale delle origini definite sarà quella del sistema di coordinate.
Scegliendo il comando “Gestione Origine” si apre il dialogo che permette di stabilire nuove origini, di spostarle, di rinominarle o di eliminarle. È inoltre possibile impostare l’origine attiva (cioè l’origine del disegno) tra quelle già definite.
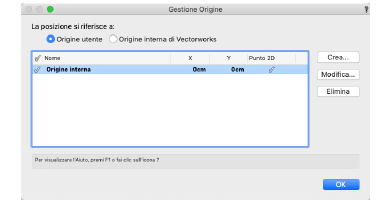
Nell’elenco presente nella parte sinistra del dialogo vengono mostrate tutte le origini definite. Un pallino nero evidenzia l’attuale origine del sistema di coordinate.
|
Opzione |
Descrizione |
|---|---|
|
La posizione si riferisce a |
Tramite questi due bottoni è possibile intervenire sul modo in cui vengono espressi i valori delle coordinate degli elementi elencati nel dialogo. |
|
Attiva |
Facendo clic nella prima colonna, l’Origine evidenziata nell’elenco diventa l’Origine del sistema di coordinate. L’Origine attiva viene contrassegnata con un segno di spunta |
|
Crea |
Facendo clic su questo bottone, si apre un dialogo dove è possibile stabilire le coordinate di una nuova Origine. |
|
Modifica |
Facendo clic su questo bottone, avendo precedentemente attivato il nome di un’Origine, è possibile accedere a un dialogo dove modificare le varie caratteristiche. Lo stesso dialogo si apre facendo doppio clic su un’Origine nell’elenco. |
|
Elimina |
Facendo clic su questo bottone, l’Origine evidenziata viene eliminata. |
È possibile cambiare direttamente il nome a un’Origine inserita nel disegno: è sufficiente selezionarla e inserire il nuovo nome nel pannello “Dati” della Tavolozza Informazioni.
Tutti i riferimenti grafici definiti con questo comando vengono automaticamente inseriti nella Categoria “Origine utente” e poi bloccati.
Facendo clic sui bottoni Crea o Modifica, si apre il dialogo Impostazione Origine utente, tramite il quale è possibile definire i parametri dell’Origine.
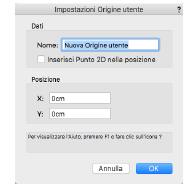
|
Opzione |
Descrizione |
|---|---|
|
Nome |
In questo campo si inserisce il nome dell’Origine, per permetterne una più agevole identificazione. |
|
Inserisci Punto 2D nella posizione |
Se questa opzione è attiva, viene inserito nel disegno un Punto 2D esattamente nelle coordinate specificate. Nel dialogo Gestione Origine, tale stato viene contrassegnato dalla lettera “P”. |
|
Imposta l’Origine utente sull’Origine interna |
Imposta l’Origine utente in modo che coincida con l’Origine interna alle coordinate (0,0). |
|
Imposta l’Origine utente (rispetto all’Origine interna) a |
Imposta delle coordinate specifiche per l’Origine utente relative rispetto all’Origine interna. Nota: vengono registrati gli ultimi valori diversi da (0,0), in modo da permettere una loro ridefinizione. In questo modo è possibile passare rapidamente da una Origine utente particolare a una definita a (0,0). |