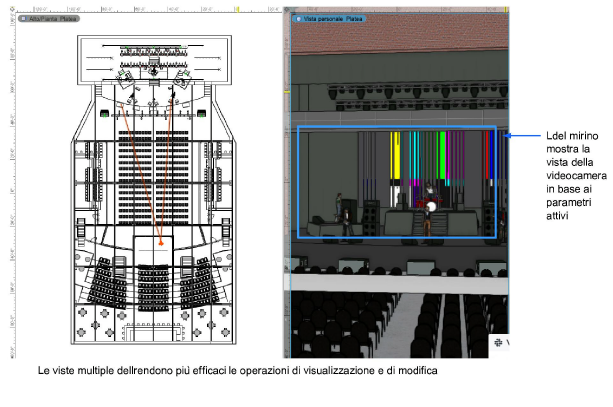Pensato per l’utilizzo da parte dei progettisti di eventi, l’oggetto “Videocamera” di Vectorworks Spotlight include una varietà di obiettivi, corpi macchina e tipi di supporto, per imitare le opzioni delle videocamere del mondo reale. La vista attiva della videocamera mostra una vista simile a una videocamera reale utilizzando lo stesso obiettivo, il corpo dell’apparecchio e il tipo di supporto nello spazio eventi effettivo. La vista attiva si aggiorna in diretta al variare delle impostazioni, in modo da permettere al progettista di pianificare l’illuminazione e gli scatti necessari per la produzione.

Attivando lo strumento, nella Barra di Modo sono accessibili alcune opzioni:

Per utilizzare lo strumento “Videocamera”:
1. Attivare lo strumento Videocamera ![]() .
.
2.Effettuare una delle seguenti operazioni:
● Per usare una delle risorse disponibili, fare clic nei menu presenti nella Barra di Modo: utilizzare il Selettore Risorse per individuare i componenti desiderati e fare doppio clic per attivarli.
● Per creare un oggetto personalizzato, fare clic sull’icona delle Impostazioni per accedere al dialogo Proprietà Oggetto, che permette di definire i parametri standard per la videocamera. Fare clic su OK.
3.Fare clic sul progetto per specificare la posizione della videocamera e poi spostare il mouse per definire la rotazione dell’oggetto: fare clic di nuovo per completare l’inserimento.
Le proprietà dell’oggetto possono essere modificate tramite la Tavolozza Informazioni.
|
Opzione |
Descrizione |
|---|---|
|
Posizione |
Indicare la posizione della videocamera (ad esempio Sottopalco destra). |
|
Nome |
Impostare un nome che può essere utilizzato sul disegno o nei report. |
|
Attiva la videocamera (appare quando non c’è una Camera attiva) |
Cambia la vista del documento per farla corrispondere alla videocamera e visualizza gli indicatori dell’inquadratura per la camera attiva; la vista e la camera vengono connesse, per cui l’uso di strumenti come Vola Attraverso o Sorvola influenzano direttamente la Camera. Se si usano le modalità di rendering Renderworks accurato o Renderworks ottimizzato, esse possono visualizzare gli effetti definiti tramite la Renderworks Camera. Nota: è anche possibile attivare una Camera facendo doppio clic su di essa con lo strumento Selezione sul disegno o tramite la Tavolozza Visualizzazione; vedere Gestire gli elementi Luce e Camera con la Tavolozza Visualizzazione. Utilizzare la funzione dei Pannelli viste multiple (vedere I Pannelli viste multiple) per visualizzare contemporaneamente la Camera con una vista in terza persona e una vista in prima persona. Quando le viste sono collegate, se l’oggetto Camera viene modificato la vista della Camera si aggiorna in tempo reale. |
|
Disattiva la videocamera (appare quando c’è una Camera attiva) |
Elimina la connessione fra la Camera e la vista attiva: l’uso di strumenti come Vola Attraverso o Sorvola non ha alcuna influenza sui parametri della Camera; le modalità di rendering Renderworks accurato o Renderworks ottimizzato non vengono influenzate dai parametri della Camera. È anche possibile disattivare la Camera cambiando la vista in modo da renderla disattiva (ad esempio passando a una vista Alto/Pianta, oppure cambiando visibilità al Lucido, oppure tramite la Tavolozza Visualizzazione). |
|
Rendering |
Utilizzare questo menu per scegliere uno dei metodi di rendering con cui elaborare la vista. |
|
Mostra campo visivo |
Selezionare come visualizzare l’indicatore del campo visivo, che fornisce un’idea di ciò che la camera acquisirà, quando la Camera è inattiva. 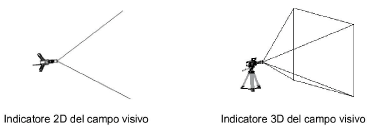
|
|
Aggiornamento automatico in 3D |
Se questa opzione è attiva, la vista 3D viene costantemente aggiornata al cambiare di uno qualsiasi dei parametri. Nel caso si stia operando con modelli 3D complessi, è opportuno disattivare questa opzione se di devono effettuare varie modifiche ai parametri: attivare di nuovo l’opzione Aggiornamento automatico in 3D quando si desidera tornare al modo normale. |
|
Formato |
Se i dati della videocamera contengono informazioni sul formato della videocamera, viene visualizzato tale dati. Se i dati non sono forniti, selezionare il formato desiderato. Selezionare Standard Camera o Personale per inserire un formato personalizzato. |
|
Regolazioni interattive |
|
|
Clic per puntare la Camera |
Facendo clic su questo bottone è possibile scegliere un punto verso cui dirigere la Camera. Il cursore assume la forma di un mirino per indicare che l’operazione è attiva. |
|
Puntamento |
Specificare un oggetto Puntamento per la videocamera; vedere Aggiornare le Viste schematiche. |
|
Panoramica SX/RX |
Sposta la videocamera a sinistra o a destra attorno al proprio asse entro un raggio di 180°, come se fosse su un treppiede; inserire il valore o agire su controllo a scorrimento. |
|
Inclina su/giù |
Inclina la videocamera verticalmente attorno al suo asse entro un intervallo di +/- 20°, come se fosse su un treppiede; inserire il valore o agire su controllo a scorrimento. |
|
Rotazione SX/DX |
Applica una rotazione alla fotocamera attorno al suo asse entro un intervallo di +/- 20°, come se fosse su un treppiede; inserire il valore o agire su controllo a scorrimento. |
|
Lenti |
|
|
Selettore Risorse |
Mostra la risorsa attualmente selezionata. Per modificarla, fare clic sul Selettore Risorse e scegliere la risorsa; fare doppio clic per sceglierla. |
|
Lunghezza focale |
Definire la lunghezza focale delle lenti. |
|
Diagonale Angolo di vista |
Riporta la diagonale dell’angolo di vista. |
|
Min. distanza di fuoco |
Riporta la distanza minima in millimetri fra la camera e il Puntamento, in base alle lenti selezionate. |
|
Apertura |
Riporta i valori del range di apertura supportato dalla lenti selezionate. |
|
Corpo Camera |
|
|
Selettore Risorse |
Mostra la risorsa attualmente selezionata. Per modificarla, fare clic sul Selettore Risorse e scegliere la risorsa; fare doppio clic per sceglierla. |
|
Formato sensore/CCD |
Riporta la dimensione del sensore o del CCD prevista dal corpo camera scelto. |
|
DPI |
Riporta la dimensione calcolata in pixel quando si esporta la vista camera. Nota: questo valore non ha effetto sulla vista. |
|
Risoluzione massima |
Riporta la risoluzione massima in megapixel supportata dalla camera scelta. |
|
Scala bordo ritaglio % |
Modifica la dimensione della cornice della finestra di ritaglio quando si usa una proiezione prospettica ritagliata, nonché la distanza prospettica; sia la cornice di ritaglio che il disegno appaiono in scala. |
|
Supporto |
|
|
Usa Simbolo per supporto |
Attivare questa opzione per includere Simbolo del supporto. |
|
Selettore Risorse |
Mostra la risorsa attualmente selezionata. Per modificarla, fare clic sul Selettore Risorse e scegliere la risorsa; fare doppio clic per sceglierla. |
|
Ruote |
Riporta il numero di ruote previsto dal supporto scelto (se presenti). |
|
Punti cardanici |
Riporta il numero di punti cardanici (gimbal) previsti dal supporto scelto. |
|
Punti articolazione |
Riporta il numero di punti di articolazione previsti dal supporto scelto. |
|
Altezza |
Riporta il valore di altezza del supporto scelto. |
|
Effetti Renderworks Camera |
Vedere Impostare la vista con lo strumento Renderworks Camera per una descrizione degli effetti disponibili. |
|
Profondità di campo |
Attivare questa opzione per abilitare l’effetto di profondità di campo, che permette di avere unsfocati. |
|
F-Stop |
Impostare un valore oppure scegliere F-Stop personale. |
|
Personale (f/n.) |
Se si è scelta la voce F-Stop personale, definire il valore, che deve essere uguale o maggiore di 0,01. |
|
Distanza di messa a fuoco |
Definire il valore di distanza di messa a fuoco oppure fare clic sul bottone Clic per definire il punto focale per impostare una distanza in base agli oggetti presenti sul progetto. |
|
Forma iride |
Scegliere la forma dell’iride del diaframma. |
|
Esposizione |
Scegliere le opzioni di controllo dell’esposizione. L’esposizione è la quantità di luce che raggiunge la pellicola o il sensore. |
|
Velocità ISO |
La velocità ISO è la sensibilità della pellicola fotografica o del sensore alla luce: più alta la sensibilità, minore l’esposizione necessaria per lo stesso risultato finale. |
|
Tempo di esposizione |
In fotografia, il tempo di esposizione definisce l’intervallo di tempo durante il quale l’otturatore della macchina fotografica rimane aperto per permettere alla luce di raggiungere la pellicola o il sensore (nel caso delle fotocamere digitale). |
|
Esposizione personale |
Definire un tempo di esposizione diverso da quelli standard. |
|
Effetto bloom |
Definire un valore in percentuale; è possibile anche usare valori maggiori del 100%. L’effetto bloom aggiunge un alone luminoso attorno alle aree più chiare dell’immagine, rafforzando l’effetto per il quale le sorgenti di luce sono maggiormente luminose. |
|
Intensità vignettatura |
Definire un valore in percentuale; è possibile anche usare valori maggiori del 100%. I |
|
Offset vignettatura |
Definire un valore in percentuale, in modo da rendere meno intenso l’effetto di vignettatura. |
|
Aberrazione cromatica |
Definire un valore in percentuale; è possibile anche usare valori maggiori del 100%. |
|
Categorie |
Per controllare lper aprire il dialogo Categorie. Per ogni parte, selezionare una Categoria dall’elenco delle Categorie presenti nel documento o crearne una nuova. |
Si può attivare un oggetto videocamera per vedere la stessa vista che catturerebbe una videocamera del mondo reale usando lo stesso corpo e lo stesso obiettivo. Una volta attivata la vista “dal vivo”, è possibile modificare la direzione di vista, eseguire una panoramica, inclinare e far ruotare la videocamera tramite la Tavolozza Informazioni e, se si seleziona un obiettivo zoom, utilizzare la rotella di scorrimento o i gesti del trackpad per ingrandire o ridurre la vista mostrata dalla videocamera. Utilizzare la funzione dei Pannelli viste multiple per visualizzare contemporaneamente la videocamera con una vista in terza persona e una vista in prima persona; per ulteriori informazioni, vedere I Pannelli viste multiple.