

Vectorworks è in grado di importare i documenti Revit (.rvt o r.fa) creati con le versioni dalla 2011 alla 2020.
● Tutte le viste 2D (piani, piante e tavole) vengono importati come Lucidi presentazione, con la grafica inserita all’interno del gruppo di annotazioni di una Viewport vuota.
● Il modello 3D viene importato come uno o più Lucidi design; viene creato un Lucido design per ogni Piano Edificio di un modello a più piani.
● Le famiglie Revit vengono importate come Simboli e con le risorse associate.
● Per i file “.rfa”, viene creato uno Schedario per la definizione di famiglia e per ogni famiglia nidificata. Per i file “.rvt” viene creato uno Schedario per ogni definizione di famiglia.
● I muri dritti e curvi vengono convertiti in oggetti “Muro” di Vectorworks, mantenendo i componenti e congiunzioni. I muri non perpendicolari e quelli con picchi orizzontali non vengono importati come muri.
● Le finestre e le porte vengono importate come simboli personalizzati per finestre e porte e sono posizionati correttamente nei muri.
● I solai vengono convertiti in oggetto “Solaio” di Vectorworks.
● I dati IFC appropriati vengono automaticamente associati a tutti gli oggetti importati.
Vectorworks dispone di un apposito comando che permette di importare più documenti Revit Family (.rfa) con una singola operazione.
Per importare uno o più documenti Revit:
1. Richiamare il comando Importa Revit (in sequenza).
Si apre il dialogo Importazione Revit (in sequenza).
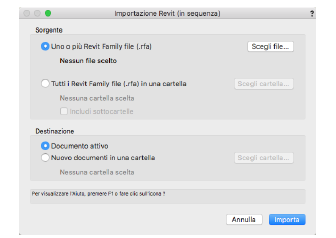
|
Opzione |
Descrizione |
|---|---|
|
Sorgente |
|
|
Uno o più Revit Family file (.rfa) |
Importa solo un file o solo determinati file all’interno di una cartella. Fare clic su Scegli file e scegliere uno o più file di Revit da importare. nella riga sotto compare il numero di file selezionati e la loro posizione. |
|
Tutti i Revit Family file (.rfa) in una cartella |
Importa tutti i file “.rfa” da una cartella specificata. Fare clic su Scegli cartella e scegli la cartella sorgente. |
|
Includi sottocartelle |
Se è attiva l’opzione Tutti i Revit Family file (.rfa) in una cartella, include anche tutti i file “.rfa” presenti in tutte le sottocartelle. |
|
Destinazione |
|
|
Documento attivo |
Importa i file selezionati e li inserisce nel documento attivo come Risorse separate (texture, definizioni di Simboli e così via); sul disegno non viene inserito alcun oggetto. |
|
Nuovo documenti in una cartella |
Converte i file selezionati in nuovi documenti Vectorworks e li inserisce nella cartella indicata. Fai clic su Scegli cartella per definire la posizione. Ogni documento creato contiene Risorse separate (texture, definizioni di Simboli e così via), che vengono inserite sul disegno; questa è l’opzione migliore quando si importano molti file. |
2.Definire i parametri di importazione e fare clic sul bottone Importa.
Il procedere dell’importazione viene visualizzato per ciascun file importato. I risultati finali del processo di importazione vengono visualizzati in un dialogo riassuntivo.
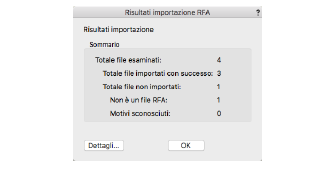
3.Fare clic sul bottone Dettagli per aprire il file di log dei risultati. Il file di testo di log, chiamato “Revit Import Log.txt”, viene inserito nella cartella di destinazione specificata, se esistente, o nella cartella utente di Vectorworks. Le nuove informazioni di log vengono aggiunte a un eventuale file di log esistente. Il log fornisce un riepilogo dell’importazione, incluso un elenco di quali file sono stati convertiti con successo e quali invece hanno dato problemi.
Per importare un singolo documento Revit (.rvt) o Revit Family (.rfa) e impostare le opzioni di conversione:
1. Richiamare il comando Importa Revit.
Si apre il dialogo standard di sistema che permette di navigare le cartelle del disco e scegliere un file.
2.Selezionare il documento Revit da importare e fare clic su Apri.
Si apre il dialogo Opzioni importazione RVT/RFA in cui si possono impostare le opzioni di importazione. Le opzioni disponibili dipendono dal contenuto del documento che si sta importando.
•
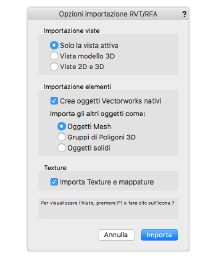
|
Opzione |
Descrizione |
|---|---|
|
Importa viste |
Scegliere quale viste importare: Solo la vista attiva, Viste Modello 3D, oppure Viste 2D e 3D. Per le viste 2D, la grafica importata viene inserita su un Lucido presentazione; per le viste 3D viene inserita su un Lucido design. |
|
Importazione elementi |
|
|
Crea oggetti Vectorworks nativi |
Trasforma gli oggetti Revit in oggetti di Vectorworks ove possibile (muri, porte, finestre e solai). |
|
Importa gli altri oggetti come |
Per gli oggetti che non possono essere trasformati in oggetti nativi, scegliere quale tipo di geometria usare per le entità Revit: ● Oggetti Mesh: crea uno o più oggetti Mesh (la dimensione del file rimane più piccola ed i tempi di importazione sono minori). ● Gruppi di Poligoni 3D: crea uno o più gruppi di Poligoni 3D (la dimensione del file sarà più grande ed i tempi di importazione saranno maggiori). ● Oggetti solidi: crea uno o più oggetti solidi o oggetti mesh quando non sono utilizzabili i solidi (la dimensione del file sarà più intermedia, i tempi di importazione saranno lunghi). |
|
Importa Texture e mappature |
Importa le texture come risorse e le applica agli oggetti appropriati. |
3.Fare clic su Importa per importare il documento con le opzioni impostate.
4.Per modificare una Entità Revit, fare clic sul bottone Modifica geometria nella Tavolozza Informazioni.