

Vectorworks Landmark è in grado di esportare in un documento di testo le più svariate informazioni (Nome Oggetto, Valore X, Valore Y, Altezza (Z), ecc) relative ai Punti 2D e 3D, ai poligoni 2D e 3D, agli oggetti Timbro Speciale e ai Punti trigonometrici presenti nel disegno. I documenti così prodotti potranno essere importati in tutti i programmi in grado di leggere documenti di testo. La corretta interpretazione di queste informazioni, comunque, dipende dal programma ricevente.
Il comando Esporta Coordinate è quello che meglio si adatta per rilevare informazioni sulle coordinate degli elementi di un disegno di Vectorworks da trasmettere poi in un programma di calcolo di tipo Excel, Numbers, ecc. oppure in database come FileMaker, Access, ecc. o anche nel Foglio Elettronico di Vectorworks.
Selezionando il comando “Esporta Coordinate” compare il dialogo Impostazioni Esportazione Coordinate, che permette di stabilire quali informazioni esportare:
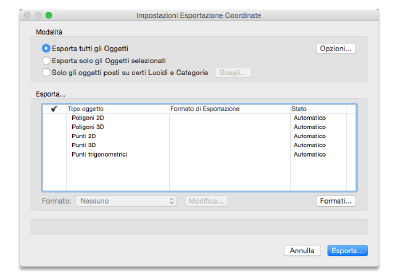
|
Opzione |
Descrizione |
|---|---|
|
Esporta tutti gli Oggetti |
Attivando questa modalità, vengono esportate le informazioni relative a tutti gli oggetti presenti sul disegno. |
|
Esporta solo gli Oggetti selezionati |
Attivando questa modalità, vengono esportate le informazioni relative solo agli oggetti in quel momento selezionati. |
|
Solo gli oggetti posti su certi Lucidi e Categorie |
Attivando questa modalità, vengono esportate le informazioni relative solo agli oggetti posti su determinati Lucidi o Categorie. |
|
Scegli |
Facendo clic su questo bottone è possibile accedere al dialogo Scelta delle Categorie e dei Lucidi, che permette di scegliere le Categorie e i Lucidi che individuano gli oggetti che si vogliono esportare. |
|
Opzioni |
Facendo clic su questo bottone si apre il dialogo Opzioni Esportazione in cui si può definire, ad esempio, il tipo di separatore, e se e quali valori aggiungere alle coordinate. |
|
Esportazione |
In questa lista vengono elencati tutti gli oggetti esportabili. Fare clic sulla colonna Tipo oggetto per determinare quale tipo di oggetto verrà esportata. I tipi di oggetti scelti sono indicati da un segno di spunta. Nella colonna Formato di Esportazione è indicato il formato di esportazione usato per il relativo tipo di oggetto. Se si desidera assegnare un formato di esportazione a un oggetto, selezionare prima il tipo oggetto e poi scegliere il formato desiderato nel menu Formato. Di regola Vectorworks è in grado di riconoscere automaticamente il formato. Se si sceglie un formato nel menu, compare la dicitura Definito. Nel caso in cui il formato non sia corretto compare la voce Errato. Compare invece Mancante quando il formato che era stato scelto è stato eliminato. |
|
Formato |
In questo menu a comparsa è possibile selezionare un formato di esportazione creato in precedenza. Se si seleziona Nessuno, Vectorworks usa delle impostazioni automatiche. |
|
Modifica |
Facendo clic su questo bottone è possibile modificare il formato di esportazione selezionato nel menu. |
|
Formati |
Fare clic su questo bottone per accedere al dialogo di gestione dei formati di esportazione, tramite il quale è possibile creare, modificare, rinominare ed eliminare i formati. |
Facendo clic sul bottone Formati è possibile accedere al dialogo di gestione dei formati di esportazione, tramite il quale è possibile creare, modificare, rinominare ed eliminare i formati.
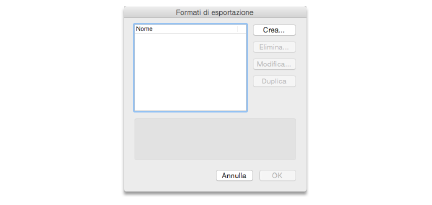
Tutti i formati di esportazione definiti vengono archiviati nella directory utilizzata da Vectorworks per registrare le preferenze:
|
Windows |
C:\ Utenti \ [Utente] \ AppData \ Roaming \ Nemetschek \ Vectorworks \ 2021 \ Impostazioni \ Preferenze CW \ Formati Export Coordinate |
|
macOS |
[Utente] / Libreria / Application Support / Vectorworks / 2021 / Impostazioni / Preferenze CW / Formati Export Coordinate |
Se si volesse utilizzare un formato di esportazione già definito su un computer e trasferirlo in un altro elaboratore, basterà copiare il corrispondente documento del formato di esportazione nella cartella “Formati Export Coordinate” di tale elaboratore.
Facendo clic sul bottone “Crea”, è possibile definire un nuovo formato di esportazione; si potrà, tra l’altro, stabilire l’ordine dei campi, quali dati esportare, ecc. Facendo clic sul bottone “Modifica”, si può modificare o cambiare nome al formato di esportazione selezionato. Facendo clic sul bottone “Elimina”, si possono cancellare i formati già creati.
Facendo clic sul bottone Crea (o Modifica), compare il dialogo Definizione Formato Esportazione Coordinate. In esso è possibile, fra l’altro, stabilire quali campi dati esportare, in quale ordine, e anche le modalità di separazione tra i singoli campi e gruppi di dati.
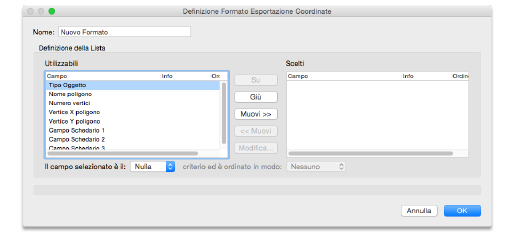
|
Opzione |
Descrizione |
|---|---|
|
Nome |
In questo Campo si inserisce il nome da assegnare al formato di esportazione. |
|
Su |
Facendo clic su questo bottone, il campo di dati selezionato si sposta in alto di una posizione (il campo più in alto nella lista verrà mostrato come il primo a sinistra nel documento esportato). |
|
Giù |
Facendo clic su questo bottone, il campo di dati selezionato si sposta in basso di una posizione (il campo più in basso nella lista verrà mostrato come l’ultimo a destra nel documento esportato). |
|
Muovi >> |
Facendo clic su questo bottone si sposta il campo selezionato dalla lista “Utilizzabili” a quella degli “Scelti”. |
|
<< Muovi |
Facendo clic su questo bottone si sposta il campo selezionato dalla lista “Scelti” a quella degli “Utilizzabili”. |
|
Modifica |
Tale bottone diventa attivo solo se nell’area Definizione della Lista è selezionato un campo di dati. Facendoci clic, si apre un dialogo che permette di modificare il dato. |
|
Il campo selezionato è il |
Nel menu si stabilisce se il campo di dati selezionato nella lista “Scelti”, dovrà essere usato come criterio di ordinamento per la lista esportata e se dovrà essere il primo, il secondo o il terzo. |
|
Criterio di ordinamento |
In questo menu è possibile stabilire se gli oggetti esportati verranno mostrati nella lista in ordine ascendente o discendente, qualora nel menu a sinistra sia stata scelta la voce I°, II° o III°. |
Facendo clic sul bottone “Opzioni” nel dialogo Impostazioni Esportazione Coordinate si accede al dialogo Opzioni Esportazione, tramite il quale è possibile stabilire le modalità di separazione tra i singoli campi e i gruppi di dati.
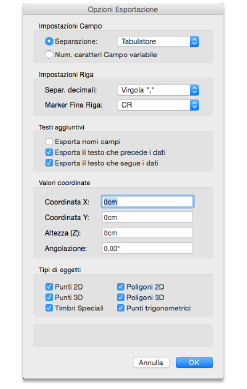
|
Opzione |
Descrizione |
|---|---|
|
Impostazioni Campo |
Le opzioni in questutilizzare un separatore, scelto tramite il menu Separazione. Si può scegliere tra Punto, Tabulatore, Virgola, Spazio, Punto e virgola. Oppure è possibile fare in modo che i campi vengano definiti tramite una lunghezza massima impostata nel formato di esportazione. Il tipo di separatore da utilizzare dipende molto da dove si desiderano esportare i dati. Ad esempio, per l |
|
Separ. decimali |
Tramite questo menu è possibile scegliere quale carattere viene utilizzato per contrassegnare i numeri decimali. Se le informazioni relative ai punti coordinate devono essere esportate in un Foglio Elettronico, si consiglia di utilizzare il Punto come separatore decimale. |
|
Marker Fine Riga |
Questo menu permette di stabilire se i dati registrati nel documento di esportazione verranno separati da un Ritorno Carrello (CR Carriage Return) o da un Ritorno Carrello più un LineeFeed (CR + LF). Tale scelta dipende dal tipo di utilizzo che viene fatto dei dati da esportare e su quale piattaforma verranno utilizzati in seguito. Se devono essere utilizzati su macOS, allora si deve utilizzare il Carriage Return (CR) mentre per i sistemi Windows e Unix si deve utilizzare il Carriage Return + Line Feed (CR + LF). |
|
Testi aggiuntivi |
Queste opzioni permettono di definire come trattare i testi nei Timbri Speciali. Se sono attive, vengono esportati anche i testi posti nei campi Preceduto e Seguito. |
|
Valori coordinate |
Le opzioni in questdell |
|
Coordinata X / Y |
Il valore inserito in questo campo viene aggiunto alle coordinate X o Y dei punti da esportare. Se i punti coordinate prima dellinserito viene aggiunto dopo la rotazione. |
|
Altezza Z |
Il valore inserito in questo campo viene aggiunto alle coordinate Z dei punti da esportare. |
|
Angolazione |
Il valore inserito in questo campo specifica un angolo di inclinazione dell’insieme di coordinate prima delldi Vectorworks. |
|
Tipi di oggetti |
Le opzioni presenti in questEsportazione del dialogo Impostazioni Esportazione Coordinate. |