

È possibile esportare la scena 3D di Vectorworks per poterla visualizzare su web, offrendo una esperienza di visualizzazione 3D interattiva con qualsiasi dispositivo connesso a internet.
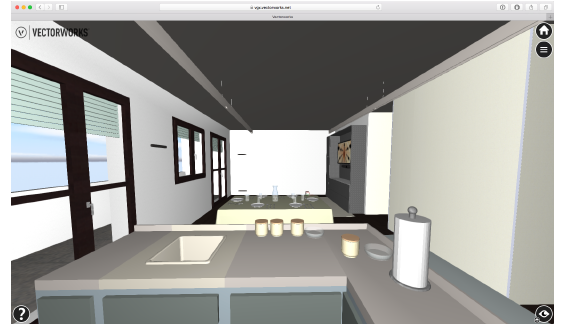
Se si desidera, è possibile registrare la scena direttamente sul server Cloud di Vectorworks, in modo da poter condividere il file con altri: solo le persone con cui si condivide l’URL saranno in grado di visualizzare la scena. La vista web viene temporaneamente memorizzata sul server Vectorworks per la condivisione; dopo due settimane, i file verranno rimossi automaticamente. La scena 3D può essere esportata di nuovo, creando un nuovo URL, se le persone hanno bisogno di visualizzarla per un tempo più lungo.
Se si preferisce non utilizzare il server Cloud di Vectorworks, è possibile registrare la scena sul disco locale ed eventualmente caricarla sul server aziendale per condividerla con altri: in questo caso non ci sono limiti di scadenza.
Per esportare una scena per pubblicarla su web:
1. Se si desiderano esportare solo gli oggetti 3D posti su un certo Lucido, attivare tale Lucido. Se si desiderano esportare solo alcuni oggetti 3D, effettuare la loro sezione.
2.Richiamare il comando Esporta in formato Web (solo 3D).
Si apre il dialogo Opzioni esportazione Web.
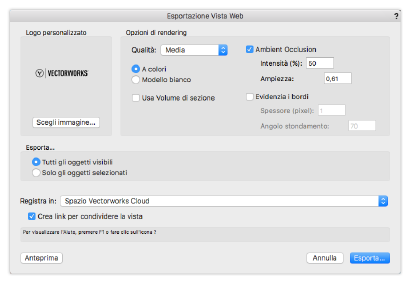
|
Opzione |
Descrizione |
|---|---|
|
Logo personalizzato |
Visualizza il logo che viene inserito nell’angolo in alto a sinistra della vista web; di regola viene visualizzato il logo di Vectorworks. |
|
Scegli immagine |
Fare clic su questo bottone per scegliere un’immagine da usare come logo; per risultati ottimali, l’immagine dovrebbe includere un canale alpha di trasparenza. |
|
Opzioni di rendering |
|
|
Qualità |
Utilizzare questo menu per definire la qualità degli oggetti 3D che hanno superfici curve. Aumentando la qualità, si aumenterà il numero di poligoni usati per creare oggetti arrotondati, creando un file di dimensioni maggiori. |
|
A colori |
Attivando questa opzione si esporta un modello 3D a colori. |
|
Modello bianco |
Attivando questa opzione si esporta un modello 3D in cui tutte le superficie sono di colore bianco; vengono mantenute le texture trasparenti (ad esempio i vetri). |
|
Usa Volume di sezione |
Se nel progetto è attivo un Volume di sezione, attivando questa opzione si esporta solo la parte del modello che si trova all’interno del Volume di sezione. Nota: tutti gli oggetti che vengono spezzati dal Volume di sezione vengono visualizzati come vuoti all’interno. |
|
Ambient Occlusion |
Attivando questa opzione si scuriscono applicando ombre morbide gli angoli, le fessure, gli aggetti e le aree dove gli oggetti si incontrano, migliorando la percezione dei bordi e creando una sensazione più realistica della profondità. Definire l’Intensità (%) e l’Ampiezza dei bordi. Nota: l’Ambient Occlusion è disponibile solo su visualizzatori desktop fino a che WebGL2 non sarà disponibile sui dispositivi mobili. |
|
Evidenzia i bordi |
Attivando questa opzione gli oggetti sono renderizzati con linee che fanno risaltare i bordi, molto simili a quelle della modalità della rimozione delle Linee Nascoste. |
|
Spessore (pixel) |
Inserire un valore compreso fra 1 e 16 pixel per controllare lo spessore dei bordi. |
|
Angolo stondamento |
Se è attiva l’opzione Evidenzia i bordi, le superfici che divergono di un angolo maggiore di quello impostato verranno sottoposte a stondamento. Inserire il valore zero per disabilitare tale effetto. Il valore standard è impostato a 70°. |
|
Esporta |
|
|
Tutti gli oggetti visibili |
Scegliere questa modalità per esportare tutti gli oggetti visibili. |
|
Solo gli oggetti selezionati |
Scegliere questa modalità per esportare solo gli oggetti selezionati. Con questa modalità, le viste non possono essere esportate. |
|
Registra in |
Questo menu permette di scegliere dove registrare i dati; viene creata una cartella contenente tutti i dati necessari a visualizzare il modello 3D su web: ● Spazio Cloud temporaneo: la scena viene caricata temporaneamente sul server Cloud di Vectorworks: dopo due settimane, i file verranno rimossi automaticamente. La vista web potrà venire esportata di nuovo (se necessario) ma l’indirizzo URL sarà diverso. Non è necessario effettuare alcun login online. ● Spazio Vectorworks Cloud: i file della vista web vengono registrati nello spazio dei Vectorworks Cloud Services. È necessario effettuare un login ai servizi. ● Spazio [Cloud di terze parti]: i file della vista web vengono registrati nello spazio Cloud delle terze parti i cui servizi sono stati integrati nei Vectorworks Cloud Services. È necessario effettuare un login ai servizi. ● Disco locale: la scena viene registrata in una cartella nel disco locale nella posizione scelta quando si fa clic su Esporta. Questa cartella può essere copiata su un server aziendale per condividere la vista web con altri. Nota: Le impostazioni di sicurezza impediscono ai browser seguenti di aprire in modo appropriato i file sul disco locale: Chrome, Internet Explorer, Edge, Firefox 68 e successivi, Safari 11 e successivi. In Firefox e Safari si possono cambiare le i mpostazioni in modo da permettere la navigazione locale; il Vectorworks Forum riporta le istruzioni necessarie. Le impostazioni di sicurezza dei browser hanno lo scopo di proteggere l’utente dal malware. Sebbene i file di Vectorworks siano sicuri, usare sempre cautela quando se ne aprono altri. |
|
Crea link per condividere la vista |
Se si effettua l’esportazione su Cloud, al termine della generazione viene visualizzato un dialogo che permette di condividere la vista con altri; per ulteriori informazioni, vedere Generare il link per condividere la vista Web o panoramica. |
|
Anteprima |
Elabora la scena e la registra su disco, per effettuare una visualizzazione di anteprima prima di procedere con la pubblicazione su Cloud. La scena viene registrata nella Cartella Utente di Vectorworks e il dialogo Opzioni esportazione Web rimane aperto durante la visione di anteprima. |
3.Scegliere i parametri desiderati e fare clic su Esporta.
Se si è scelto come destinazione il Disco locale, viene visualizzato il dialogo standard di sistema che permette di scegliere una posizione su disco, definendo il nome con cui esportare i dati.
4.Specificare il nome della cartella e la sua posizione sul disco.
5.Fare clic su Salva.
Nota:Se si è attivata l’opzione Crea link per condividere la vista, viene visualizzato un dialogo che permette di ottenere un link da fornire a collaboratori o clienti per visualizzare la scena 3D interattiva con qualsiasi dispositivo connesso a Internet. Vedere Generare il link per condividere la vista Web o panoramica.
La vista web esportata tramite il comando “Esporta in formato Web (solo 3D)” è in grado di fornire un’esperienza di visualizzazione 3D interattiva adatta per la condivisione con collaboratori o clienti. La scena può essere visualizzata in modalità orbitale o in modalità in prima persona tramite qualsiasi dispositivo connesso a Internet; i dispositivi mobili dotati di sensori di orientamento e di movimento permettono anche di effettuare navigazioni immersive del modello a 360°.
Fare clic sul link fornito per visualizzare la scena nel browser predefinito.
Nota:Le impostazioni di sicurezza impediscono ai browser seguenti di aprire in modo appropriato i file sul disco locale: Chrome, Internet Explorer, Edge, Firefox 68 e successivi, Safari 11 e successivi. In Firefox e Safari si possono cambiare le impostazioni in modo da permettere la navigazione locale; il Vectorworks Forum riporta le istruzioni necessarie. Le impostazioni di sicurezza dei browser hanno lo scopo di proteggere l’utente dal malware. Sebbene i file di Vectorworks siano sicuri, usare sempre cautela quando se ne aprono altri.
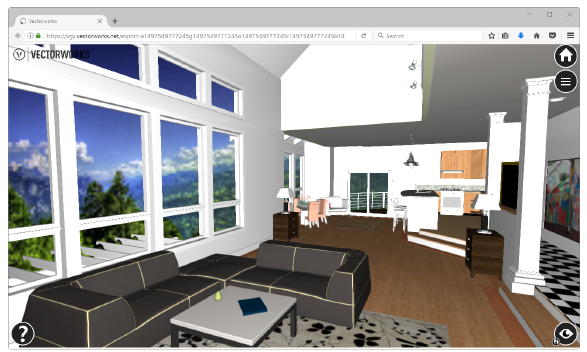
|
Controller |
Descrizione |
|---|---|
|
Reset 
|
Fare clic o tap su questa icona per ritornare alla vista iniziale e attivare la modalità Orbitale. |
|
Opzioni Prima persona 
|
Fare clic o tap su questa icona per controllare la visione in Prima persona: ● possibilità di passare o meno attraverso i muri (rilevamento di collisione) ● Velocità spostamento ● Sensibilità rotazione ● Visualizzazione statistiche modello |
|
Volume di sezione |
Fare clic o tap per attivare o disattivare il volume di sezione interattivo per ritagliare dinamicamente la vista web; se l’icona appare in rosso, significa che la modalità è attiva. Le modalità Prima persona e Volume di sezione non possono essere contemporaneamente attive. Dopo aver disabilitato la modalità Volume di sezione, fare clic o tap su Reset per ristabilire la vista. |
|
Controller Scegli Camera 
|
Fare clic o tap su questa icona per scegliere la modalità Orbitale o in Prima persona: la modalità attiva è riportata in piccolo nell’angolo in basso a sinistra. |
|
Orbitale 
|
Permette di effettuare operazioni di rotazione, panoramica e zoom all’interno della scena; è possibile muoversi attraverso pareti, pavimenti e altri oggetti solidi. |
|
Prima persona 
|
Fare un Drag & Drop dell’icona Prima persona dal Controller Scegli Camera sulla scena per posizionare il punto di vista. Diventa possibile spostarsi e guardare attorno trascinando il cursore del mouse o usando il tasto W A S D. Il movimento è simile a un videogame, per cui non è possibile attraversare le pareti o gli oggetti solidi (a meno che non si attivi l’apposita opzione), ma è possibile salire o scendere le scale o le rampe. Nota: è possibile attivare la modalità Prima persona facendo un Drag & Drop dal Controller Scegli Camera oppure facendo un clic o un tap su una superficie del modello per teleportarsi in quella posizione. |
|
Vista 360° 
|
Se si dispone di un dispositivo dotato di sensori di orientamento e di movimento, fare tap per attivare la vista a 360° controllata dal movimento del dispositivo. La vista non risponde agli eventi touch quando è attiva la modalità 360°. |
|
Vista VR 
|
Se di dispone di un dispositivo per la visualizzazione VR (virtual reality) come Google Cardboard VR, è possibile usare questa modalità per avere una esperienza immersiva. La vista non risponde agli eventi touch. Nota: la modalità VR opera in modo migliore con una vista Prima persona quando si è posizionato il punto di vista su un pavimento. |
|
Aiuto 
|
Permette di accedere ad un aiuto sensibile al contesto attivo. |
Dato che molti clienti e collaboratori che ricevono la vista web non hanno accesso al sistema di aiuto di Vectorworks e dato che le modalità di navigazione variano in base al dispositivo utilizzato, la vista web contiene un breve tutorial introduttivo ed aiuti dettagliati specifici per i vari dispositivi di visualizzazione.