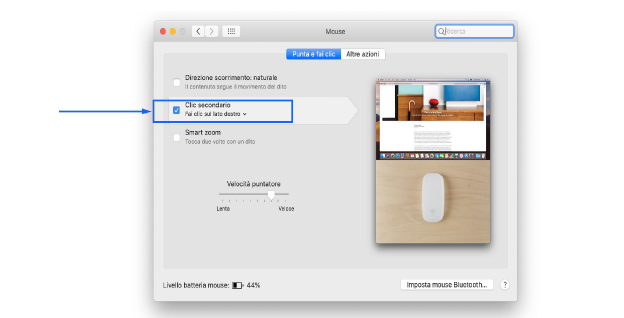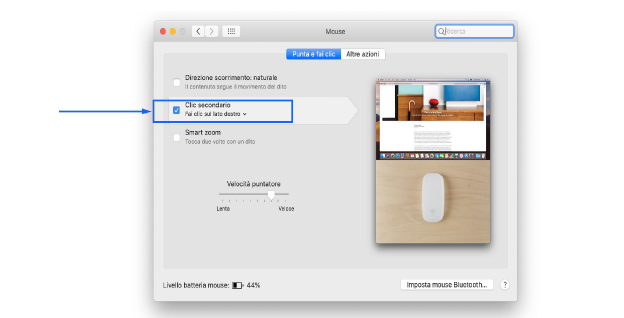
Facendo clic su un oggetto o sull’Area di disegno con il pulsante destro del mouse (Windows) oppure facendo clic mentre si tiene premuto il tasto Ctrl (macOS) è possibile richiamare un menu contestuale, che contiene comandi sensibili al contesto dell’entità selezionata.
|
Opzione |
Descrizione |
|---|---|
|
Menu contestuale Documento |
Il menu contestuale del documento permette di accedere a comandi pertinenti alle impostazioni globali del documento. |
|
Attivano la Categoria o il Lucido dell’oggetto più vicino al punto in cui si fa clic. Questi comandi forniscono un rapido accesso alla Categoria o al Lucido di qualsiasi oggetto visibile in un dato momento. |
|
|
Utilizzare questa voce se l’oggetto su cui si fa clic non potrebbe normalmente essere selezionato a causa di diversa Scala di Lucido o per le attuali impostazioni delle opzioni Lucidi o Categorie. Questo comando attiva il Lucido o la Categoria dell’oggetto (o entrambi, se necessario) e seleziona l’oggetto. |
|
|
Seleziona tutto e Incolla |
Permettono un accesso rapido ai comandi che hanno lo stesso nome. |
|
Scala del Lucido |
In un Lucido design, questo comando permette di accedere al dialogo omonimo; nel dialogo, cambiare la Scala del Lucido attivo (o di tutti i Lucidi, se la relativa opzione è attiva). |
|
Preferenze Documento |
Permettono un accesso rapido al comando omonimo. |
|
Piano di Lavoro |
In questo sottomenu sono raccolti tutti i comandi per creare, controllare ed eliminare i piani di lavoro. |
|
Strumenti |
È un accesso rapido al menu delle Tavolozze Strumenti. |
|
Opzioni Lucidi e Opzioni Categorie |
Permettono di accedere rapidamente ai menu che sovrintendono alle condizioni di visibilità dei Lucidi e delle Categorie. |
|
Menu contestuale Oggetto |
Il menu contestuale Oggetto permette di accedere a comandi pertinenti all’oggetto selezionato. |
|
Attiva Categoria e Attiva Lucido |
Attivano la Categoria o il Lucido a cui appartiene l’oggetto su cui si fa clic, anche se l’oggetto su cui si fa clic non potrebbe essere selezionato a causa di diverse condizioni di Scala o per le opzioni relative ai Lucidi e alle Categorie attualmente impostate. Questi comandi forniscono un rapido accesso alla Categoria o al Lucido di qualsiasi oggetto visibile in un dato momento |
|
Selezione forzata |
Utilizzare questa voce se l’oggetto su cui si fa clic non potrebbe normalmente essere selezionato a causa della diversa Scala di Lucido o per le attuali impostazioni delle opzioni Lucidi o Categorie. Questo comando attiva il Lucido o la Categoria dell’oggetto (o entrambi, se necessario) e seleziona l’oggetto. |
|
Permette la rapida selezione di un insieme di segmenti contigui; molto utile dopo l’importazione dal formato DXF/DWG. |
|
|
Seleziona tutti gli oggetti i cui bordi o punti coincidono perfettamente con quelli dell’oggetto su cui si fa clic. |
|
|
Crea Oggetto simile |
Permette di creare un oggetto che abbia gli stessi parametri dell’oggetto scelto (solo prodotti Vectorworks Design Series). Vedere la documentazione specifica. |
|
Taglia, Copia e Incolla |
Permettono un accesso rapido ai comandi che hanno lo stesso nome. |
|
Manda e Rotazione |
Permettono un accesso rapido ai comandi che hanno lo stesso nome. |
|
Blocca e Sblocca |
Permettono un accesso rapido ai comandi che hanno lo stesso nome. |
|
Quando sono selezionati due o più oggetti, tramite i comandi di questo sottomenu è possibile effettuare con rapidità le operazioni di allineamento o distribuzione. |
|
|
Somma Superfici, Taglia Superficie e Interseca Superfici |
Quando sono selezionati due o più oggetti 2D chiusi, permettono un accesso rapido ai comandi che hanno lo stesso nome. |
|
Proprietà |
Permette di accedere al dialogo delle proprietà dell’oggetto che è simile alla Tavolozza Informazioni; esso contiene informazioni specifiche per l’oggetto selezionato. |
|
Menu contestuale Oggetto Parametrico |
|
|
Modifica, Modifica Profilo |
Permettono un accesso rapido al comando Modifica Profilo. |
|
Modica Percorso |
Se l’oggetto prevede un percorso, attiva direttamente la modalità modifica del percorso. |
|
Menu contestuale Gruppo |
|
|
Modifica |
Permette un accesso rapido al comando Modifica Gruppo. |
|
Separa |
Permette un accesso rapido al comando omonimo |
|
Menu contestuale Simbolo |
|
|
Modifica |
Permette un accesso rapido al comando Modifica Simbolo. |
|
Sostituisci |
Analogo a fare clic sul bottone Sostituisci presente nella Tavolozza Informazioni quando si seleziona un Simbolo. Viene richiamato il dialogo Sostituzione Simbolo. |
|
Modifica parte 2D o Modifica parte 3D |
Permette di entrare nell’ambiente di modifica del Simbolo; mentre è attiva la modalità modifica è possibile passare all’ambiente 2D o 3D; vedere Modificare le definizioni dei Simboli. |
|
Menu contestuale Testo |
|
|
Modifica |
Attiva direttamente la modalità modifica del blocco di testo. |
|
Formato Testo |
Permette un accesso rapido al comando omonimo. |
|
Menu contestuale Muro diritto o curvo |
|
|
Congiungi |
Attiva lo strumento Congiunzione Muri che permette di congiungere segmenti di muro. Per ulteriori informazioni vedere Congiungere i Muri. Questo strumento si attiva proponendo la modalità usata in precedenza. |
|
Elimina interruzione |
Elimina l’interruzione nel Muro; è necessario fare clic sull’interruzione da chiudere. È anche in grado di eliminare la testa su cui si fa clic. |
|
Menu contestuale Viewport |
|
|
Modifica |
Apre il dialogo di modifica della Viewport. |
|
Modifica Annotazioni, Modifica Ritaglio e Modifica Lucido design |
Permette di accedere direttamente alle funzioni di annotazione e di ritaglio della Viewport, senza passare dal dialogo di modifica. Permette inoltre di passare direttamente al Lucido design referenziato dalla Viewport. I comandi sono accessibili anche mentre è attiva una delle modalità modifica, per cui è possibile passare direttamente dal ritaglio all’annotazione o viceversa. |
|
Modifica Vista Camera |
Permette di accedere direttamente alla Camera Renderworks associata alla vista visualizzata nella Viewport senza passare dal dialogo di modifica. |
|
Esce dalla modifica della Viewport direttamente al Lucido design quando si sta modificando un Lucido design richiamato da una Viewport posta su un Lucido presentazione. Questa voce è disponibile solo se si è attivata l’opzione Ritorna alla Viewport nel dialogo Modifica Viewport. |
|
|
Analogo a fare clic sul bottone Aggiorna presente nella Tavolozza Informazioni quando è attiva una Viewport che necessita di essere aggiornata. |
|
|
Menu contestuale Luce |
|
|
Accendi o Spegni |
Permette di modificare lo stato di accensione di una Luce. |
|
Orienta Luce sulla vista, Orienta vista sulla Luce |
Permettono un effetto analogo ai bottoni presenti nella Tavolozza Informazioni. Utilizzabili solo con luci di tipo Direzione, Spot o Speciale. |
|
Modifica |
Richiede Vectorworks Spotlight: permette di modificare le proprietà di un apparecchio illuminazione. |
|
Modifica Luce |
Richiede Vectorworks Spotlight: permette di modificare le proprietà della Luce contenuta in un apparecchio illuminazione. |
|
Menu contestuale Squadratura |
|
|
Mostra griglia |
Attiva o disattiva la visualizzazione della griglia nel bordo della squadratura. |
|
Scegli Cartiglio |
Analogo a fare clic sul bottone Scegli Cartiglio presente nella Tavolozza Informazioni quando si seleziona una Squadratura. Viene richiamato il dialogo Scelta Cartiglio. |
|
Menu contestuale Quotatura |
|
|
Disassocia |
Rimuove l’associazione fra la quota e l’oggetto quotato. |
|
Menu contestuale Quotatura in catena |
|
|
Aggiungi Quota |
Aggiunge una quota o una Linea Testimone. |
|
Elimina Linea Testimone |
Elimina la quota o la Linea Testimone su cui si è fatto clic. |
|
Modifica Quota |
Modifica le proprietà individuali di una singola quota. |
|
Formato Testo |
Permette un accesso rapido al comando omonimo. |
|
Menu contestuale Collegamento Lucidi (solo prodotti Vectorworks Design Series) |
|
|
Converti in Viewport |
Converte un Collegamento Lucidi in una Viewport Lucido design. |
|
Modifica Ritaglio |
Entra in modalità modifica del ritaglio di un Collegamento Lucidi ritagliato. |
|
Modifica Lucido design |
Porta direttamente al Lucido design su cui si trova l’oggetto su cui si è fatto clic. |
|
Menu contestuale Correzione (solo prodotti Vectorworks Design Series) |
|
|
Correzione effettuata o Correzione respinta |
Modifica lo stato della Correzione. |
|
Menu contestuale Modello del Sito (solo prodotti Vectorworks Design Series) |
|
|
Modifica dati sorgente |
Attiva la modalità modifica dei dati sorgente del Modello di sito. |
|
Modifica ritaglio DTM |
Permette di accedere alla modalità di modifica per ottenere bordi personalizzati, ritagliando il modello di sito, Per ulteriori informazioni, vedere Ritagliare il Modello del Terreno. |
|
Aggiorna |
Analogo a fare clic sul bottone Aggiorna presente nella Tavolozza Informazioni quando si seleziona un Modello di sito che deve essere aggiornato. |
Nota:Fare doppio-clic su un oggetto equivale al richiamare la voce “Modifica” nel menu contestuale all’oggetto.
Il contenuto dei due menu contestuali è personalizzabile a piacere dall’utente, tramite l’Editor degli Schemi; per ulteriori informazioni, vedere Modificare i menu contestuali.
In ambiente macOS è frequente l’utilizzo del “Magic Mouse”, un mouse multi-touch prodotto e venduto da Apple, Inc. Il Magic Mouse presenta una parte superiore completamente bianca e liscia e l’intero mouse è un pulsante. Per accedere al menu contestuale è possibile premere il tasto Ctrl e fare clic; in alternativa è possibile attivare un pulsante destro “virtuale” attivando nelle Preferenze di Sistema > Mouse l’opzione “Clic secondario”. Si noti che i mancini possono anche invertire i due pulsanti.