

È possibile controllare gli attributi degli oggetti visualizzati nelle Viewport inserite sui Lucidi presentazione in base ai dati presenti negli Schedari a loro associati. Questo metodo permette di ottenere un controllo molto sofisticato su quanto viene presentato nelle Viewport, che può variare in base a determinati valori o range di valori. Usando i dati degli Schedari associati agli oggetti è possibile visualizzare i dati in base ai parametri delle funzioni, dei tipi di oggetto o a qualsiasi altra informazioni associata. È per esempio possibile modificare gli attributi degli oggetti “Spazio” mostrati in una Viewport in base all’occupazione, all’utilizzo, a un range di valori di superficie o a qualsiasi altro parametro degli spazi: un unico set di dati può essere presentato in svariati modi.
La visualizzazione è un effetto applicato alla Viewport: non viene modificata la geometria di alcun oggetto. La visualizzazione dei dati delle Viewport opera solo in modalità di rendering “Fil di Ferro”.
Le impostazioni di visualizzazione possono essere trasferite da una Viewport a un’altra usando lo strumento Seleziona Attributi; per ulteriori informazioni, vedere Trasferire gli Attributi.
Nota:non è possibile usare contemporaneamente sulla stessa Viewport le eccezioni di Categoria e la Visualizzazione dati.
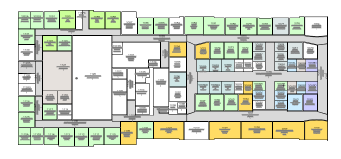
Per modificare una Viewport usando i dati degli oggetti:
1.Scegliere la Viewport Lucido design.
2.Nella Tavolozza Informazioni, fare clic sul bottone Visualizzazione Dati.
3.Si apre il dialogo Visualizzazione Dati Viewport.
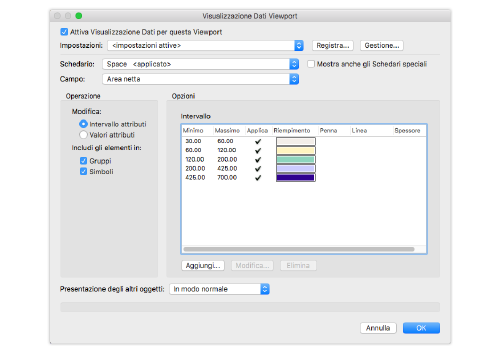
|
Opzione |
Descrizione |
|---|---|
|
Attiva Visualizzazione Dati per questa Viewport |
Attivare questa opzione per rendere visibili gli schemi di colorazione definiti e applicarli a questa Viewport. |
|
Impostazioni |
Utilizzare questo menu per scegliere le impostazioni precedentemente registrate. |
|
Registra |
Fare clic per registrare le impostazioni attualmente attive. |
|
Gestione |
Fare clic per gestire le impostazioni. |
|
Schedario |
Questo menu riporta tutti gli Schedari associati agli oggetti visualizzati nella Viewport (in base alle scelte effettuate in Includi gli elementi in). Scegliere lo Schedario che contiene i dati che si vogliono usare per differenziare visivamente la Viewport. Gli Schedari che sono già stati applicati (che hanno un segno di spunta nella colonna Applica) sono contrassegnati con la dicitura <applicato>. |
|
Mostra anche gli Schedari speciali |
Di regola alcuni Schedari di uso interno, ad esempio gli Schedari associati agli Stili Muro, non sono visibili. Se si attiva questa opzione, essi diventano visibili. |
|
Campo |
Utilizzare questo menu per scegliere un campo dello Schedario. |
|
Operazione |
|
|
Modifica |
La scelta fatta in questo gruppo, permette di mostrare delle liste di valori o degli intervalli. |
|
Intervallo attributi |
Definisce gli attributi degli oggetti visibili nella Viewport in base a un intervallo di valori numerici ricavati dal campo scelto nel menu Campo. Fare clic sui bottoni Aggiungi o Modifica per impostare un intervallo numerico e i suoi attributi. |
|
Valori attributi |
Definisce gli attributi degli oggetti visibili nella Viewport in base a un valore (numerico o testo) ricavato dal campo scelto nel menu Campo. Fare clic sul bottone Modifica per impostare gli attributi di un dato valore. |
|
Includi gli elementi in |
Scegliere se includere o meno gli elementi presenti all'interno di Gruppi e/o Simboli. |
|
Opzioni |
|
|
Lista valori / Intervallo |
In base al fatto che l’operazione di modifica si basa su intervalli o valori, elenca i campi specificati, oppure i valori associati al campo scelto. |
|
Minimo / Massimo |
Visualizza il valore minimo e massimo del campo specificato. |
|
Valore Scheda |
Riporta i valori presenti nelle schede del campo scelto. |
|
Applica |
Fare clic in questa colonna per inserire un segno di spunta: ciò indica che gli attributi verranno applicati agli oggetti che hanno tale valore o che rientrano nell’intervallo indicato. |
|
Attributi |
Riporta le impostazioni degli attributi per il valore o l’intervallo indicato. |
|
Aggiungi |
Fare clic per definire un nuovo intervallo. |
|
Modifica |
Fare clic per modificare l’elemento selezionato nella lista. |
|
Elimina |
Fare clic per eliminare l'intervallo selezionato. |
|
Presentazione degli altri oggetti |
Utilizzare questo menu per scegliere come visualizzare gli oggetti che non sono coinvolti da queste operazioni. È possibile visualizzarli normalmente, in modo filtrato oppure in modo filtrato senza riempimento. |
4.Scegliere uno Schedario (un tipo di oggetto) nel menu Schedario e un Campo. Scegliere se applicare gli effetti grafici usando un Intervallo attributi oppure dei Valori attributi. Scegliere se includere o meno gli oggetti che fanno parte dei Gruppi o i Simboli.
Nota: l’effetto di visualizzazione si applica agli Schedari associati alle definizioni di Simboli e ai contenitori dei Gruppi e non agli Schedari associati agli oggetti che fanno parte di una definizione di un Simbolo o di un Gruppo.
5.Se si è scelto di lavorare in base a degli intervalli di valori, fare clic sul bottone Aggiungi o su Modifica per definire gli intervalli e gli attributi.
Si apre il dialogo Impostazioni intervallo Attributo.
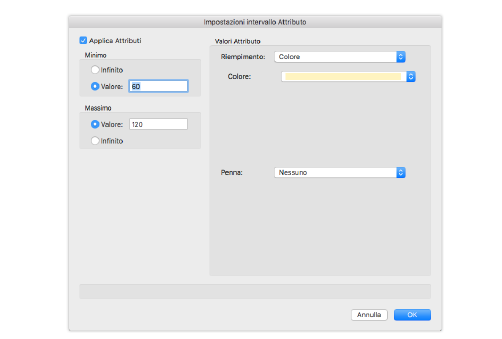
|
Opzioni |
Descrizione |
|---|---|
|
Applica Attributi |
Attivare questa opzione per applicare gli attributi a questo intervallo; se attivo, nella colonna Applica viene inserito un segno di spunta per questa riga nel dialogo Visualizzazione Dati Viewport. |
|
Minimo |
Impostare il limite inferiore del campo a un valore infinito o al valore specificato. |
|
Massimo |
Impostare il limite superiore del campo a un valore infinito o al valore specificato. |
|
Valori Attributo |
Tramite i controlli presenti in quest’area è possibile definire come connotare gli oggetti rappresentati nella Viewport: è possibile intervenire sul Riempimento e/o sulla Penna. |
6.Impostare i parametri relativi all’intervallo e scegliere degli attributi da associare. Fare clic su OK.
7.Se si è scelto di lavorare in base a dei valori, nell’elenco compaiono i dati presenti nelle schede del campo scelto. Scegliere un valore e fare clic sul bottone Modifica per definire gli attributi.
Si apre il dialogo Impostazioni valore Attributo.
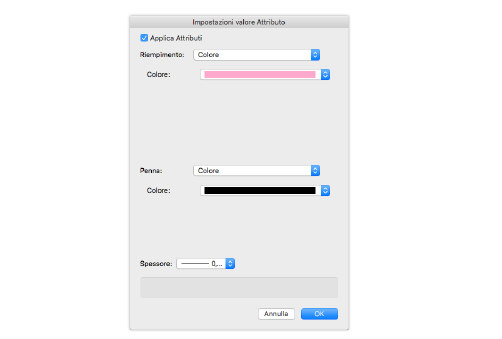
|
Opzioni |
Descrizione |
|---|---|
|
Applica Attributi |
Attivare questa opzione per applicare gli attributi a questo valore; se attivo, nella colonna Applica viene inserito un segno di spunta per questa riga nel dialogo Visualizzazione Dati Viewport. |
|
Valori Attributo |
Tramite i controlli presenti in quest’area è possibile definire come connotare gli oggetti rappresentati nella Viewport: è possibile intervenire sul Riempimento e/o sulla Penna. |
8.Scegliere degli attributi da associare al valore e fare clic su OK.
9.Nella sezione Opzioni è possibile selezionare più righe contemporaneamente per impostare gli attributi in modo identico. Dopo aver impostato gli attributi, è possibile fare clic sul bottone Registra per registrare le impostazioni e utilizzarle di nuovo in seguito.
10.Per abilitare l’effetto di visualizzazione sulla Viewport selezionata, attivare l’opzione Attiva Visualizzazione Dati per questa Viewport. Le singole righe della sezione Opzioni del dialogo possono essere abilitate o meno facendo clic nella colonna Applica.
11.Fare clic su OK per chiudere il dialogo.