

Le Viewport Sezione che vengono inserite su un Lucido design sono utili per definire i dettagli della sezione di un modello o quando è necessario creare un riferimento di una sezione per un altro documento.
Nota:se si desidera utilizzare delle annotazioni, se si vuole coordinare automaticamente il “Nome disegno” e il “Numero disegno” oppure si vogliono avere più Viewport con diverse viste e diversi fattori di Scala, si crei la Viewport Sezione su un Lucido presentazione; vedere Creare Viewport Sezione su Lucidi presentazione.
Creare una vista di sezione partendo da un Lucido design, da un Volume di sezione o da un Viewport posta su un Lucido presentazione. Una Viewport Sezione che è stata creata da un Lucido design o da un Volume di sezione può venire aggiornata quando vengono apportate delle modifiche al Lucido design; una Viewport Sezione che è stata creata da una Viewport non mantiene una connessione alla Viewport da cui è stata derivata: essa si aggiorna solo quando i Lucidi design che sono visibili nella Viewport di origine subiscono delle modifiche.
Per creare una Viewport Sezione su un Lucido design:
1.Prepararsi a creare la Viewport operando nei seguenti modi:
● Se si crea una sezione da un Lucido design attivo, impostare la vista Alto/Pianta richiamando il comando Viste standard > Alto/Pianta.
● Se si crea una sezione da una Viewport esistente, selezionare un oggetto Viewport non sezionato. L’oggetto Viewport deve essere in una vista Sopra, Sotto, Sinistra, Destra, Fronte, Retro.
● Se si crea una sezione dal Volume di sezione, usare lo strumento Selezione per evidenziare una faccia verticale del Volume di sezione; vedere Creare Viewport Sezione dal Volume di sezione.
2.Richiamare il comando Crea Viewport Sezione.
3.Disegnare la linea di sezione per creare il piano di taglio sul Lucido design o sulla Viewport: nel caso in cui si stia usando il Volume di sezione, non è necessario tracciare alcun piano di taglio, dato che esso è già stato definito dal piano scelto - passare direttamente al punto 7.
4.Fare clic sul disegno e trascinare il mouse per iniziare a disegnare la linea di sezione.
5.Fare clic per definire il termine della linea di sezione e poi fare ancora clic per indicare il lato della linea di sezione da mantenere (è identificato da una freccia nera).
6.Fare doppio clic per terminare il tracciamento della linea di sezione.
Si apre il dialogo Creazione Viewport Sezione in cui si possono impostare i parametri del Lucido design attivo o della Viewport non sezionata.
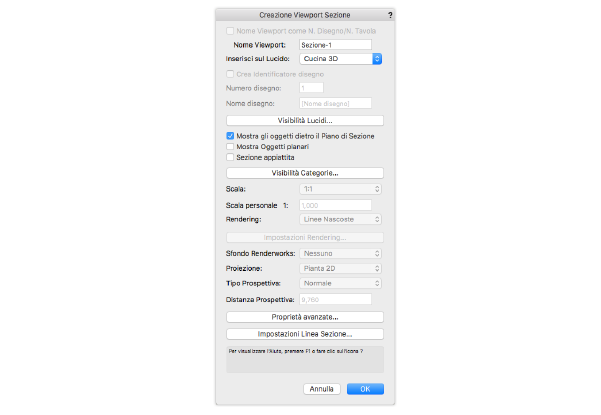
|
Opzione |
Descrizione |
|---|---|
|
Nome Viewport |
Specificare il nome della Viewport; questo nome deve essere unico nel documento. |
|
Inserisci sul Lucido |
Selezionare il Lucido design dove verrà creata la Viewport; tramite questo menu è possibile scegliere un Lucido già esistente oppure crearne uno nuovo. |
|
Visibilità Lucidi |
Specifica quali Lucidi saranno resi visibili nella Viewport. |
|
Mostra gli oggetti dietro il Piano di Sezione |
Attivare questa opzione per visualizzare gli oggetti posti dietro al Piano di Sezione. Disattivare questa opzione per creare una sezione trasversale e mostrare solo gli oggetti che intersecano il Piano di Sezione. |
|
Mostra Oggetti planari |
Attivare questa opzione per visualizzare gli oggetti planari 2D quando la vista della Viewport è impostata in modalità diversa da Alto/Pianta. |
|
Sezione appiattita |
Se si attiva questa opzione, la sezione apparirà appiattita sul Lucido design, in modo analogo a una Viewport Sezione inserita su un Lucido presentazione. Se si disattiva l’opzione, la Viewport tornerà a visualizzarsi come geometria 3D. |
|
Visibilità Categorie |
Specifica quali Categorie saranno rese visibili nella Viewport. |
|
Proprietà avanzate |
Fare clic su questo bottone per specificare i parametri avanzati della Viewport Sezione definendo l’estensione e gli attributi della vista di sezione. Per ulteriori informazioni, vedere Fare doppio clic per terminare il tracciamento della linea di sezione.. |
|
Impostazioni Linea Sezione |
Fare clic su questo bottone per specificare i parametri relativi alla Linea Sezione; vedere Linee Sezione e Marcatori Sezione. |
7.Fare clic su OK.
Viene creata una linea di sezione nel Lucido design oppure viene aggiunta all’annotazione della Viewport non sezionata già esistente. Viene creata una Viewport Sezione sul Lucido design selezionato e il disegno passa a quel Lucido design mostrando la nuova Viewport Sezione.
Di norma, le aree della sezione trasversale (lungo il piano con cui è stata tagliata la sezione) vengono campite in rosso.
Inizialmente la vista viene impostata su “Alto/Pianta”, ma è possibile modificarla a piacere, usando le consuete tecniche di modifica del punto di vista.
Una Viewport Lucido design può essere sottoposta a ritaglio, ma non dispone di funzioni di annotazione.