

Lo strumento “Linea speciale” ha numerose applicazioni possibili. Permette fondamentalmente di trasformare un percorso 2D in una linea dotata di stile grafico complesso.
Per utilizzare questo strumento:
1.Attivare lo strumento Linea speciale  .
.
2.Tracciare il percorso desiderato.
Le modalità utilizzabili sono le stesse dello strumento Polilinea.
3.Tramite la Tavolozza Informazioni è possibile controllare la tipologia del tratto.
|
Opzione |
Descrizione |
|---|---|
|
Tipo |
Questo menu permette di controllare la tipologia della Linea Limite ottenibile. |
|
Linea continua |
Si tratta di un normale stile di linea. Si noti che pur essendo un oggetto parametrico, è possibile controllare colori, campitura e spessore tramite la Tavolozza Attributi. 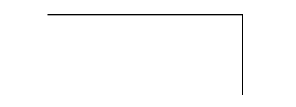
|
|
Tratti rettangolari / scuri / retinati |
Questi stili permettono di utilizzare dei tratti punteggiati estremamente precisi. La Tavolozza Informazioni permette di controllare da quale parte del percorso si vanno a collocare i piccoli rettangoli, la lunghezza, la larghezza e l’intervallo fra i singoli rettangoli. Queste dimensioni sono espresse in millimetri sulla carta, cioè si tratta della dimensione desiderata in stampa (espressa in millimetri). Questo stile di linea limite ha una gestione particolare degli angoli, in modo da assicurare il migliore aspetto visivo. 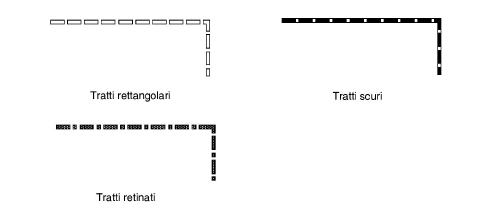
|
|
Limite generico |
Per questo tipo di linea, è disponibile solo il campo Fattore Scala. Si tratta di un fattore espresso in percentuale che definisce la dimensione dei trattini e delle crocette che compaiono con questo stile. Con un Fattore di scala del 100%, la lunghezza dei trattini è di 7 mm in stampa e la lunghezza del motivo ripetuto è di 1 cm. 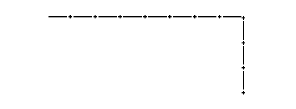
|
|
Limite generico 2 |
Una variante dello stile precedente, le crocette risultano però inclinate a 45°. 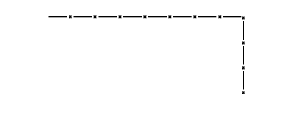
|
|
Limite del rumore |
Il campo Fattore Scala ha lo stesso effetto del tipo Limite generico. 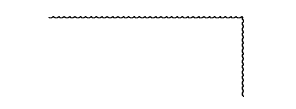
|
|
Linea vegetale |
Questo stile di linea limite è applicabile soprattutto a forme chiuse, per rappresentare graficamente dei boschetti o delle macchie, per esempio. Il percorso originale viene infatti convertito in un tracciato irregolare. L’irregolarità può essere controllata grazie a due fattori, entrambi espressi in termini di percentuale. 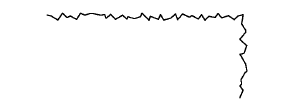
|
|
Siepe |
Questo tipo di limite non può essere applicato ai percorsi chiusi. Permette di rappresentare delle siepi con un certo spessore con lo stesso contorno dei Limiti vegetali. Il parametro principale delle siepi è la loro larghezza. Grazie all’opzione Posizione si può ottenere la siepe a destra, in asse o a sinistra del percorso (esattamente come nel caso di un muro). I parametri che controllano l’irregolarità del contorno sono gli stessi del caso del Limite vegetale. Le siepi possono anche avere una rappresentazione 3D e dunque un’altezza se l’opzione Crea oggetto 3D è attiva. 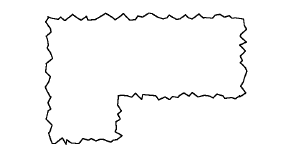
|
|
Posizione |
Questo menu permette di controllare la posizione della Linea Limite rispetto al percorso originario. |
|
Sulla destra del percorso |
Posiziona la Linea Limite alla destra del percorso, rispetto al senso di tracciamento. |
|
Sul percorso |
Posiziona la Linea Limite al centro del percorso. |
|
Sulla sinistra del percorso |
Posiziona la Linea Limite alla sinistra del percorso, rispetto al senso di tracciamento. |
|
A distanza |
Posiziona la Linea Limite a una distanza precisa. Valori positivi spostano la Linea Limite a destra del percorso, mentre valori negativi la spostano a sinistra. |
|
Fattore Scala |
Controlla la dimensione complessiva dell’irregolarità, sia nel senso dello sviluppo del percorso sia trasversalmente. |
|
Percorso visibile |
Alcuni tipi di Linee Limite permettono di visualizzare o meno il percorso originario. |
|
% ampiezza |
Controlla unicamente l’ampiezza trasversale dell’irregolarità, cioè questo parametro non cambia il numero di piccoli segmenti ma aumenta la loro dimensione in rapporto al percorso. |
|
Crea oggetto 3D |
Questa opzione è valida solo per il tipo Siepe e permette di creare degli oggetti tridimensionali. Il valore Z della siepe 3D viene controllato tramite il campo Estrusione. |
|
Rendi invisibile segmento |
Questo bottone permette di visualizzare o meno il primo dei segmenti tracciati per comporre il percorso. |
|
Ripeti il Simbolo |
Attivando questa opzione è possibile applicare un Simbolo sul percorso. |
|
Nome Simbolo |
Riporta il nome del Simbolo scelto. |
|
Distanza Simboli |
Permette di controllare la spaziatura fra gli elementi inseriti. |
|
Crea Simbolo |
Fare clic su questo bottone per assegnare un nome al Simbolo che si intende creare. Il nome del Simbolo creato comparirà nella Tavolozza Simboli in rosso; ciò significa che ogni istanza di Simbolo inserito sarà in realtà un oggetto parametrico scollegato dalla Definizione Simbolo e adatto per la creazione di una Linea speciale con lunghezza e conformazione appropriata. |