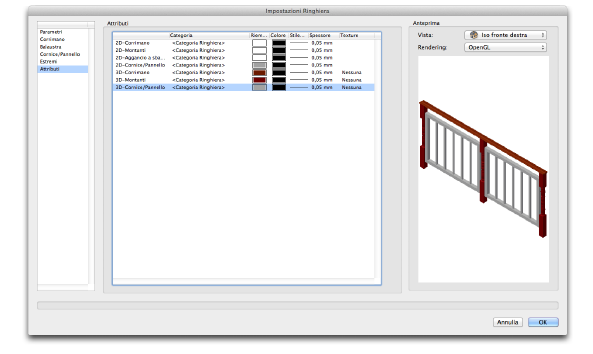Vectorworks Architect dispone di uno strumento che permette di creare ringhiere in modo parametrico. La ringhiera è configurabile parametricamente per controllare il corrimano, la balaustra, la presenza di correnti, la geometria e la disposizione dei montanti, ecc. La ringhiera può essere tracciata su un percorso spline 2D o in modo lineare 3D. Dopo averla disegnata, è possibile intervenire liberamente sui suoi parametri, oppure alterare la spline del percorso per ottenere un immediato ridisegno dell’oggetto.

Quando si attiva lo strumento “Ringhiera/Recinzione”, nella Barra di Modo compaiono le seguenti icone:
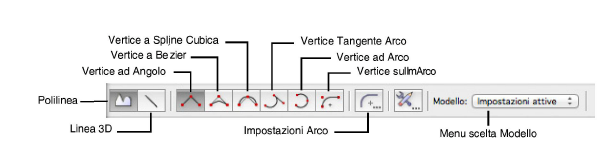
|
Opzione |
Descrizione |
|---|---|
|
Polilinea |
Quando è attiva questa modalità, la ringhiera si sviluppa lungo una polilinea planare. L’andamento della polilinea viene controllato tramite le icone presenti nella seconda sezione della Barra di Modo. |
|
Linea 3D |
Inserisce l’oggetto “Ringhiera” lungo un vettore lineare 3D. |
|
Vertice ad Angolo |
Crea oggetti polilinea con linee rette e vertici ad angolo nei punti di controllo. |
|
Vertice a Bézier |
Crea oggetti polilinea con curve tirate verso i punti di controllo, ma che non li toccano. |
|
Vertice a Spline Cubica |
Crea oggetti polilinea con curve che passano attraverso i punti di controllo. |
|
Vertice Tangente Arco |
Crea segmenti di polilinea tangenti ai precedenti (utilizzare il Vincolo di Tangenza come ausilio di disegno). |
|
Vertice sull’Arco |
Traccia segmenti di polilinea ad arco facendo clic su tre punti: il punto iniziale, un punto qualsiasi in cui passa l’arco e il punto finale; utile per ricalcare archi già esistenti. |
|
Vertice ad Arco |
Crea oggetti polilinea con curve che assomigliano a raccordi posti nei punti di controllo. La settima icona permette di impostare il raggio del raccordo. |
|
Impostazioni Arco |
Facendo clic su questa icona è possibile definire il raggio dell’arco che viene tracciato con la modalità “Vertice ad Arco”. |
|
Impostazioni Ringhiera |
Facendo clic su questa icona si accede al dialogo Impostazioni Ringhiera. |
|
Menu scelta Modello |
Utilizzare questo menu per scegliere un modello di ringhiera presente negli Elementi base di Vectorworks o uno dei modelli creati dall’utente. |
Facendo clic sul bottone “Impostazioni Ringhiera” è possibile accedere all’omonimo dialogooccorre decidere nella lista a destra il pannello a cui si intende accedere. Il pannello “Parametri” contiene menu e opzioni di ordine generale.

Tramite il pannello “Corrimano” si possono definire le impostazioni geometriche relative al corrimano.
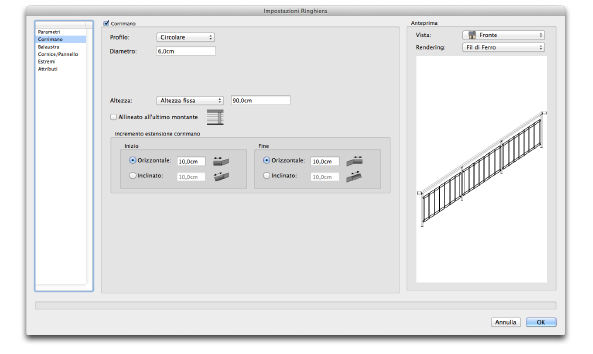
|
Opzione |
Descrizione |
|---|---|
|
Profilo |
Tramite questo menu è possibile scegliere il tipo di profilo da usare come sezione del corrimano. Scegliendo la voce Altra sagoma è possibile selezionare un profilo definito in un Simbolo. È possibile utilizzare i profili presenti negli Elementi base oppure registrare i profili personalizzati e registrarli come Simboli. |
|
Diametro / Larghezza / Altezza |
In base al tipo di profilo scelto è possibile definire le sue dimensioni. |
|
Altezza |
Questo campo permette di scegliere se definire un’altezza fissa per il corrimano, oppure se l’altezza viene calcolata in automatico, in base all’altezza fissa definita per la balaustra. |
|
Allineato all’ultimo montante |
Se si attiva questa opzione, il corrimano termina in corrispondenza dell’ultimo montante. Questa opzione influenza solo le ringhiere tracciate in modalità Linea 3D. |
|
Incremento estensione corrimano |
Se il corrimano non è vincolato all’ultimo montante, è possibile definire una parte eccedente. Questa opzione influenza solo le ringhiere tracciate in modalità Linea 3D. |
|
Inizio / Fine |
La parte iniziale o finale può essere incrementata con un invito, che può essere Orizzontale o Inclinato, cioè rispettare l’angolazione del corrimano. |
Tramite il pannello “Balaustra” si possono definire le impostazioni geometriche relative della balaustra.
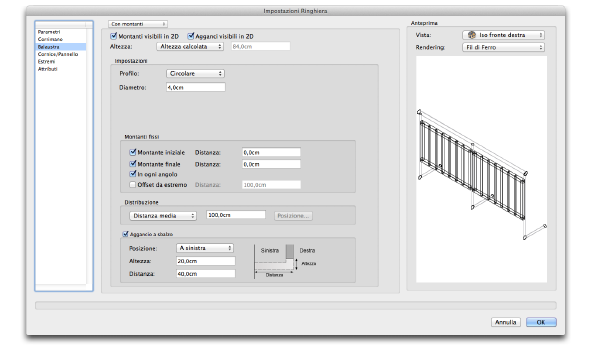
Tramite il pannello “Balaustra” si può scegliere di agganciare il corrimano direttamente al muro: in questo caso si può intervenire sui parametri geometrici di controllo dei fissaggi.
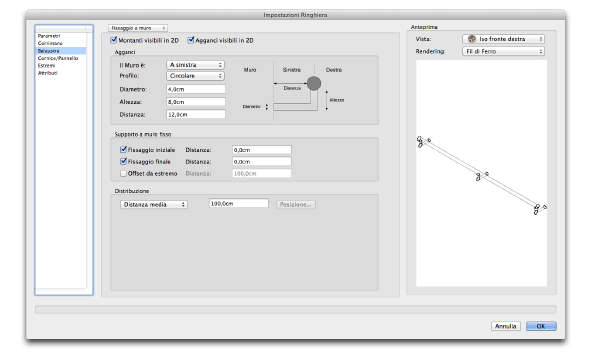
Tramite il pannello “Cornice/Pannello” si possono definire le impostazioni geometriche relative del pannello della balaustra.
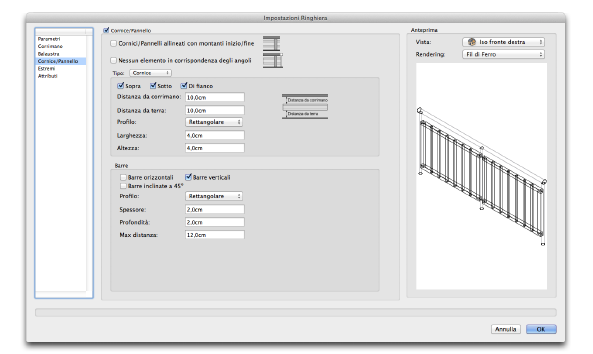
|
Opzione |
Descrizione |
|---|---|
|
Cornici/Pannelli allineati con montanti inizio/fine |
Attivando questa opzione, le estremità degli elementi verticali e orizzontali sono allineate alle cornici e ai pannelli. |
|
Nessun elemento in corrispondenza degli angoli |
Nel caso in cui non vi sia un montante in un vertice, attivando questa opzione si ottiene di eliminare le cornici e i pannelli contigui al vertice stesso. |
|
Cornice |
|
|
Sopra / Sotto / di fianco |
Attivando queste opzioni è possibile scegliere se inserire o meno una cornice nelle rispettive posizioni. |
|
Distanza da corrimano |
Imposta l’offset della cornice dal corrimano. |
|
Distanza da terra |
Imposta l’offset della cornice dal pavimento. |
|
Profilo |
Tramite questo menu è possibile scegliere il tipo di profilo da usare come sezione della cornice. |
|
Diametro / Larghezza / Altezza |
In base al tipo di profilo scelto è possibile definire le sue dimensioni. |
|
Barre |
|
|
Barre orizzontali / Barre verticali / Barre inclinate a 45° |
Attivando queste opzioni si ottiene la generazione delle barre. |
|
Profilo |
Tramite questo menu è possibile scegliere il tipo di profilo da usare come sezione delle barre. |
|
Spessore / Profondità / Max distanza |
In base al tipo di profilo scelto è possibile definire le sue dimensioni. |
Tramite il pannello “Estremi” si possono definire le impostazioni geometriche relative agli estremi del corrimano, applicando se necessario una smussatura angolare.
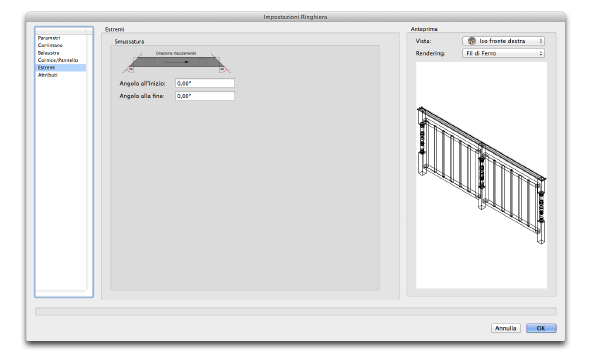
Tramite il pannello “Attributi” si possono impostare i vari attributi grafici dei componenti 2D e 3D della ringhiera.