

Vectorworks Architect dispone di uno strumento che permette di creare rapidamente delle “bocche di lupo”, le aperture che danno aria e luce a un locale seminterrato oppure interrato.

Quando si attiva lo strumento “Bocca di lupo”, nella Barra di Modo compaiono le seguenti icone:

|
Opzione |
Descrizione |
|---|---|
|
Inserimento Normale |
Quando è attiva questa modalità, il Cursore Dinamico assume la forma a croce piccola (+). Facendo clic sul disegno viene inserito una Bocca di lupo in base a quanto definito nel dialogo Impostazioni Bocca di lupo, richiamabile tramite l'ultima modalità. Il punto di inserimento corrisponde all'angolo scelto nelle impostazioni. |
|
Inserimento tramite riferimento |
Inserisce l’oggetto “Bocca di lupo” in base a un punto preso come riferimento. |
|
Aggiorna Bocca di lupo |
Facendo clic su questa icona, tutte le impostazioni definite nel dialogo Impostazioni Bocca di lupo vengono applicate a tutti gli oggetti Bocca di lupo presenti sul disegno. |
|
Impostazioni Bocca di lupo |
Facendo clic su questa icona si accede al dialogo Impostazioni Bocca di lupo. |
Per inserire un oggetto Bocca di lupo:
1.Attivare lo strumento Bocca di lupo ![]() .
.
2.Selezionare la prima icona nella Barra di Modo, poi fare clic sulla quarta icona.
Si apre il dialogo Impostazioni Bocca di lupo.
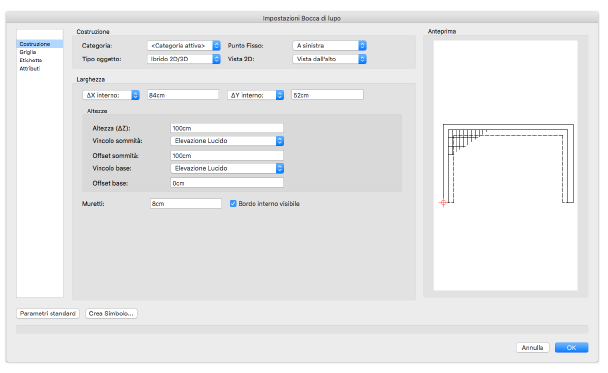
|
Opzione |
Descrizione |
|---|---|
|
Costruzione |
|
|
∆X / ∆Y / ∆Z |
Questi tre campi permettono di definire le misure geometriche dell’elemento. |
|
Categoria |
Questo menu permette di scegliere la Categoria a cui assegnare l’oggetto. |
|
Muretti |
Definire lo spessore dei muretti della Bocca di lupo. |
|
Bordo interno visibile |
Attivare questa opzione per visualizzare un bordo internamente all’oggetto, in modo da indicare se il sostegno è interno o esterno alla sagoma. 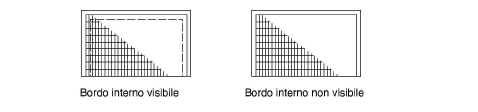
|
|
Attributi |
Fare clic su questo bottone per accedere al dialogo di definizione degli attributi. Il dialogo è suddiviso in cinque pannelli, ognuno pertinente a un determinato sotto-elemento dell’oggetto. |
|
Griglia |
|
|
Vista 2D |
Utilizzare questo menu per scegliere la modalità di disegno della griglia in 2D: Totale, Parziale o Nessuna. 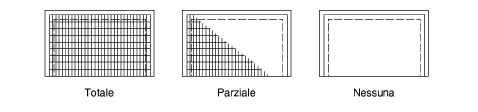
|
|
Posizione |
Facendo clic su questo bottone è possibile accedere all’omonimo dialogo, che permette di controllare la posizione della griglia. |
|
Larghezza / Altezza / ∆Z |
Questi tre campi permettono di definire le misure geometriche della griglia. |
|
Costruzione |
|
|
Testo |
|
|
Offset X / Offset Y |
Questi due valori permettono di controllare la posizione del testo rispetto al bordo superiore dell’oggetto. |
|
Formato Numeri |
Fare clic su questo bottone per accedere al dialogo Impostazioni Valori Numerici, che permette di controllare il formato dei numeri espressi nell’etichetta. |
|
Anteprima |
|
|
Punto Fisso |
Tramite questo menu è possibile scegliere la posizione del Punto Fisso, il vertice che viene associato al cursore del mouse durante l’inserimento della Bocca di lupo sul disegno. Il Punto Fisso viene presentato nell’immagine di anteprima come un marcatore di colore rosso. |
|
Opzioni |
|
|
Parametri standard |
Questo bottone permettere di annullare le personalizzazioni dei valori dei parametri e di riportare l’oggetto alle impostazioni originali. |
|
Crea Simbolo |
Facendo clic su questo bottone si apre un dialogo che permette di definire il nome del Simbolo con cui la Bocca di lupo viene aggiunta alle Risorse del progetto. |
|
Modifica tutti |
È possibile accedere a questo bottone solo dopo aver inserito almeno una Bocca di lupo sul progetto. Selezionando l’oggetto e facendo clic sul bottone Modifica presente nella Tavolozza Informazioni si può aprire nuovamente il dialogo Impostazioni Bocca di Lupo e intervenire così sui vari parametri. Fare clic su questo bottone per applicare le modifiche apportate nel dialogo a tutti gli oggetti aventi gli stessi parametri di quello in corso di modifica. |
3.Impostare i parametri desiderati e fare clic sul bottone OK.
4.L’anteprima dell’oggetto viene associata al cursore del mouse in base al Punto Fisso scelto nelle Impostazioni.
5.Fare clic sul disegno per inserire l’oggetto.
Per inserire un oggetto Bocca di lupo tramite riferimento:
1.Attivare lo strumento Bocca di lupo ![]() .
.
2.Assicurarsi che nella Barra di Modo sia attiva la seconda icona: Inserimento tramite riferimento.
3.Fare clic per impostare il punto di riferimento da cui calcolare la distanza dell’oggetto.
4.Fare clic per impostare la posizione di offset della Bocca di lupo.
5.Se l’oggetto non è inserito appropriatamente nel muro, spostare leggermente il cursore dal punto di inserimento e ribaltarlo rispetto al suo asse fino a trovare il corretto posizionamento.
Nota:Nella modalità clic-trascina, si deve fare clic e tenere premuto il pulsante del mouse per inserire l’oggetto e potere ancora farlo ruotare. Un rapido clic impedisce di ruotare o ribaltare l’oggetto e blocca il suo orientamento così come è stato inserito.
Compare il dialogo Spostamento Simbolo.
6.Impostare la distanza fra il punto di riferimento scelto e la Bocca di lupo e fare clic sul bottone OK.