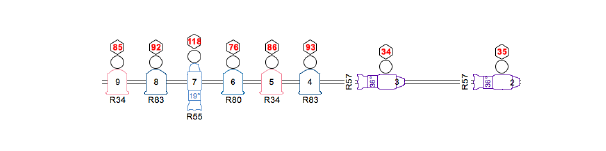Si raccomanda di seguire il seguente flusso di lavoro:
1.Creare un documento Modello è possibile utilizzare per avviare nuovi progetti o da cui è possibile importare elementi standard in altri documenti. Il Modello può contenere tutte le Risorse, le Categorie e i Lucidi design che si utilizzano su base regolare. Si potrebbero anche impostare le opzioni utilizzate più di frequente, come ad esempio gli attributi degli oggetti e le dimensioni della tavola di stampa. Si raccomanda di collocare la scena, i puntamenti e gli elementi scenografici su Lucidi design separati; inserire invece le posizioni di illuminazione, gli apparecchi di illuminazione e i vari accessori sullo stesso Lucido. Tutti i Lucidi design devono utilizzare la stessa Scala. Usare il comando Registra come Inizio per registrare il documento.
2.Creare un nuovo progetto partendo dal documento Modello.
3.Richiamare il comando Preferenze Spotlight per impostare i parametri standard degli apparecchi di illuminazione e per specificare se l’assegnazione agli Universe debba essere gestita automaticamente. Se si utilizza Lightwright, impostare lo scambio automatico dei dati: questo crea un file con lo stesso nome del documento Vectorworks con un’estensione XML, che è possibile poi aprire in Lightwright. Le modifiche apportate in entrambi i software Lightwright e Vectorworks sono condivisi senza soluzione di continuità.
4.Copiare o importare elementi di design (come l’architettura del teatro o degli schizzi del progetto) da altri file, se necessario. Da un documento Vectorworks è possibile copiare e incollare oppure importare direttamente gli elementi (prima si potrebbe decidere di applicare le proprie Categorie). In alternativa, creare una Viewport Lucido design per connettersi a un progetto Vectorworks esterno tramite Riferimento: il progetto verrà così aggiornato automaticamente se il documento esterno cambia; le Categorie esterne non saranno importate nel progetto. Vectorworks può anche importare elementi di disegno in svariati formati, come ad esempio DXF/DWG, PDF e SketchUp.
5.Utilizzare gli oggetti parametrici Percorso luminoso, Scala a traliccio luminoso, Traliccio diritto e Traliccio curvo per creare la geometria di posizionamento. È anche possibile disegnare direttamente la geometria 2D o 2D/3D. Utilizzare il comando Converti in Posizione per convertire gli oggetti in una Posizione illuminazione. Tramite la Tavolozza Informazioni, immettere un valore Z per impostare l’elevazione di ciascuna Posizione.
6.Per utilizzare la stessa geometria per più posizioni illuminazione, attivare l’opzione per creare un Simbolo quando si converte la geometria. Rendere attivo il Simbolo nella Tavolozza Gestione Risorse e poi utilizzare lo strumento Posizione illuminazione per inserire le varie posizioni sul progetto.
7.Utilizzare lo strumento Puntamento per creare le aree di puntamento. Al punto 10, queste aree verranno assegnate agli Apparecchi di illuminazione.
8.Usare il comando Gestore Legenda Etichette per impostare il layout delle legende degli Apparecchi di illuminazione. Le etichette definiscono i campi dei dati che verranno visualizzati sul Disegno Luci.
9.Attivare lo strumento Inserisci illuminazione per posizionare gli Apparecchi di illuminazione sulle posizioni prima definite. Vectorworks Spotlight viene fornito con migliaia di Simboli relativi ad apparecchi delle principali aziende a livello mondiale. Tali Librerie vengono costantemente aggiornate e ampliate: molte sono disponibili solo per coloro che hanno sottoscritto un contratto di abbonamento e manutenzione Vectorworks Service Select o da fornitori terze parti.
Gli Apparecchi di illuminazione di Vectorworks Spotlight sono molto più di un semplice simbolo grafico. Un Apparecchio contiene informazioni di progettazione relative a etichetta, puntamento, posizione, canale, e colore. Gli Apparecchi riportano sul disegno le informazioni previste in base al layout della Legenda Etichette. Utilizzare i simboli standard dell’Apparecchio o convertire i propri simboli personalizzati in Apparecchi.
È anche possibile disegnare i propri simboli ove necessario. La posizione e l’altezza vengono assegnati automaticamente in base alla Posizione illuminazione.
Tramite la Tavolozza Informazioni si definiscono l’impiego dell’Apparecchio, il colore e il dimmer.
10.Usare il comando Focalizza Apparecchi per impostare il punto focale di ogni Apparecchio.
11.Utilizzare lo strumento Inserisci Accessorio per aggiungere accessori agli Apparecchi di illuminazione. Nelle Librerie di Risorse sono disponibili un gran numero di Accessori: altri possono essere importati o disegnati direttamente.
12.Apportare gli aggiustamenti di finitura usando i seguenti strumenti e comandi:
● Attivare l’opzione Disegna Fascio Luce nella Tavolozza Informazioni e verificare il puntamento e il fascio degli Apparecchi di illuminazione.
● Utilizzare gli strumenti Fotometro e Griglia fotometrica per verificare i valori fotometrici presenti in determinati punti della scena.
● Utilizzare lo strumento Allinea e Distribuisci per effettuare un allineamento di precisione degli Apparecchi.
● Usare il comando Crea Lucidi Modello per Disegno Luci per creare in automatico un modello 3D per una Posizione illuminazione verticale o inclinata. Questo comando crea una Viewport Lucido design che può essere fatta ruotare per mostrare la Posizione illuminazione accuratamente in sezione e in prospetto.
13.Utilizzare lo strumento Tendaggi per inserire tende, bordature, scrim e drappeggi ove necessario.
14.Creare il Disegno Luci usando uno o più dei seguenti comandi:
● usare il comando Genera Rapporti per creare una distinta degli Apparecchi e altri documenti tipici per gli elettricisti direttamente dall’interno di Vectorworks.
● usare il comando Crea abaco o lista per creare un Foglio Elettronico che permetta di intervenire sui dati degli Apparecchi di illuminazione usando l’interfaccia del Foglio Elettronico direttamente dall’interno di Vectorworks.
● Se si utilizza la funzione di interscambio automatico dei dati con Lightwright, il file di scambio è pronto a condividere quando necessario.
15.Utilizzare lo strumento Sommario Apparecchi per creare un abaco di sintesi degli Apparecchi e degli Accessori che vengono utilizzati nel Disegno Luci. Per creare un grafico per una certa Posizione illuminazione, fare clic su bottone Inserisci Sommario Posizione presente nella Tavolozza Informazioni. Per confrontare i totali richiesti con l’inventario corrente di magazzino, usare il comando Gestione Inventario Apparecchi e inserire le informazioni di magazzino.
16.Usare i comandi del menu Visualizza (Crea Viewport, Crea Viewport Dettaglio, Crea Viewport Sezione) per creare le tavole che si vogliono stampare o esportare: il Disegno Luci principale, le viste di dettaglio, le sezioni, ecc. Usare le funzioni per mostrare o nascondere le Categorie e/o i Lucidi; aggiungere una Squadratura e un Cartiglio, delle quotature e delle note ove necessario.
17.Stampare o esportare le tavole. Usare il comando Pubblica per pubblicare le Viste registrate e/o i Lucidi presentazione in vari formati: PDF, DXF/DWG, DWF o immagine. È anche possibile registrare le impostazioni di pubblicazione all’interno del documento, in modo da poterle utilizzare nuovamente in futuro. Tramite le funzioni di esportazione è possibile esportare il progetto in numerosi formati aggiuntivi.