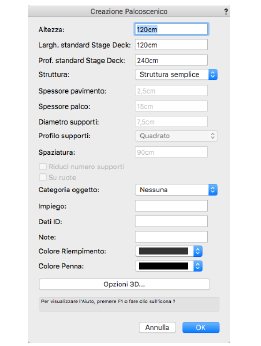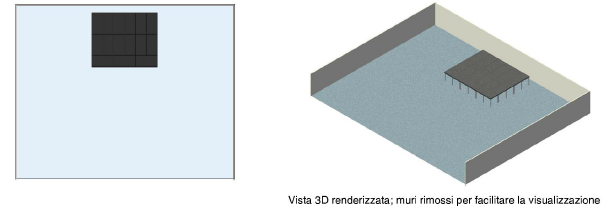Creare un palcoscenico

Molti saloni evento contengono un palcoscenico per la visione delle rappresentazioni. È possibile creare automaticamente un palcoscenico in base a dei parametri specificati: la geometria verrà realizzata usando gli oggetti Stage Deck e Stage Plug. I parametri, le misure e le Categorie di un palcoscenico verranno usati per riempire automaticamente l’area designata. Per delle opzioni maggiormente personalizzabili, vedere Inserire Strutture Stage.
Per creare l’area palcoscenico:
1.Creare un oggetto chiuso 2D (come un rettangolo, polilinea o poligono) per rappresentare il palcoscenico. Le dimensioni dell'oggetto dovrebbero coincidere con il palcoscenico che si intende creare.
2.Selezionando l’oggetto 2D, richiamare il comando Crea Palcoscenico.
Si apre il dialogo Creazione Palcoscenico.
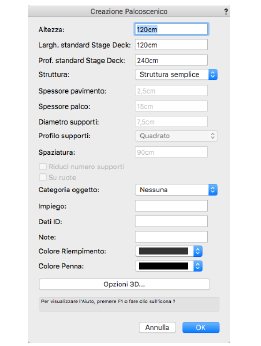
|
Opzione
|
Descrizione
|
|
Altezza
|
Specifica l’altezza generale del palcoscenico.
|
|
Largh./Prof. standard Stage Deck
|
Specificano le dimensioni di un palcoscenico rettangolare.
|
|
Struttura
|
Selezionare il tipo di costruzione del palcoscenico; gli oggetti Stage plug vengono mostrati a titolo esemplificativo.
|
|
Spessore pavimento
|
Per palcoscenici Con supporti o Solo deck, imposta lo spessore del deck.
|
|
Spessore palco
|
Per palcoscenici Con supporti o Solo deck, imposta l’altezza dei collegamenti attorno al palcoscenico.
|
|
Diametro supporti
|
Per palcoscenici Con supporti, imposta il diametro degli stessi.
|
|
Profilo supporti
|
Per palcoscenici Con supporti, seleziona una forma tonda, quadrata od ottagonale per gli stessi.
|
|
Spaziatura
|
Per palcoscenici Con supporti, imposta una distanza approssimativa per gli stessi; l’esatta spaziatura viene determinata automaticamente dividendo in parti uguali la lunghezza del deck.
|
|
Riduci numero supporti
|
Quando una zona è occupata da più palcoscenici, rimuove i supporti non necessari da strutture con supporti che vengono rette da palcoscenici adiacenti.
|
|
Su ruote
|
Per palcoscenici Con supporti, aggiunge ruote agli stessi per creare una piattaforma semovente.
|
|
Categoria oggetto
|
Per controllare l’aspetto e la visibilità, selezionare una Categoria dalla lista presente nel disegno o crearne una nuova.
|
|
Impiego/Dati ID/Note
|
Inserire le informazioni sul palcoscenico che possano venire posizionate sul disegno tramite le Opzioni Testo dalla Tavolozza Informazioni su ogni oggetto palcoscenico individuale (non modifica l’aspetto del palcoscenico).
|
|
Colore Riempimento
|
Imposta il colore di riempimento per il palcoscenico.
|
|
Colore Penna
|
Imposta il colore della penna per il palcoscenico.
|
|
Opzioni 3D
|
Specifica l’aspetto di elementi deck applicabili nelle viste 3D. Apre il dialogo Opzioni 3D. Per ogni porzione del palcoscenico, selezionare un colore dalla lista Colori o una Texture e fare clic sulla texture per aprire il Selettore Risorse; fare doppio clic su una risorsa per selezionarla. La Tavolozza Informazioni mostra il colore o la texture selezionati nella relativa sezione.
L’aspetto dello Stage deck viene impostato dalla Tavolozza Attributi.
|
3. Specificare gli attributi e le proprietà del palcoscenico e fare clic su OK.
Gli oggetti vengono creati automaticamente per riempire l’area designata.
Se l’area è rettangolare vengono inseriti degli oggetti Stage Deck; altrimenti, vengono inserite delle combinazioni di Stage Deck e/o Stage Plug.
I parametri degli elementi che compongono il palcoscenico possono venire modificati tramite la Tavolozza Informazioni; vedere Inserire degli Stage Deck e Inserire degli Stage Plug.