|
Opzione |
Descrizione |
|---|---|
|
Ottieni informazioni specie |
Fare clic su questo bottone per aprire il dialogo Informazioni specie, tramite il quale è possibile accedere alle informazioni botaniche. |
|
Nome scientifico / Nome comune |
Facendo clic su Ottieni informazioni specie è possibile accedere al database dei nomi delle piante, la cui scelta compila di due campi. In alternativa è possibile inserire il nome scientifico e il nome comune senza utilizzare il database delle piante. |
|
Opzioni Etichetta e Numerazione |
Fare clic per aprire il dialogo Opzioni Etichetta e Numerazione, tramite il quale è possibile controllare i parametri della etichetta identificativa e della numerazione automatica; vedere Numerazione automatica e Etichette identificative della Pianta esistente. |
|
Codice Pianta |
Visualizza la numerazione automatica della pianta quando questa opzione è attiva; alternativamente inserire un numero identificativo per la pianta se Numerazione automatica è disattivo. |
|
Origine |
Specifica quando una pianta possa essere di natura endemica, nativa oppure esotica. |
|
Altezza |
Definisce l’altezza della pianta. |
|
Chioma irregolare |
Fare clic su questo bottone per definire i parametri della chioma irregolare. |
|
Angolo Nord |
Fa ruotare una chioma irregolare dell’angolo indicato. |
|
Max diam. chioma |
Definisce il diametro massimo di chioma. |
|
Usa anche il diametro minimo |
Attiva l’opzione Min diam. chioma, che permette di aggiungere una forma di chioma aggiuntiva più piccola, per forme di chiome che possono essere ovali o circolari. |
|
Min diam. chioma |
Assegna la dimensione minima della chioma; è possibile creare una forma ovale di chioma controllando i valori massimi e minimi: questo cambierà anche la forma 3D della chioma. |
|
Rotazione chioma |
Assegna l’angolo di rotazione della chioma della pianta; ciò è utile quando la chioma ha una forma ellittica o non uniforme. |
|
Altezza primo ramo |
Indica l’altezza del ramo più basso (primo); questa determina la posizione di base della chioma 3D. |
|
DBH |
Specifica il diametro del tronco della pianta ad altezza di petto d’uomo (Diameter Breast Height). Tale altezza va considerata essere a 1,37m dal suolo. Il valore DBH determina anche il diametro iniziale delle zone critiche e primarie delle radici. |
|
Tronchi multipli |
Fare clic su questo bottone per definire i parametri dei tronchi (o steli) multipli, per alberi che hanno più di un tronco centrale. Attivare l’opzione Usa tronchi multipli e poi specificare il diametro di ogni tronco o stelo per includerlo nel calcolo DBH. Il valore DBH viene calcolato automaticamente, ma può essere modificato. |
|
Visualizza radici |
Determina se visualizzare le zone di radici critiche e/o primarie, solo la zolla sferica interessata dalle radici oppure nulla. Definire la visualizzazione delle zone facendo clic sul bottone Proprietà 2D (vedere Definizione della visualizzazione 2D della pianta esistente). Le zone seguono la posizione del tronco. 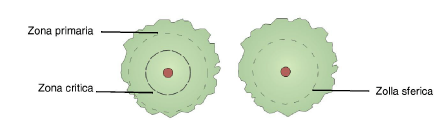
|
|
Diam. critico radice |
Specifica il diametro della zolla di radice critico; inizialmente questo valore è impostato a 2.5 volte il DBH, ma può essere cambiato. Un valore differente viene resettato se l’opzione Visualizza radici viene spenta. Impostare il valore a 0 per riapplicare il fattore DBH. |
|
Diam. radice primario |
Specifica il diametro della zolla di radice primaria; inizialmente questo valore è impostato a 5 volte il DBH, ma può essere cambiato. Un valore differente viene resettato se l’opzione Visualizza radici viene spenta. Impostare il valore a 0 per riapplicare il fattore DBH. |
|
Zona di salvaguardia |
Visualizza e cambia la zona di salvaguardia: l’area attorno alla pianta che dovrebbe essere recintata o preservata per proteggerla. La zona di salvaguardia segue la posizione del tronco. Si potrebbe avere necessità di estendere la zona di salvaguardia della pianta oltre la forma iniziale di confine. Per ridefinire tale zona di salvaguardia: ● Selezionare Modifica zona di salvaguardia. La zona di salvaguardia ora viene visualizzata con maniglie di modifica. Tramite lo strumento Selezione, trascinare le maniglie per modificare forma e ingombro della zona di salvaguardia ● Modificare il raggio agli angoli della zona con il valore “Raggio angolare zona” che viene visualizzato solo durante la modifica della zona. ● Quando la modifica è finita, selezionare Visualizza zona di salvaguardia nella Tavolozza Informazioni. 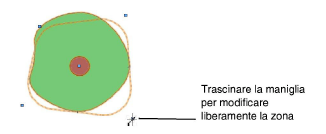
|
|
Raggio angolare zona |
Quando la modifica della zona di salvaguardia è abilitata, specifica il raggio angolare della zona. Inserire valori bassi per simulare angoli acuti. |
|
Condizione |
Indica la condizione generale della pianta: eccellente, buona, mediocre, scarsa oppure altra |
|
Altra |
Quando viene selezionata Altra, inserire la particolare condizione della pianta. |
|
S.U.L.E. |
Indica il valore di Safe Useful Life Expectancy (S.U.L.E.) ovvero l’aspettativa di vita sana della pianta. È possibile inserire un valore personale. |
|
Altra |
Quando viene selezionata Altra S.U.L.E., inserire il valore personale di aspettativa. |
|
Rilevanza |
Specifica la rilevanza della pianta esistente. Questa opzione utilizza i colori definiti nel dialogo Proprietà 2D. È possibile definire una rilevanza personale. |
|
Altra |
Quando viene selezionata Altra, inserire un valore personale di rilevanza della pianta. Per preservare la possibilità di definire e visualizzare il colore di rilevanza automaticamente, selezionare uno dei valori di rilevanza predefinito e dopo selezionare Altra. Mantenere la parola di rilevanza standard e poi inserire qualsiasi informazione personale. Per esempio, per usare la classe “Pericoloso” ma aggiungere commenti personali, selezionare Pericoloso e poi Altra. La parola “Pericoloso” apparirà come significato personale. Dopo la parola “Pericoloso” aggiungere il proprio personale commento, come ad esempio “Pericoloso - rimuovere immediatamente”. Mantenendo la parola “Pericoloso” all’inizio del commento personale, il colore selezionato per la rilevanza personale continuerà ad essere visualizzato. |
|
Azione/Commento |
Indica il provvedimento da prendere per la pianta. La scelta (Mantenere, Trapiantare o Rimuovere) determina la visualizzazione del Simbolo in base alle selezioni fatte nel dialogo Proprietà 2D. È anche possibile definire un’azione personale. Per trapiantare una pianta, definire l’azione per la pianta originale come Trapiantare - posizione attuale. Copiare la pianta, disinserire l’opzione di numerazione automatica e inserire manualmente lo stesso numero identificativo di pianta di quello originale. Spostare la copia nella nuova posizione e definire l’azione come Trapiantare - nuova posizione. |
|
Altra azione |
Quando viene selezionata Altra, inserire un valore di azione personale. Per preservare la possibilità di definire e visualizzare il Simbolo automaticamente, selezionare uno dei valori di azione predefinito, e solo dopo selezionare Altra. Mantenere la parola di azione standard e poi inserire qualsiasi informazione personale. Per esempio, per usare la classe “Rimuovere” ma aggiungere commenti personali, selezionare Rimuovere e poi Altra. La parola “Rimuovere” apparirà come azione personale. Dopo la parola “Rimuovere” aggiungere il proprio personale commento, come ad esempio “Rimuovere - danneggiato da tempesta”. Mantenendo la parola “Rimuovere” all’inizio dell’azione personale, il Simbolo selezionato per l’azione personale continuerà ad essere visualizzato. |
|
Tipologia/Età/Anno impianto/Data valutazione/Posizione/Note |
Questi parametri forniscono informazioni aggiuntive sulla pianta e possono essere inclusi nei rapporti. È possibile selezionare note da visualizzare nell’etichetta della pianta. Facendo clic sul bottone Campi aggiuntivi è possibile personalizzare questi campi. |
|
Proprietà 2D |
Aprire il dialogo Proprietà 2D per definire le opzioni di visualizzazione per le componenti del Simbolo 2D, colori di rilevanza, zolla di radice e opzioni per la zona di salvaguardia della pianta; vedere Definizione della visualizzazione 2D della pianta esistente. |
|
Proprietà 3D |
Aprire il dialogo Proprietà 3D per definire le opzioni di visualizzazione 3D di chioma e tronco; vedere Definizione della visualizzazione 3D della pianta esistente. |
|
Campi aggiuntivi |
Fare clic su questo bottone per visualizzare il dialogo Campi aggiuntivi, che permette di personalizzare i campi visualizzati nella Tavolozza Informazioni. |
|
Forma |
Questo menu fa riferimento alla forma del tronco, da uniforme (Eccellente) a asimmetrica (Scarsa). |
|
Struttura |
Le piante con un’eccellente integrità strutturale, che crescono in habitat naturale, vengono contrassegnate con una valutazione superiore a quella di piante meno stabili, oppure di alberi che non crescono in habitat per loro tipico. |
|
Vigore |
Questo parametro descrive la salute della pianta: se sta crescendo bene, senza parassiti e con una buona struttura e formazione. |
|
Diametro ceppaia |
Questo valore indica il diametro del tronco misurato immediatamente sopra la base dell’albero dove il tronco diviene principalmente parallelo, come indicato dalla linea rossa in questo esempio: 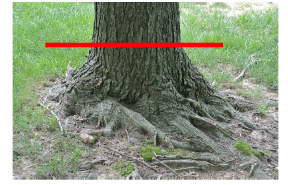
|
|
Mostra Zona strutturale radice |
La Zona strutturale radice è l’area circolare intorno alla base di un albero che è necessaria per la sua stabilità strutturale. L'aspetto dell’indicatore della zona è controllato dagli Attributi Zona di salvaguardia nelle proprietà 2D. |
|
Zona strutturale radice |
Riporta il raggio calcolato basandosi sulla seguente formula: Raggio Zona strutturale radice = (D × 50)0,42 × 0,64 dove D = Diametro ceppaia. Se il valore è minore del Raggio minimo Zona strutturale radice indicato nel dialogo Campi aggiuntivi, allora viene riportato il valore minimo impostato. |