

È possibile impostare le proprietà grafiche 2D e 3D del Modello del terreno in modo da ottenere le campiture desiderate per superfici e/o linee. È inoltre possibile specificare i colori da utilizzare per le funzioni di analisi di pendenza e di quota. È possibile definire tali proprietà grafiche sia durante la fase di creazione del Modello, sia a posteriori, tramite la Tavolozza Informazioni.
Per impostare le proprietà grafiche del Modello:
1.Se si sta creando un nuovo Modello del Terreno, fare clic sul bottone Proprietà grafiche, presente nel dialogo Modellazione del Terreno.
2.Se il Modello è già stato creato, selezionare il DTM e fare clic sul bottone Impostazioni DTM, presente nella Tavolozza Informazioni.
3.Fare clic sul bottone Proprietà grafiche.
Si apre il dialogo Proprietà grafiche del Modello del Terreno.
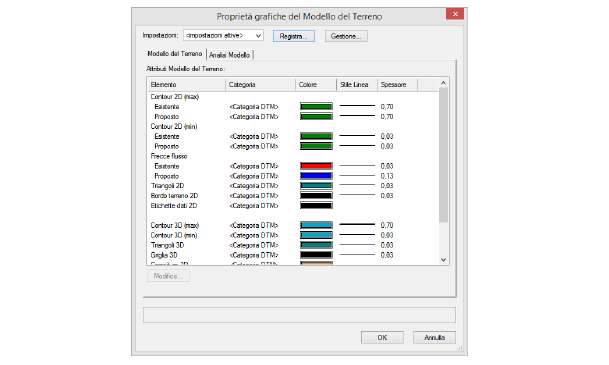
4.La parte superiore del dialogo contiene le opzioni che consentono di registrare le impostazioni attive.
|
Opzione |
Descrizione |
|---|---|
|
Impostazioni |
Per usare un Set di parametri registrati, sceglierlo nel menu a discesa. La voce <Impostazioni attive> indica i parametri attivi nel dialogo, sia che siano stati impostati a mano o da un Set precedentemente registrato. |
|
Registra |
Apre il dialogo Registrazione Set parametri che permette di assegnare un nome e registrare i parametri attivi in modo che possano velocemente essere selezionati come un Set. |
|
Gestione |
Apre il dialogo Gestione Set registrati che permette di rinominare o eliminare i Set di parametri dei Modelli digitali del Terreno registrati. |
5.Il resto dei controlli del dialogo permettono di personalizzare l’aspetto grafico 2D e 3D del Modello di Sito esistente e proposto. scegliendo la Categoria e il colore per tutte le componenti, il loro stile di Penna e, per certune, anche i Marcatori. Fare doppio clic su una linea per impostare gli Attributi corrispondenti, oppure scegliere la voce e fare clic su Modifica.
Si apre un dialogo di impostazione degli Attributi grafici. Scegliere una Categoria generale per ogni componente del Modello del Terreno per il controllo del suo aspetto e della sua visibilità. Sono elencate tutte le Categorie presenti nel progetto; in alternativa, creare una nuova Categoria, scegliendo la voce Crea, oppure scegliere la voce <Categoria DTM> per assegnare la componente del Modello nella stessa Categoria a cui appartiene il Modello stesso.
Ogni attributo (colore, tipo e spessore di linea, marcatore, ecc., può essere impostato tramite Categoria. Fare clic su Assegna tutti gli Attributi in base alla Categoria per impostare automaticamente tutti i parametri tramite Categoria. In questo modo gli attributi sono assegnati tramite la Categoria assegnata alla componente.
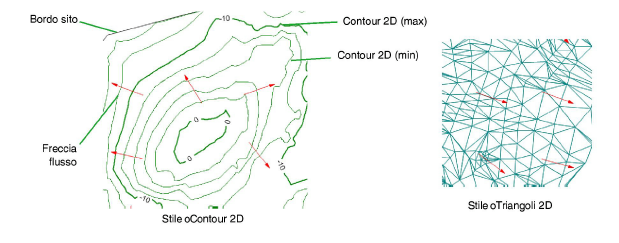

6.Attivare il pannello Analisi Modello per definire i parametri grafici che vengono usati quando si effettua un’analisi del Modello. Un’analisi di pendenza mostra le variazioni nella pendenza del DTM tramite delle variazioni di colore, che indicano le zone più ripide e quelle più pianeggianti. Un’analisi di quota visualizza le variazioni di quota del DTM come sfumatura di colore partendo dalla quota minima fino alla quota massima.
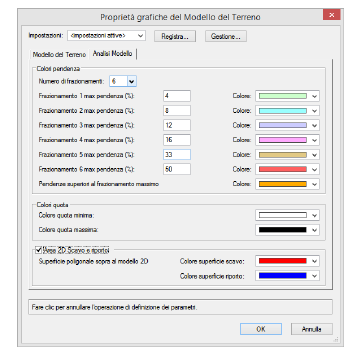
|
Opzione |
Descrizione |
|---|---|
|
Colori pendenza |
Specificare le impostazioni dell’analisi di pendenza. |
|
Numero di frazionamenti |
Indica il numero di livelli di pendenza da usare nell’analisi. |
|
Frazionamento __ max pendenza (%) |
Per ogni Categoria, indica la percentuale massima di pendenza e il suo colore associato; le pendenze al di sotto della percentuale specificata sono colorate come specificato. |
|
Pendenza superiore al frazionamento massimo |
Le pendenze al di sopra della percentuale massima per Categoria ricevono il colore selezionato. |
|
Colori quota |
Specifica le impostazioni di colore per l’analisi delle quote; una sfumatura di colore dalla minima alla massima quota è applicata al Modello del Terreno per l’analisi delle quote. |
|
Colore quota minima |
Scegliere il colore di partenza per la quota minima. |
|
Colore quota massima |
Scegliere il colore di partenza per la quota massima. |
|
Area 2D Scavo e riporto |
Traccia sulla rappresentazione 2D del Modello del Terreno una rappresentazione poligonale dello scavo e riporto con colori specificati. |
|
Colore superficie scavo |
Scegliere il colore per il volume sottratto dal Modello del Terreno. |
|
Colore superficie riporto |
Scegliere il colore per il volume richiesto per il Modello del Terreno. |
7.Fare clic su OK per chiudere il dialogo e applicare le impostazioni desiderate.
8.Per visualizzare un’analisi di pendenza, scegliere lo stile di visualizzazione Contour 2D triang. (pendenze colorate) o Triangoli 2D (pendenze colorate).
9.Per visualizzare un’analisi di quota, scegliere lo stile di visualizzazione Contour 2D (altezze colorate).
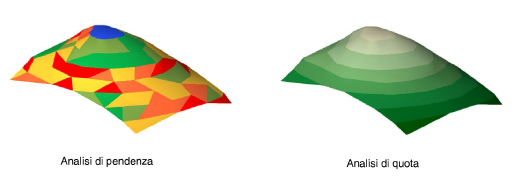
Nota:È possibile creare un’istantanea del Modello del Terreno per visualizzare con rapidità un’analisi di pendenza o un’analisi di quota insieme al DTM (vedere Creare un’istantanea del Modello del Terreno).