

1.Creare l’oggetto 2D o 3D con cui si intende modificare la forma regolare del muro. La geometria dell’oggetto deve definire un’area o un volume senza auto-intersezioni e senza bordi che si ripiegano su se stessi.
2.Per un oggetto 2D, assicurarsi semplicemente che si sovrapponga al muro in vista Alto/Pianta. Per un oggetto 3D, prima creare l’oggetto con l’altezza appropriata in relazione alla base del muro (Asse Z); poi impostare la posizione voluta rispetto agli assi X e Y in modo che l’oggetto si sovrapponga parzialmente al muro.
3.Dopo aver selezionato sia il muro sia l’oggetto di modifica, scegliere il comando Crea Aggetto rispetto al Muro.
Alternativamente, solo nel caso degli oggetti 2D, scegliere il comando Somma Superfici.
Si apre il dialogo Creazione Aggetto rispetto al Muro; compaiono diversi campi a seconda che l’oggetto modificatore selezionato sia 2D o 3D.
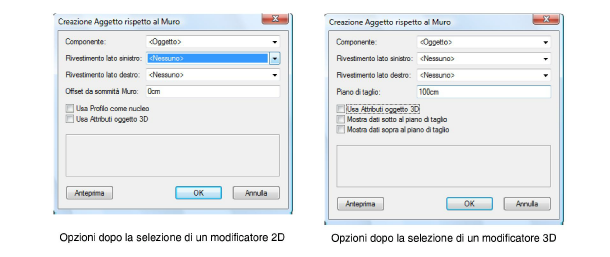
|
Opzione |
Descrizione |
|---|---|
|
Componente |
Scegliere, dall’elenco dei componenti attualmente definiti per il muro, il componente che si vuole assegnare all’area di aggetto. Altrimenti, scegliere <Oggetto> per usare il Riempimento dell’oggetto o <Nessuno> se invece di un aggetto si desidera una nicchia nel muro (per esempio per creare dello spazio per un oggetto che non è parte integrante del muro). |
|
Rivestimento lato sinistro |
Selezionare il primo componente per rivestire il lato sinistro del muro con l’aggetto; può trattarsi di <Nessuno> o di ogni componente che compare alla sinistra dell’elemento scelto nel menu Componente. Tutti i componenti all’esterno di quello scelto come rivestimento del lato sinistro sono anch’essi applicati. |
|
Rivestimento lato destro |
Selezionare il primo componente per rivestire il lato destro del muro con l’aggetto; può trattarsi di <Nessuno> o di ogni componente che compare alla destra dell’elemento scelto nel menu Componente. Tutti i componenti all’esterno di quello scelto come rivestimento del lato destro sono anch’essi applicati. |
|
Offset da sommità Muro |
Specifica la distanza dalla sommità del muro alla sommità dell’aggetto nelle viste 3D. |
|
Piano di taglio |
Specifica la distanza dalla base del muro alla quale è ricavata una sezione dell’oggetto 3D che è usata per rappresentare l’aggetto del muro nella vista Alto/Pianta. Se nel Lucido design si attiva l’opzione Abilita Piano di taglio all’elevazione, l’elevazione del Piano di taglio dell’aggetto viene impostata allo stesso valore, in modo da garantire una uniformità di rappresentazione. Se l’oggetto 3D non ha un’altezza pari a quella del muro, prestare attenzione al fatto che questo valore intersechi realmente l’oggetto 3D, altrimenti l’oggetto non apparirà in vista Alto/Pianta. |
|
Usa Profilo come nucleo (solo oggetti 2D) |
Attivare questa opzione per usare l’area dell’oggetto 2D originale come nucleo dell’aggetto del muro; gli altri componenti si avvolgono attorno al nucleo; ciò può rendere la proiezione più grande dell’oggetto originale. Disattivare questa opzione per limitare l’area della proiezione all’area dell’oggetto 2D originale. |
|
Usa Attributi oggetto 3D |
Questa opzione permette di visualizzare la superficie creata dall’aggetto con i suoi Attributi grafici, quando renderizzata in 3D; se l’opzione non è attiva, a questa superficie sono attribuiti gli Attributi del muro. |
|
Mostra oggetti sotto/sopra al piano di taglio (solo oggetti 3D) |
Oltre alla sezione 3D specificata dal parametro Piano di taglio, mostra la sagoma della parte dell’oggetto 3D sotto e sopra il piano di taglio; gli Attributi di Penna di questa rappresentazione possono essere modificati (vedere Proprietà degli aggetti e delle nicchie nei Muri). |
|
Anteprima |
Modifica la vista dell’aggetto nel muro, in accordo alle attuali impostazioni dei parametri, senza registrarle. |
4.Attivare le opzioni per l’aggetto del muro e fare clic su OK.
