

I file di progetto di Vectorworks possono essere esportati nei formati “.ifc”, “.ifczip”, o “.ifcxml”.
È supportata l’esportazione nelle versioni IFC 2x2, 2x3 o 4 . L’esportazione di un progetto in un file IFC richiede che sia definita una geometria a cui vanno associati i dati necessari per l’utilizzo del file esportato. Questa specifica si chiama Model View Definition (MVD), un sottoinsieme di tutta la geometria e dei dati in un modello di edificio. Gli MVD possono essere creati da gruppi internazionali, nazionali o locali che lavorano per standardizzare lo scambio di informazioni per tali scopi, come il coordinamento del progetto, il rilevamento delle collisioni, l’analisi strutturale e l’elaborazione di preventivi e computi metrici. Si possono usare gli MVD per automatizzare l’esportazione o per definire manualmente un set personalizzato di geometria e dati da esportare.
Nota:è possibile esportare un muro con i componenti come un’unica entità IFC (IfcWall o IfcWallStandardCase) oppure è possibile dividere il muro nei singoli componenti (IfcBuildingElementPart) per scopi di computo. Se un componente è stato modificato per avere un’altezza diversa rispetto al resto del muro, i componenti vengono automaticamente esportati come parti di elementi di costruzione.
Per esportare un progetto Vectorworks in formato IFC:
1.Per risultati ottimali, si raccomanda di effettuare le seguenti operazioni:
● Nelle Impostazioni Generali di Vectorworks, impostare la Risoluzione conversione 3D su “Bassa”.
● Impostare la vista in modalità Alto/Pianta.
● Effettuare uno zoom in modo da visualizzare solo una piccola parte dell’interno modello.
2. Richiamare il comando Esporta progetto IFC.
Si apre il dialogo Esportazione Progetto IFC.
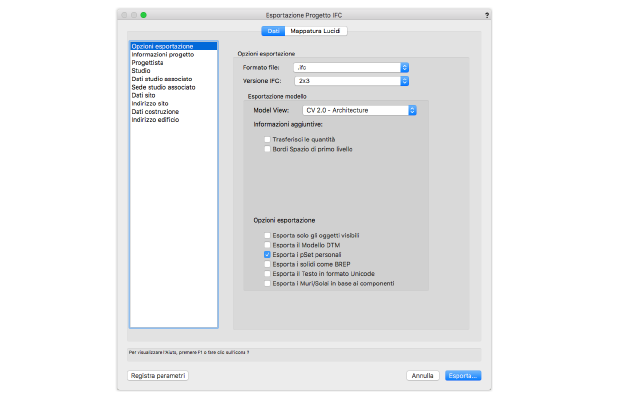
|
Opzione |
Descrizione |
|---|---|
|
Opzioni Esportazione |
Imposta i parametri di esportazione per il file. |
|
Formato File |
Scegliere se esportare il file in formato “.ifc”, “ifczip” o “.ifcxml”. |
|
Versione IFC |
Definisce la versione IFC da esportare. |
|
Model View |
Selezionare la MVD che specifica la geometria e i dati necessari per l'esportazione. ● CV 2.0 Architecture: è l’MVD ufficiale di buildingSMART International per l'esportazione di modelli architettonici per il coordinamento con modelli e servizi di calcolo strutturale e di costruzione. ● Extended Vectorworks Model View: non è un MVD ufficiale, ma permette di personalizzare la geometria e i dati da esportare in combinazione con le opzioni di esportazione per i flussi di lavoro di scambio dati nei casi in cui non sia richiesto l’uso di uno standard ufficiale. Questo DVD esporta i seguenti elementi non previsti dal CV 2.0: ● IES VE: è un MVD per interscambiare le informazioni di modello con la piattaforma IES-Virtual Environment per effettuare simulazioni e analisi delle prestazioni energetiche dell’edificio. ● COBie/Facilities Management: permette l’invio di informazioni di facility managment grafiche e non grafiche al BIM Manager. È conforme alla versione internazionale dei requisiti di scambio COBie/COBie2. ● Simplified Geometry: esporta i muri come IfcWallStandardCase, unendo tutti i componenti in una estrusione. I solai vengono esportati come istanze multiple di solaio (un solaio per ogni componente). ● Reference View (solo IFC 4): esporta la geometria da utilizzare come un modello di riferimento. Il modello non viene convertito in oggetti nativi e non verrà modificato dal destinatario. Questo MVD è utile per realizzare presentazioni, pianificazione e coordinamento, rilevazione di collisioni, computi metrici, ecc. La Model View e le eventuali informazioni aggiuntive vengono incluse come informazioni nell’header del file IFC. |
|
Informazioni aggiuntive |
Scegliere le informazioni aggiuntive che si desiderano aggiungere alla Model View. ● Trasferisci le quantità: scrive le quantità degli elementi in specifici campi dati IFC per essere usate da applicazioni di computo metrico. ● Bordi Spazio di primo livello: esporta i piani che rappresentano la superficie di contatto fra un oggetto Spazio e la superficie adiacente, come un muro, un solaio o un soffitto. Tali piani di contatto indicheranno anche il posizionamento dell’estensione delle aperture (molti programmi per il calcolo energetico richiedono queste informazioni). |
|
Esporta solo gli oggetti visibili |
Se questa opzione è attiva, vengono esportati solo gli oggetti assegnati alle Categorie visibili (la selezione dei Lucidi da esportare viene dalle opzioni Mappatura Lucidi). Se l’opzione è disattiva, vengono esportati tutti gli oggetti richiesti dalla Model View. |
|
Esporta il Modello DTM |
Nel caso di progetti che prevedono un modello del sito, attivare questa opzione per esportarne la geometria; attivare i Lucidi che devono essere usati nel pannello Mappatura Lucidi. |
|
Esporta i pSet personali |
Se questa opzione è attiva, vengono esportati i pSet personali definiti tramite il dialogo Gestione Proprietà personali per gli oggetti che hanno Dati IFC, per i modelli non esplicitamente definiti nella Model View o quando si usa l’Extended Vectorworks Model View. |
|
Esporta i solidi come BREP |
Attivare questa opzione per esportare gli oggetti creati da operazioni di modellazione in formato BREP, che è più compatibile nel caso di interscambio con applicazioni che non supportano gli oggetti solidi. |
|
Esporta il Testo in formato Unicode |
Il Testo in formato Unicode è in grado di gestire lingue a doppio byte (ad esempio il cinese, il giapponese, l’arabo, ecc.), ma deve essere supportato dall’applicazione ricevente. |
|
Esporta i Muri/Solai in base ai componenti |
Esporta i componenti dei muri e dei solai come sotto-elementi, in modo da permettere il computo metrico dei materiali. |
|
Informazioni progetto |
|
|
Nome |
Digitare il nome del progetto. |
|
Fase |
Definire le informazioni relative alla fase di costruzione. |
|
Tipo progetto |
Specificare il tipo di progetto. |
|
ID concessione edilizia |
Digitare i dati relativi alla concessione edilizia. |
|
Area lorda (pianificata) |
Digitare i dati relativi all’area lorda. |
|
Progettista |
Questo pannello permette di digitare tutti i dati relativi all’anagrafica del progettista. |
|
Studio |
Questo pannello permette di digitare tutti i dati relativi al domicilio del progettista. |
|
Dati studio associato |
Questo pannello permette di digitare tutti i dati relativi allo studio associato. |
|
Sede studio associato |
Questo pannello permette di digitare tutti i dati relativi al domicilio dello studio associato. Nel caso in cui le informazioni siano uguali, è possibile fare clic sul bottone Copia dati studio per trasferire le informazioni già digitate per lo studio. |
|
Dati sito |
Questo pannello permette di digitare tutti i dati relativi al sito di costruzione. |
|
Indirizzo sito |
Questo pannello permette di digitare tutti i dati relativi al recapito del sito di costruzione. |
|
Dati costruzione |
Questo pannello permette di specificare le proprietà IFC associate all’edificio. |
|
Indirizzo edificio |
Questo pannello permette di digitare tutti i dati relativi all’indirizzo dell’edificio. Nel caso in cui le informazioni coincidano, è possibile fare clic sul bottone Copia dati sito per trasferire le informazioni già digitate per il sito. |
3. Definire le opzioni di esportazione complessiva del progetto, le informazioni sul sito e i dati relativi al progettista per ogni riquadro del pannello Dati. Molti dei campi sono richiesti dalle specifiche IFC e vengono automaticamente collegati alle loro equivalenti IFC per l’inclusione nelle informazioni IFC presenti nell’intestazione del file.
4.Fare clic sul pannello Mappatura Lucidi per definire le opzioni di mappatura per ogni Lucido e definire il Nome piano a cui assegnarli durante l’esportazione. Se occorre, includere il modello del sito. Per un progetto basato su piani dell’edificio, la mappatura è eseguita automaticamente in modo che i Lucidi assegnati ai piani dell’edificio vengano automaticamente inclusi nella lista Lucidi mappati e vengano abbinati a un piano dal nome appropriato. La mappatura può anche essere controllata manualmente.
Specificare i dati dell’edificio o del sito associati per ognuno dei Lucidi mappati.
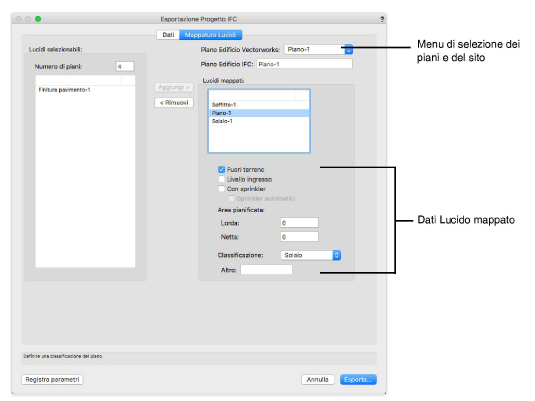
|
Opzione |
Descrizione |
|---|---|
|
Lucidi selezionabili |
Elenca i Lucidi Vectorworks disponibili per la mappatura. |
|
N. piani edificio |
Riporta il numero di piani dell’edificio presenti nel progetto, che determina il numero di piani disponibili nel menu di selezione del piano. Se si impone un numero di piani diverso dal numero di piani presenti nel progetto, vengono visualizzati i Lucidi aggiuntivi che è possibile mappare sul piano scelto. È dunque offerta una grande flessibilità di esportazione, in modo da poter ignorare la struttura dei piani dell’edificio e di assegnare certi Lucidi a piani diversi in fase di esportazione. |
|
Aggiungi |
Aggiunge i Lucidi Vectorworks disponibili all’elenco Lucidi mappati per l’esportazione. |
|
Rimuovi |
Rimuove i Lucidi mappati dalla lista di esportazione, facendoli tornare alla lista dei Lucidi selezionabili. |
|
Piano Edificio Vectorworks |
Specificare le opzioni di mappatura per ogni piano e per il modello di sito, se è stato selezionato per l’esportazione nel pannello Dati. Selezionando un dato piano, vengono visualizzati i Lucidi ad esso associati per la mappatura. Un progetto creato con la struttura dei Piani Edificio viene mappato automaticamente per l’esportazione. |
|
Piano Edificio IFC |
Definisce il nome del piano assegnato ai Lucidi mappati per l’esportazione. Se occorre, è possibile modificare il nome. |
|
Lucidi mappati |
Elenca i Lucidi che sono stati selezionati per l’esportazione. Essi vengono associati al nome del piano scelto. |
|
Dati Lucidi |
Specifica le proprietà IFC per i Lucidi mappati selezionati. |
|
Fuori terreno |
Attivare quando il piano è completamente fuori terra. |
|
Livello ingresso |
Attivare quando il piano scelto è il livello di ingresso dell’edificio. |
|
Con sprinkler |
Indica quando il piano include una protezione al fuoco con sprinkler e, se così, quando gli sprinkler sono automatici; le impostazioni iniziali corrispondono a quelle di Protezione antincendio nel pannello Dati. |
|
Area pianificata lorda / netta |
Permette di indicare i valori di area pianificata per il piano dell’edificio, usata per programmare la manutenzione dell’edificio. |
5. È possibile registrare i parametri oppure effettuare l’esportazione:
● Per registrare i parametri senza esportare il progetto, fare clic su Registra parametri: essi vengono registrati nel documento ed il dialogo viene chiuso.
● Fare clic su OK per esportare il progetto.
Indicare il nome del file e la sua posizione tramite il dialogo standard di registrazione dei documenti.