

Il comando “Esporta Info Oggetti” permette di esportare in un documento in formato testo informazioni su alcuni o tutti gli oggetti in un disegno (ad esempio tipo di oggetto, Categoria, lunghezza, volume, ecc.). Il documento creato può essere riaperto in qualsiasi programma in grado di gestire quel tipo di formato (elaboratori di testi, fogli elettronici, database, ecc.), oppure direttamente in Vectorworks, creando un Foglio Elettronico e importando i dati tramite il comando “Importa Foglio Elettronico”.
Scegliendo il comando “Esporta Info Oggetti”, si apre il dialogo delle impostazioni:
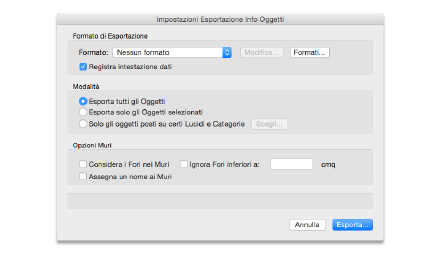
|
Opzione |
Descrizione |
|---|---|
|
Formato di Esportazione |
|
|
Formato |
Questo menu consente di scegliere un formato di esportazione già definito. |
|
Modifica |
Fare clic su questo bottone per modificare il formato selezionato nel menu. |
|
Formati |
Fare clic su questo bottone per accedere al dialogo di gestione dei formati. |
|
Modalità |
|
|
Esporta tutti gli Oggetti |
Selezionando questa opzione, vengono esportate tutte le informazioni relative agli oggetti che appartengono alle Categorie e ai Lucidi selezionati negli elenchi Categorie e Lucidi. |
|
Esporta solo gli Oggetti selezionati |
Selezionando questa opzione, vengono esportati solamente i dati degli oggetti selezionati che appartengono alle Categorie e ai Lucidi selezionati negli elenchi Categorie e Lucidi. |
|
Scegli |
Facendo clic su questo bottone, si apre il dialogo Scelta delle Categorie e dei Lucidi che permette di determinare le Categorie e i Lucidi da considerare nell’esportazione delle informazioni. |
|
Opzioni Muri |
|
|
Considera i Fori nei Muri |
Attivando questa opzione, i fori nei muri (per esempio le finestre o le porte) vengono trattati ed esportati come oggetti individuali. Nel documento di testo, questi dati vengono elencati direttamente dopo i dati del muro nei quali sono posizionati. |
|
Assegna un nome ai Muri |
Attivando questa opzione, qualsiasi muro del disegno, anche se non esportato, viene nominato e numerato. È possibile cambiare nome ai muri in qualunque momento, tramite il Pannello “Dati” della Tavolozza Informazioni. |
|
Ignora Fori inferiori a |
Attivando questa opzione, durante i calcoli del volume vengono ignorati tutti i fori la cui area sia inferiore al valore inserito nel campo corrispondente. |
Facendo clic sul bottone Formati è possibile accedere al dialogo di gestione dei formati di esportazione.

|
Opzione |
Descrizione |
|---|---|
|
Lista Formati |
In questo elenco vengono mostrati i formati definiti. |
|
Crea |
Facendo clic su questo bottone si apre il dialogo per la definizione di un nuovo formato. Lo stesso dialogo si apre facendo clic sul bottone Modifica dopo aver selezionato una voce esistente. |
|
Elimina |
Facendo clic su questo bottone si elimina il formato selezionato nell’elenco. |
|
Modifica |
Facendo clic su questo bottone si modifica il formato selezionato nell’elenco. |
|
Duplica |
Facendo clic su questo bottone si duplica il formato selezionato nell’elenco. |
Facendo clic sul bottone Crea, presente nel dialogo Formati di Esportazione, si apre il dialogo di definizione del Formato, tramite il quale è possibile definire quali sono i campi dei dati da esportare, in quale ordine, come separarli e altro ancora.
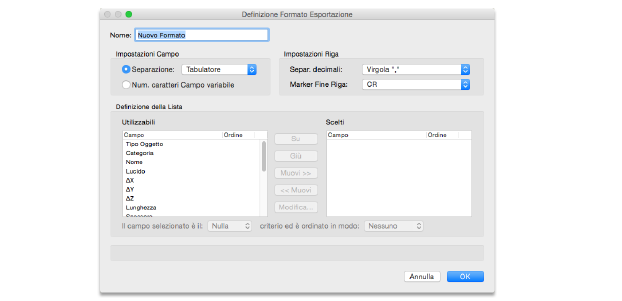
|
Opzione |
Descrizione |
|---|---|
|
Nome |
In questo campo si inserisce il nome da assegnare al formato di esportazione. |
|
Impostazioni Campo |
|
|
Separazione |
Selezionando questa opzione, i campi vengono separati da un carattere scelto nel menu. |
|
Menu Separazione |
In questo menu si sceglie se i campi dei dati verranno separati da un punto, una virgola, un tabulatore, uno spazio o un punto e virgola. La scelta deve essere effettuata in base al tipo di programma che poi dovrà importare tali dati (nel caso di un database il formato più idoneo è il “Tabulatore”). |
|
Num. caratteri Campo variabile |
Attivare questa opzione quando il campo di testo non deve essere delimitato da un separatore, ma deve contenere un certo numero di caratteri. |
|
Impostazioni Riga |
|
|
Separ. decimali |
Utilizzare questo menu per scegliere il carattere da usare per marcare le cifre decimali. |
|
Marker Fine Riga |
Questo controllo permette di stabilire se i dati registrati nel documento di esportazione verranno separati da un Ritorno Carrello (CR - Carriage Return) o da un Ritorno Carrello più un LineFeed (CR + LF). Tale scelta dipende dal tipo di utilizzo che viene fatto dei dati da esportare e su quale piattaforma verranno utilizzati in seguito (macOS, DOS o Windows). Se devono essere utilizzati in macOS, si usi il Carriage Return (CR), mentre per gli ambienti DOS o Windows è necessario utilizzare il Carriage Return più il LineeFeed (CR+LF). |
|
Definizione della Lista |
|
|
Utilizzabili |
Questa lista contiene tutti i dati che possono essere esportati. |
|
Scelti |
Questa lista contiene tutti i dati che verranno esportati. |
|
Modifica |
Tale bottone diventa attivo solo se nell’area Definizione della Lista è selezionato un campo di dati. Facendoci clic si apre un dialogo che permette di modificare il dato. |
|
Su |
Facendo clic su questo bottone, il campo di dati selezionato si sposta in alto di una posizione (il campo più in alto nella lista verrà mostrato come il primo a sinistra nel documento esportato). |
|
Giù |
Facendo clic su questo bottone, il campo di dati selezionato si sposta in basso di una posizione (il campo più in basso nella lista verrà mostrato come l’ultimo a destra nel documento esportato). |
|
Muovi >> |
Facendo clic su questo bottone si sposta il campo selezionato dalla lista Utilizzabili a quella degli Scelti. |
|
<< Muovi |
Facendo clic su questo bottone si sposta il campo selezionato dalla lista Scelti a quella degli Utilizzabili. |
|
Il campo selezionato è il |
Nel menu si stabilisce se il campo di dati selezionato nella lista Scelti, dovrà essere usato come criterio di ordinamento per la lista esportata e se dovrà essere il primo, il secondo o il terzo. |
|
Ordinamento in modo |
In questo menu è possibile stabilire se gli oggetti esportati verranno mostrati nella lista in ordine ascendente o discendente, qualora nel menu a sinistra sia stata scelta la voce I°, II° o III°. |
Facendo clic sul bottone Modifica del dialogo Definizione Formato Esportazione è possibile intervenire sul campo di dati.
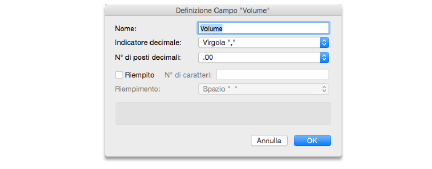
|
Opzione |
Descrizione |
|---|---|
|
Nome |
In questo campo si inserisce il nome del campo di dati. |
|
Indicatore decimale |
Con questo menu si stabilisce se verrà usato un punto o una virgola come separatore dei decimali. Qualora i dati esportati siano da importare in un Foglio Elettronico di Vectorworks, è necessario utilizzare il “Punto”. |
|
N° di posti decimali |
Dal menu si stabilisce se il valore verrà arrotondato oppure no, e quante cifre saranno utilizzate dopo il punto decimale. |
|
Riempito |
È necessario attivare questa opzione qualora nel dialogo Definizione Formato Esportazione Info Oggetti, nell’area “Impostazioni Campo”, sia stata selezionata la modalità Separazione, ma i campi di dati in questione devono essere comunque riempiti in modo da contenere il numero inserito in Num. caratteri Campo variabile. Qualora nel dialogo Definizione Formato Esportazione Oggetti, fosse attiva l’opzione Num. caratteri Campo variabile, automaticamente verrebbe selezionata anche l’opzione Riempimento (che non può essere disattivata). |
|
N° di caratteri |
Inserire il numero di caratteri da utilizzare nel campo in oggetto. |
|
Riempimento |
Avendo selezionato l’opzione Riempito, nel menu si sceglie se il campo di dati interessato verrà riempito con spazi o zeri, fino al raggiungimento di quanto inserito nel campo N° di caratteri. |
Facendo clic sul bottone Modifica presente nel dialogo Formati Esportazione Info Oggetti, si apre il dialogo di definizione del Formato, tramite il quale è possibile impostare le modifiche volute. Lo stesso dialogo si apre facendo clic sul bottone Crea. Consultare la trattazione relativa al bottone “Crea” per delle informazioni più dettagliate riguardo al dialogo.
Il bottone Elimina permette di eliminare il formato di esportazione selezionato.