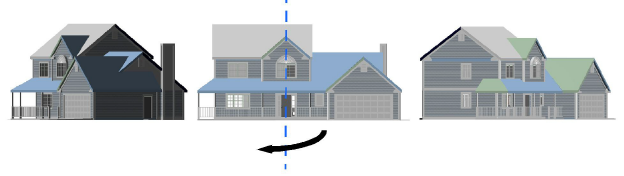
È possibile usare l’Animator orbitale per creare un’animazione in cui il punto di osservazione si sposta in modo circolare attorno a un certo oggetto 3D o punto.
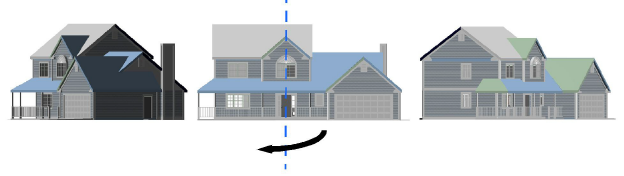
Per creare animazioni lungo un cammino circolare:
1.Aprire il progetto Vectorworks.
2.Impostare la vista.
Scegliere la vista di partenza, assicurandosi di fissare la Vista standard, la Proiezione e l’algoritmo di Rendering. Inoltre, utilizzare i comandi di Zoom per scegliere la dimensione degli oggetti del disegno rispetto all’Area di disegno. Nell’animazione compariranno solo gli oggetti visibili, pertanto è opportuno rendere visibili tutti i Lucidi e le Categorie interessati.
3.Se si desidera specificare il centro della rotazione, selezionare l’oggetto o il gruppo di oggetti che si desidera che costituiscano il centro della rotazione.
4.Richiamare il comando Crea Animazione.
Si apre il dialogo Creazione Animazione.
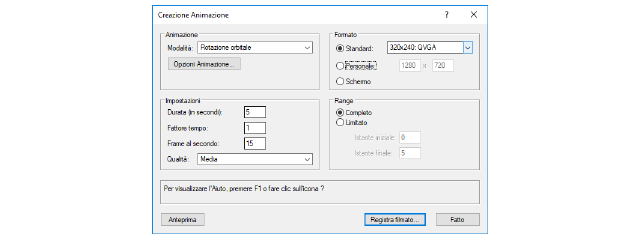
|
Opzione |
Descrizione |
|---|---|
|
Animazione |
|
|
Modalità |
Permette di scegliere fra gli Animator disponibili. |
|
Opzioni Animazione |
Questo bottone permette di accedere alle opzioni relative all’Animator selezionato. |
|
Impostazioni |
|
|
Durata (in secondi) |
Imposta la durata totale dell’animazione. |
|
Fattore tempo |
Specifica il passo dell’animazione; un valore compreso fra 0,1 e 0,99 crea un effetto slow motion, mentre un valore compreso fra 1,01 e 10,00 crea un’animazione accelerata. Il valore standard è 1,0 (animazione normale). |
|
Frame al secondo |
Imposta il numero di fotogrammi al secondo per l’animazione. Un valore di 30 fps genera una animazione di qualità migliore. |
|
Qualità |
Imposta la qualità del filmato; maggiore è la qualità, più grande sarà il file movie risultante. La qualità Molto alta è appropriata per realizzare video professionali. |
|
Formato |
Imposta la dimensione dell’animazione (larghezza x altezza, espresse in pixel). Quando si apre il dialogo Creazione Animazione, nell’Area di disegno compare un riquadro di ritaglio. Nel video sarà visibile solo l’area compresa nel riquadro. Se la dimensione selezionata per il riquadro ha lo stesso fattore di forma dell’Area di stampa, il riquadro si allinea con l’Area di stampa e non avverrà alcun ritaglio. Se la dimensione selezionata per il riquadro ha un fattore di forma diverso dell’Area di stampa, i fotogrammi del video risulteranno ritagliati. |
|
Range |
Permette di impostare la durata del filmato o dell’anteprima rispetto alla durata totale dell’animazione. |
|
Completo |
Scegliere questa opzione per creare un filmato dell’intera animazione. Questa opzione ha effetto anche sull’anteprima. |
|
Limitato |
Scegliere questa opzione per creare un filmato limitato a un determinato intervallo. Questa opzione ha effetto anche sull’anteprima. Impostare i valori relativi a Istante iniziale e Istante finale a un valore compreso fra 0 e il valore impostato nel campo Durata (in secondi). |
|
Anteprima |
Fare clic su questo bottone per apprezzare l’animazione direttamente sullo schermo, senza però registrarla su disco. |
|
Fatto |
Chiude il dialogo registrando i parametri impostati. |
|
Registra filmato |
Permette di assegnare un nome al file movie e avviare il processo di calcolo dell’animazione. |
5.Nel menu Modalità, scegliere Rotazione orbitale.
6.Fare clic su Opzioni Animazione.
Si apre il dialogo Impostazione Orbita.
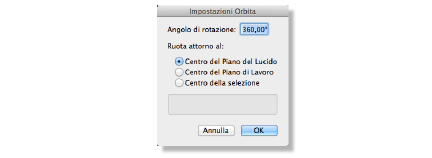
|
Opzione |
Descrizione |
|---|---|
|
Angolo di rotazione |
Impostare l’ampiezza angolare dell’animazione; se si desidera che l’animazione percorra un cerchio completo, inserire “360°” nella casella di testo. |
|
Centro del Piano del Lucido |
Attivare questa opzione se si desidera che il punto (0, 0, 0) del Piano del Lucido sia il centro. |
|
Centro del Piano di Lavoro |
Attivare questa opzione se si desidera che il punto (0, 0, 0) del Piano di Lavoro sia il centro. |
|
Centro della selezione |
Attivare questa opzione se si desidera che gli oggetti selezionati siano il centro. |
7.Impostare i parametri desiderati e fare clic su OK.
8.Inserire il numero di secondi nella casella di testo Durata (in secondi).
9.Se si desidera controllare l’animazione prima di esportarla, fare clic su Anteprima. L’anteprima si basa sui parametri definiti per il Range e viene visualizzata usando la modalità di rendering interattivo al momento in uso (Fil di Ferro o OpenGL).
Al termine dell’anteprima, la vista viene reimpostata nello stato in cui si trovava prima di avviare il processo di animazione.
10.Fare clic su Registra filmato. L’animazione verrà calcolata in base ai parametri definiti per il Range.
Si apre un dialogo di sistema.
11.Inserire il nome che si vuole dare al filmato e fare clic su Salva.
Vectorworks inizia a calcolare l’animazione in base ai parametri impostati. Durante il processo di calcolo viene visualizzato un dialogo che informa sullo stato dell’elaborazione.