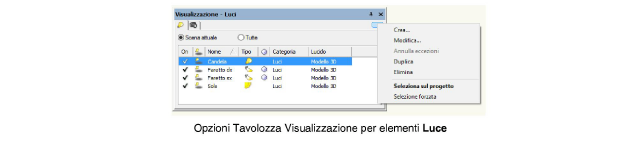
La Tavolozza Visualizzazione permette un accesso rapido a tutti gli elementi Luce e Camera presenti in un progetto Vectorworks. Gli elementi Luce e Camera possono venire creati, selezionati, duplicati, modificati ed eliminati. La Tavolozza inoltre permette di controllare le eccezioni di illuminazione per le Viewport inserite sui Lucidi presentazione senza che ciò comporti modifiche all’illuminazione dei Lucidi design o di altre Viewport.
Le azioni effettuabili tramite la Tavolozza Visualizzazione comprendono:
● individuare rapidamente qualsiasi luce presente nel progetto
● modificare qualsiasi luce o gruppo di luci presente nel progetto: persino luci che si trovano all’interno di un elemento contenitore (un simbolo o un gruppo) e su un Lucido diverso da quello attivo
● applicare eccezioni di illuminazione per le Viewport presenti sui Lucidi presentazione
● gestire gli elementi Luce e Camera, che possono venire creati, selezionati, duplicati, modificati ed eliminati direttamente dalla Tavolozza Visualizzazione
● passare rapidamente dalla vista inquadrata da una Camera a quella di un’altra
Per usare la Tavolozza Visualizzazione:
1.Richiamare la voce Visualizzazione dal menu Finestre > Tavolozze.
La Tavolozza Visualizzazione viene aperta sullo schermo. Questa Tavolozza può rimanere aperta mentre si lavora sul progetto.
2.La Tavolozza Visualizzazione presenta due pannelli: Luci, che permette di accedere alle luci, e Camera, per accedere agli elementi Camera. Le voci presenti nella Tavolozza possono essere messe in ordine facendo clic sul titolo di ogni colonna.
Il pannello Luci opera con due modalità differenti in base al fatto di operare con un Lucido design o un Lucido presentazione. Sul Lucido design, la Tavolozza elenca tutte le luci presenti nel progetto, oppure solo le luci coinvolte nella scena visibile. Quando si opera con un Lucido presentazione, la Tavolozza elenca tutte le luci presenti nel progetto, oppure solo le luci utilizzate nelle Viewport selezionate. Se si modificano le Viewport selezionate, è possibile intervenire sugli effetti di illuminazione delle Viewport, creando delle eccezioni che non influenzano però le luci presenti sui Lucidi design associali alle Viewport.
In base all’azione che si applica, sono disponibili diverse opzioni nella Tavolozza Visualizzazione e nel menu ad essa associato. È possibile accedere al menu associato alla Tavolozza Visualizzazione facendo clic sul piccolo triangolo presente nella parte in alto a destra della Tavolozza, oppure usando il menu contestuale, accessibile facendo Ctrl-clic (macOS) o clic con il pulsante destro del mouse (Windows).
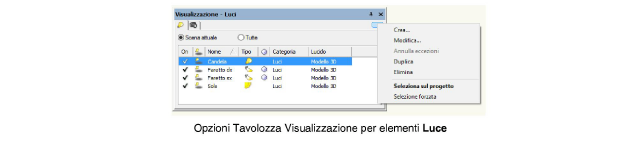
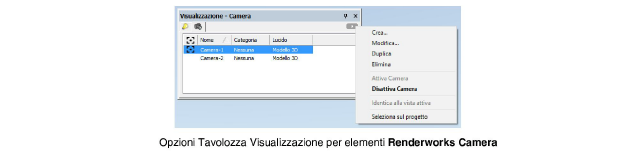
|
Opzione |
Descrizione |
|---|---|
|
Luci |
|
|
Scena attuale |
Attivare questa modalità per visualizzare solo le luci che influiscono sulla scena attuale (luci sul Lucido attivo e nelle Categorie visibili). |
|
Viewport selezionate |
Attivare questa modalità per visualizzare solo le luci che influiscono sulle Viewport selezionate sul Lucido presentazione attivo. Con questa modalità le luci possono essere modificate per apportare eccezioni alle Viewport selezionate; tutti i comandi di modifica sono disattivi; richiamare il comando Annulla eccezioni per riportare la Viewport al suo stato di illuminazione originario. |
|
Tutte |
Attivare questa modalità per visualizzare tutte le luci presenti nel progetto. |
|
On |
Fare clic in questa colonna per accendere e spegnere le singole luci; un segno di spunta indica che la luce è accesa. |
|
Ombre |
Fare clic in questa colonna per abilitare e disabilitare la proiezione delle ombre; un segno “x” rosso indica che le ombre sono disattive. |
|
Eccezioni |
Per le luci presenti nelle Viewport selezionate indica se la luce ha delle eccezioni. ● ● |
|
Nome |
Riporta il nome della luce. Può essere modificato accedendo al pannello Dati della Tavolozza Informazioni. |
|
Tipo |
Indica il tipo di luce:
|
|
Contenitore Luce |
Indica se la luce si trova all’interno di un elemento contenitore; se non viene riportato nulla, la luce non fa parte di un altro oggetto. ● ● ● ● |
|
Categoria / Lucido |
Riporta il nome della Categoria o del Lucido design della luce. |
|
Comandi di menu |
Tramite i comandi del menu speciale della Tavolozza Visualizzazione è possibile gestire le luci selezionate. |
|
Crea |
Richiama il dialogo Creazione Luce, che permette di creare luci di tipo Direzionale, Punto, Spot o Speciale. |
|
Proprietà |
Richiama il dialogo Proprietà Oggetto, che permette di modificare i parametri delle luci selezionate. Quando si seleziona più di una luce, è possibile modificare solo le proprietà comuni. |
|
Annulla eccezioni |
Quando i parametri delle luci presenti nelle Viewport selezionate del Lucido presentazione sono stati modificati, utilizzando questo comando si ripristinano i parametri originari della luce. |
|
Duplica |
Copia le luci selezionate e le inserisce sullo stesso Lucido design e nella stessa Categoria degli elementi originali. Le luci incluse in Simboli o Oggetti Parametrici non possono essere duplicate. |
|
Elimina |
Elimina le luci selezionate. Le luci incluse in Simboli o Oggetti Parametrici non possono essere eliminate. |
|
Seleziona sul progetto |
Seleziona la luce e la visualizza al centro della finestra di disegno; è anche possibile fare doppio clic sulla luce nella Tavolozza Visualizzazione, se l’elemento si trova nella Categoria o nel Lucido attivo. Le proprietà della luce possono venire modificate tramite la Tavolozza Informazioni. È possibile effettuare la selezione e la modifica di più elementi contemporaneamente. Nota: se la luce non si trova nella Categoria o nel Lucido attivo, utilizzare il comando Selezione forzata. Le Preferenze di visualizzazione devono essere impostate in modo che le luci siano visibili. |
|
Selezione forzata |
Se la luce si trova su un Lucido o in una Categoria diversa da quella attiva, questo comando permette di selezionarla e di visualizzarla al centro del disegno. Le proprietà della luce possono venire modificate tramite la Tavolozza Informazioni. È possibile effettuare la selezione e la modifica di più elementi contemporaneamente. |
|
Camera |
|
|
Nome |
Riporta il nome della Camera. Può essere modificato accedendo al pannello Dati della Tavolozza Informazioni. |
|
Categoria / Lucido |
Riporta il nome della Categoria o del Lucido design della Camera. |
|
Comandi di menu |
Tramite i comandi del menu speciale della Tavolozza Visualizzazione è possibile gestire gli elementi Camera selezionati. |
|
Crea |
Attiva lo strumento Renderworks Camera; fare clic per inserire la Camera sul progetto. |
|
Proprietà |
Richiama il dialogo Proprietà Oggetto, che permette di modificare i parametri della Camera selezionata. |
|
Duplica |
Copia la Camera selezionata e la inserisce sullo stesso Lucido design e nella stessa Categoria dell’elemento originale. |
|
Elimina |
Elimina gli elementi Camera selezionati. |
|
Attiva |
Attiva la Camera selezionata e cambia in automatico i parametri della vista per visualizzare la scena da quella Camera; è anche possibile fare doppio clic sulla Camera nella Tavolozza Visualizzazione. |