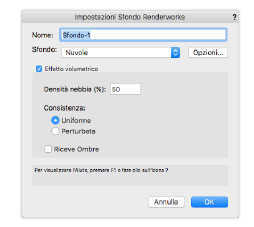
Per creare uno Sfondo Renderworks:
1.Scegliere il comando Gestione Risorse nel menu Finestre > Tavolozze in modo da aprire la Tavolozza Gestione Risorse.
1.Aprire la Tavolozza Gestione Risorse, selezionando la voce nel menu Finestre > Tavolozze.
2.Fare clic sul bottone Crea Risorsa.
Si apre il dialogo Creazione Risorsa.
In alternativa è possibile fare doppio clic all’interno della Tavolozza Gestione Risorse per aprire il dialogo Creazione Risorsa.
3.Scegliere l’opzione Sfondo Renderworks e fare clic su Crea.
Si apre il dialogo Impostazioni Sfondo Renderworks.
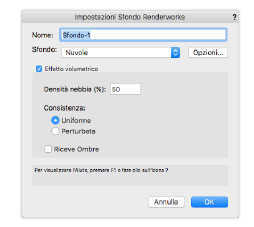
4.Inserire il nome del nuovo Sfondo e selezionare il tipo di Sfondo da creare. Fare clic sul bottone Opzioni per impostare i parametri specifici.
|
Opzione |
Descrizione |
|---|---|
|
Nessuno |
Selezionare questa opzione quando si crea un effetto atmosferico senza uno sfondo aggiuntivo. |
|
Nuvole |
Specifica uno sfondo che rappresenta il cielo con un colore di sfondo e delle nuvole. |
|
Scala |
Specifica la scala delle nuvole (da 1 a 10); inserire un valore maggiore per ottenere nuvole di dimensioni maggiori. |
|
Colore sfondo |
Scegliere il colore di sfondo del cielo. |
|
Colore nuvole |
Scegliere un colore per le nuvole. |
|
Dettagli |
Specifica il livello di risoluzione delle nuvole; trascinare il cursore di controllo verso destra per specificare un maggior livello di dettaglio (con tempi più lunghi di rendering). |
|
Un colore |
Specifica uno sfondo con un solo colore; fare clic su Opzioni per scegliere il colore. |
|
Due colori |
Specifica uno sfondo con due colori che si fondono per formare una sfumatura. |
|
Superiore |
Selezionare il colore iniziale per la sfumatura posto nella parte superiore della pagina. |
|
Inferiore |
Selezionare il colore finale per la sfumatura posto nella parte inferiore della pagina. |
|
Immagine |
Fare clic su Opzioni per selezionare un documento immagine da usare come Sfondo. |
|
Immagine panoramica |
Usa un’immagine panoramica come Sfondo (vedere Creare sfondi con immagini panoramiche). |
|
Effetto volumetrico |
Crea effetti di illuminazione volumetrica, come un raggio o un cono di luce diffusa nella nebbia o nel fumo. Occorre che sia inserito una luce Punto o Spot nel progetto e l’opzione Effetto volumetrico per l’oggetto sorgente di luce deve essere attiva nella Tavolozza Informazioni. |
|
Densità nebbia (%) |
Specifica se la nebbia è più o meno fitta; inserire un numero più grande per aumentare la densità dell’effetto. |
|
Consistenza |
Crea un effetto nebbia più o meno regolare. |
|
Riceve Ombre |
Permette agli oggetti solidi di bloccare o meno l’effetto, generando ombre; per esempio, bloccando un cono di luce con un tavolo in modo che la luce non passi sotto il tavolo. |
5.Fare clic su OK per chiudere il dialogo e creare la Risorsa di Sfondo, che sarà disponibile nel menu Sfondo Renderworks del dialogo Impostazioni Lucido design.