Lo strumento “Sorvola” permette di simulare il movimento che si può effettuare attorno a un oggetto reale. I diversi movimenti direzionali dello strumento “Sorvola” possono essere controllati trascinando il mouse. I bottoni presenti nella Barra di Modo permettono di definire il centro di rotazione.
Per sorvolare un disegno:
1.Attivare lo strumento Sorvola![]() .
.
Fare clic sull’icona della modalità desiderata.

|
Opzione |
Descrizione |
|---|---|
|
Centro della vista |
Imposta automaticamente il centro di rotazione in base alla vista attiva. |
|
Origine interattiva |
Imposta con un clic del mouse il centro di rotazione per il movimento di sorvolo. |
|
Centro degli oggetti selezionati |
Sceglie come centro di rotazione per il movimento di sorvolo il centro degli oggetti selezionati, o, se non vi sono selezioni, il centro degli oggetti visibili. |
|
Origine del Piano del Lucido attivo |
Imposta come centro di rotazione per il movimento di sorvolo l’origine del Piano del Lucido attivo. |
|
Origine del Piano di Lavoro |
Imposta l’origine del Piano di Lavoro attivo come centro di rotazione per il movimento di sorvolo. |
2.Se è attiva la modalità Origine interattiva, fare clic sul disegno per specificare il centro di rotazione per il movimento di sorvolo.
In tutte le modalità eccettuata Centro della vista compaiono tre assi tratteggiati, il cui punto di intersezione rappresenta il centro dell’azione di sorvolo.
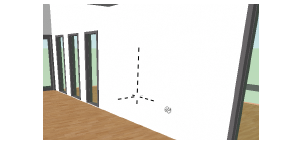
3.Per sorvolare il disegno, fare clic nell’Area di disegno e tenere premuto il pulsante del mouse; trascinare il puntatore nella direzione di movimento desiderata.
In alternativa è possibile ottenere particolari movimenti utilizzando combinazioni di tasti.
|
Movimento del mouse |
Scorciatoia da tastiera |
Descrizione |
|---|---|---|
|
Spostamento a sinistra o a destra |
|
Rotazione a sinistra o a destra attorno al centro di rotazione scelto. |
|
Spostamento in su o in giù |
|
Rotazione in su o in giù attorno al centro di rotazione scelto. |
|
Spostamento verso il centro |
Alt + spostamento a destra (Windows) o Opzione + spostamento a destra (macOS) |
Spostamento della vista verso il centro di rotazione (in proiezione Prospettiva). |
|
Spostamento lontano dal centro |
Alt + spostamento a sinistra (Windows) o Opzione + spostamento a sinistra (macOS) |
Spostamento della vista verso l’esterno rispetto al centro di rotazione (in proiezione Prospettiva). |
|
Spostamento in giù verso il Piano del Lucido |
Alt + spostamento in su (Windows) o Opzione + spostamento in su (macOS) |
Spostamento in giù verso il Piano del Lucido (in proiezione Prospettiva o Ortogonale). |
|
Spostamento in su dal Piano del Lucido |
Alt + spostamento in giù (Windows) o Opzione + spostamento in giù (macOS) |
Spostamento in su verso il Piano del Lucido (in proiezione Prospettiva o Ortogonale). |
|
|
Tasto Maiuscole |
Permette solo una rotazione attorno all’asse Z’ normale al Piano di Lavoro attivo o all’asse Z del Piano del Lucido. |
|
|
Tasto Ctrl (Windows) o Comando (macOS) |
Disegna gli oggetti selezionati a piena risoluzione e nasconde gli oggetti deselezionati (il ridisegno risulta dunque più veloce). |