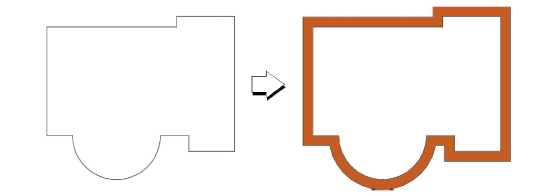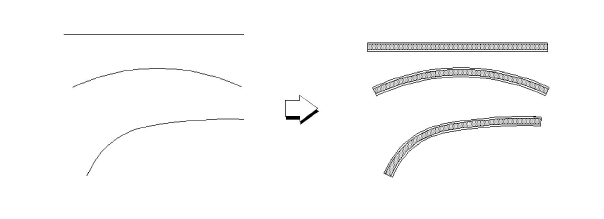
Il comando “Crea Muri” è in grado di generare una serie di muri a partire da una qualsiasi sagoma presente sul disegno. Se la sagoma presenta delle curve, il comando è in grado di creare muri curvi, generando una serie di muri raccordati a partire da oggetti Linea, Rettangolo, Rettangolo arrotondato, Ellisse, Cerchio, Arco, Poligono e Polilinea. Le opzioni di controllo permettono di definire se il muro deve essere costruito esternamente, internamente o al centro della sagoma, nonché la risoluzione da utilizzare per le parti curve. È inoltre possibile definire il senso di costruzione del muro (seguendo il senso di costruzione della sagoma, oppure procedendo a ritroso) ed eliminare dal disegno in modo automatico la sagoma di costruzione.
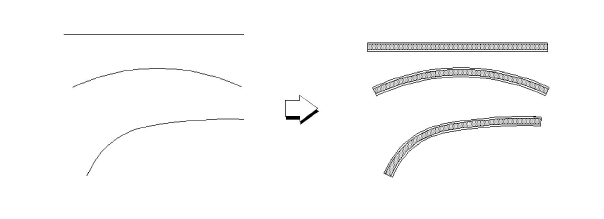
Nota:Questo comando può essere applicato solo a oggetti singoli. Se il percorso è costituito da diversi segmenti rettilinei, archi circolari, poligoni e polilinee, occorre prima comporre tutti questi oggetti in un singolo oggetto con il comando “Componi” o “Converti in Polilinea”.
Per creare una serie di muri a partire da un percorso definito in precedenza:
1.Selezionare un poligono o una polilinea.
2.Attivare il comando Crea Muri.
Compare il dialogo Creazione Muri.
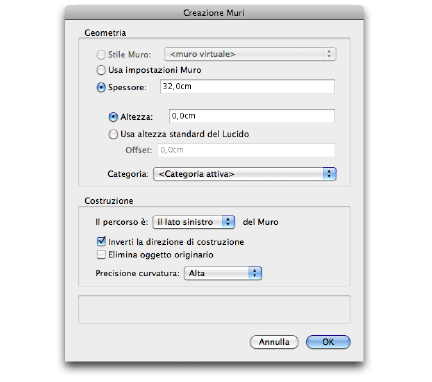
|
Opzione |
Descrizione |
|---|---|
|
Stile Muro |
È possibile selezionare uno Stile di muro con cui creare il muro (disponibile solo in Vectorworks Architect). Gli Stili di Muro sono Risorse creabili mediante gli strumenti “Muro diritto” e “Muro curvo”. Inoltre Vectorworks possiede alcuni Stili di muri predefiniti negli Elementi base. Essi compaiono nel menu Stili Muro se si attiva l’opzione “Mostra Risorse Elementi base”, nel pannello Sessione delle Impostazioni Generali Vectorworks. |
|
Usa impostazioni Muro |
Se questa opzione è attiva, i muri sono tracciati con gli Attributi grafici impostati l’ultima volta che si era usato lo strumento “Muro diritto” e “Muro curvo” per tracciare direttamente muri diritti o curvi. |
|
Spessore |
Se questa opzione è attiva, si possono inserire direttamente nuovi valori per i muri da creare con il comando. Si può così determinare lo spessore del muro e specificare anche il parametro dell’altezza del muro. Occorre anche scegliere fra due possibilità: l’opzione “Altezza” comporta che occorra digitare direttamente il valore di altezza del muro nel campo di testo a fianco. Se invece si attiva l’opzione “Usa altezza standard del Lucido”, l’altezza dei muri tracciati è posta allo stesso valore impostato per il Lucido attivo. Nel campo “Offset”, impostare un valore di differenziazione dell’altezza dei muri creati rispetto al valore di elevazione impostato per il Lucido attivo. Nel menu “Categoria” scegliere la Categoria a cui assegnare i muri creati. |
|
Il percorso è |
Questo menu permette di definire il posizionamento del muro rispetto al tracciato utilizzato. Se, per esempio, il tracciato è stato creato in senso orario e nel menu si sceglie la voce Il lato sinistro, il tracciato verrà a coincidere con la linea di estradosso del muro. Se, a parità di senso orario, si scegliesse Il lato destro, il tracciato verrebbe a coincidere con la linea di intradosso del muro. |
|
Inverti la direzione di costruzione |
Inverte la direzione del muro rispetto all’elemento che lo genera. |
|
Elimina elemento originario |
Se questa opzione è attiva, l’elemento utilizzato come tracciato viene eliminato dopo la costruzione del muro. |
|
Precisione curvatura |
Permette di impostare un fattore di precisione nella conversione di tracciati a curvatura variabile in tracciati composti da archi per l’utilizzo di segmenti di muri curvi. |
3.Impostare i valori, attivare le opzioni desiderate e fare clic su OK.
Viene creato il muro in base ai parametri impostati.