Lo strumento “Arrotondamento” permette di arrotondare i bordi di un solido:
1.Attivare lo strumento Arrotondamento ![]() .
.
2.Specificare le preferenze di arrotondamento degli spigoli facendo clic sull’icona delle Impostazioni nella Barra di Modo.
Si apre il dialogo Impostazioni Arrotondamento.
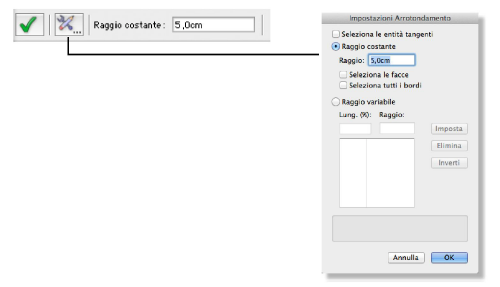
|
Opzione |
Descrizione |
|---|---|
|
Seleziona le entità tangenti |
Attivare questa opzione per selezionare bordi e facce connessi tangenzialmente. |
|
Raggio costante |
Attivare questa modalità per applicare un arrotondamento basato su un raggio costante. |
|
Raggio |
Definisce il raggio dello spigolo arrotondato. Questo campo è disponibile anche nella Barra di Modo. |
|
Seleziona le facce |
Attivare questa opzione per selezionare rapidamente le facce. |
|
Seleziona tutti i bordi |
Attivare questa opzione per applicare l’arrotondamento a tutti i gli spigoli che compongono il solido. |
|
Raggio variabile |
Attivare questa modalità per applicare un arrotondamento basato su un raggio variabile. |
|
Lung. (%) |
Definisce la lunghezza fino al punto come percentuale della lunghezza totale del bordo (per esempio, 50). |
|
Raggio |
Definisce il valore del raggio nel punto corrispondente alla percentuale del valore di lunghezza. |
|
Imposta |
Fare clic per aggiungere o modificare la coppia di valori lunghezza/raggio. |
|
Elimina |
Fare clic per eliminare la coppia di valori lunghezza/raggio che sono stati selezionati nella lista. |
|
Inverti |
Fare clic per invertire l’ordine dei valori dei raggi; i raggi che presentavano i valori minimi sono portati alla massima percentuale di lunghezza e viceversa. |
3.Fare clic su OK per chiudere il dialogo Impostazioni Arrotondamento.
4.Nel caso della selezione di oggetti tangenti, scegliere gli spigoli e le facce tangenzialmente connessi. Nel caso della selezione di facce, scegliere le facce coinvolte. Tenere premuto il tasto Maiuscole per selezionare più facce e spigoli.
Quando è attiva l’opzione Seleziona tutti i bordi, basta fare clic su uno dei bordi evidenziati per selezionare tutti i bordi e applicare l’arrotondamento.
Nota:Vedere Selezionare i bordi e le facce di un solido per informazioni sulla selezione di spigoli e facce.
5.Premere il tasto Invio o il bottone della Barra di Modo per eseguire l’azione.
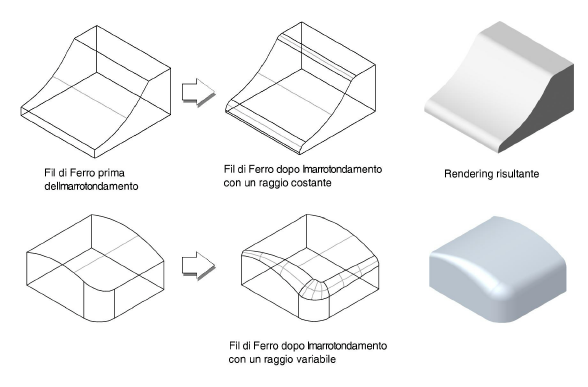
La Tavolozza Informazioni permette di modificare il raggio di arrotondamento.
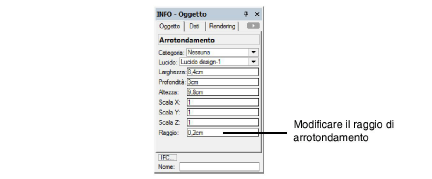
Nota:Se in successione si applicano più arrotondamenti agli spigoli dello stesso oggetto, è possibile controllare solo il valore dell’ultimo raccordo applicato. In qualsiasi momento è però possibile eliminare l’arrotondamento utilizzando il comando “Separa”. In questo modo viene eliminata l’ultima modifica applicata (utilizzando più volte il comando si possono anche eliminare tutte le modifiche). È dunque possibile applicare un diverso arrotondamento su spigoli differenti. Per ulteriori informazioni, vedere Modifica dei raccordi, delle smussature e delle forme di stampo.
Un’operazione di arrotondamento può fallire per diverse cause:
● Complessità della geometria delle superfici adiacenti a uno spigolo (o a un angolo) coinvolto nell’operazione
● Eccessivo valore del raggio
● Tentativo di coinvolgere solo un bordo appartenente a una serie di bordi tangenziali (selezionandoli tutti si può avere esito positivo)
● Tentativo di operare senza selezionare tutti gli spigoli convergenti in un vertice.